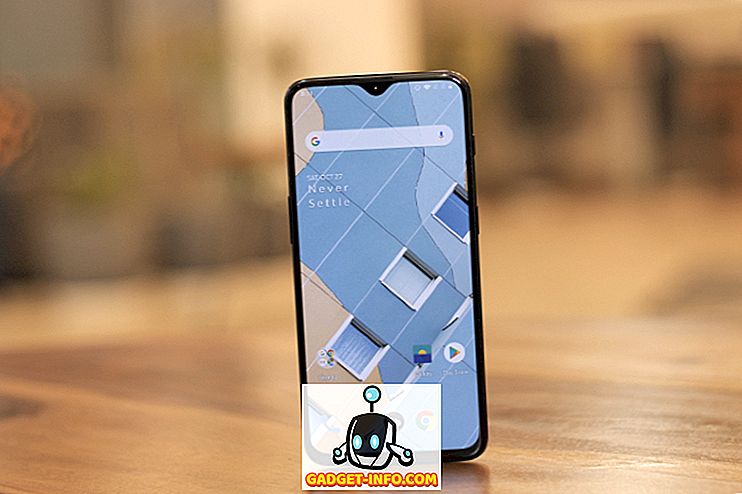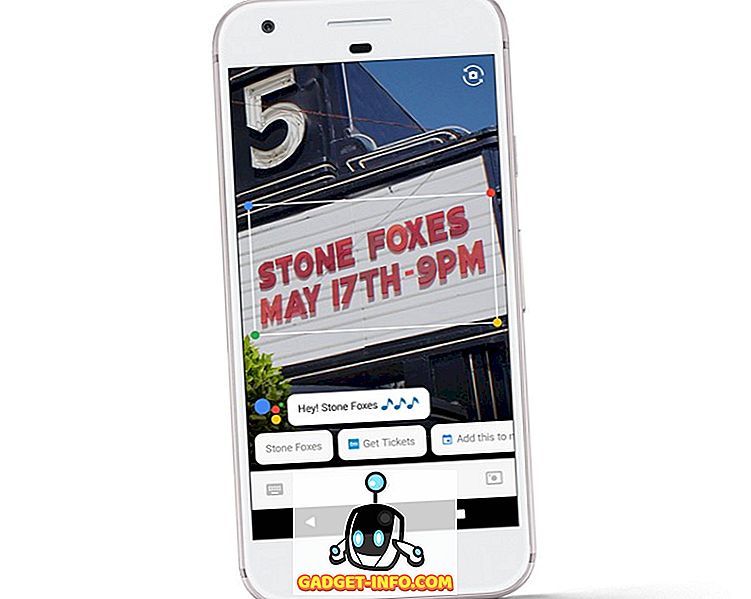Varem kirjutasin artikli kohta, kuidas vähendada pildifaili suurust, kasutades Exploreris sisseehitatud e-posti valikut või kasutades töölaua programmi Image Resizer for Windows. Need on head võimalused, kuid pildi optimeerimiseks on mitmeid teisi viise. Samuti ütleb palju veebisaite, et te kasutate Paint'i, kuid ma leidsin, et see ei ole hea meetod, sest pildid näevad välja hullemaks.
Esiteks on oluline mõista, et mõned pildi suuruse vähendamiseks kasutatavad meetodid toovad kaasa madalama kvaliteediga pildi, mis võib olla veebilehe jaoks hea, kuid mitte trükkimiseks. See juhtub tavaliselt siis, kui muudate pildi eraldusvõimet, näiteks 2560 × 1440 kuni 1920 × 1080.
Teine võimalus kujutise suuruse vähendamiseks on pildi tihendamine. Kompressiooni on kahte tüüpi: kadudeta ja kadudega. Lossless compression vähendab kujutise suurust, kaotamata originaalfaili ühe pikseli. Kaotatud tähendab, et mõned andmed kaovad.
Lõpuks muudab pildivorming suureks ka faili suuruse. Kaamera tavaline pilt on tõenäoliselt JPG-kujutis, sest see toimib hästi kokkusurumise mõttes. GIF-i kasutamisel on pildid, millel on vähe värve (256 värvi või vähem), palju väiksemad. PNG on kadudeta formaat, mida saab väga tihendada. See toimib hästi veebi graafika ja keeruliste fotode jaoks.

Selles artiklis annan mõned näited piltide kokkusurumisest mitme vorminguga, et näha suurust ja kvaliteedierinevusi.
Kuidas vähendada pildi suurust
Alustame rääkides sellest, kuidas saate pildi suurust kvaliteedi langetamata vähendada. See annab teile väikseima faili, säilitades samas pildi originaalse kvaliteedi. Loomulikult annab kadunud kompressiooni kasutamine teile palju väiksemaid faile, nagu näete allpool toodud näidetes, kuid kaotate kvaliteedi.
Vorming ja kokkusurumine
Esiteks alustame lame värvi graafikaga. Näiteks võtsin ma lihtsalt HDG veebisaidi pildi (600 × 319), kuna sellel on vähe värve ja see ei ole keeruline. Siin on failide suurused erinevates formaatides ilma kompressioonita:
Algne GIF: 27 KB

Originaal JPEG: 67 KB

Originaal PNG: 68 KB

Nagu näete, on PNG- ja GIF-failid kindlasti teravamad kui JPEG. Nagu varem mainitud, on JPEG fotograafia jaoks parem. GIF teeb siin hästi, sest see on ainult 27 KB võrreldes PNG-ga, mis on 68 KB. Kuid minu kogemuse kohaselt suruvad PNG-d palju paremini, kui see on kadunud kompressioon ja pildikvaliteet on endiselt väga hea.
Kui ma tegin kolme kaotusteta tihenduse, said ainult JPG ja PNG pildid väiksemaks, kuid mitte palju. PNG oli 45 KB ja JPG 58 KB. Kui ma tegin kadunud kompressiooni, olid PNG numbrid kõige muljetavaldavamad.
Lossy GIF: 22 KB

Kaotatud JPEG: 50 KB

Kaotatud PNG: 23 KB

Nagu näete, näeb PNG parimat ja see on ainult 1 KB suurem kui GIF! Sellepärast kasutan enamikus minu ekraanipiltides sellel veebisaidil PNG-pilte. JPEG on alati tavapäraselt parem, kui palju fotosid on palju. Kuid pidage meeles, et JPG on ainult 16-bitine, samas kui PNG on 24-bitine, nii toetab JPG miljoneid värve, kuid PNG toetab piiramatuid värve.
GIF vähenes vaid 5 KB võrra, kuid samal ajal kaotas kvaliteet palju. JPG ei kompresseerinud palju, kuid JPG-d tavaliselt ei suru ega ka PNG-sid.
Võite kasutada oma fotorakendust pildi vormingu muutmiseks, et näha, milline suurus on väikseim. Tihendamiseks soovitan kasutada online-tööriistu, kui nad teevad head tööd. Mina isiklikult kasutan Krakenit oma veebilehtedele, kuid seal on ka teisi häid, nagu TinyPNG ja Optimizilla.
Muutke pildi eraldusvõimet
Pildi vähendamise peamine viis on pildi eraldusvõime vähendamine. Kui teil on 4000 x 2500 faili, vähendatakse faili suurust 2000 × 1250-ni faili poole võrra. Loomulikult kaotate andmete suure osa, kuid sõltuvalt teie eesmärgist ei pruugi see olla oluline.

Igal pilditöötlusprogrammil on võimalus muuta pilti või muuta selle suurust. Siin saab muuta laiust / kõrgust või eraldusvõimet, mis on tavaliselt punkti tolli kohta (DPI) või pikslit tolli kohta (PPI). Lugege seda suurt artiklit erinevusest DPI ja PPI vahel. Mis tahes veebis, peate muretsema ainult pikslite, mitte punktide pärast. Punktid mõjutavad ainult trükitud pilte.
Nii võib näiteks minu veebisaidil olla pilte, mille laius on kuni 680 pikslit. Seetõttu olen enne pildi üleslaadimist alati pildi suuruse muutmiseks 680 pikslit või vähem, sest vastasel juhul muudab WordPress minu jaoks 680 pikslit, kuid faili suurus on suurem kui see peaks olema.
Kui soovite rohkem teada saada 72 pikslit / tolline number ja resample variant, vaadake see suurepärane postitus, mis läheb väga üksikasjalikult.
Muutke värvi sügavust / režiimi
Ülaltoodud näites, kui teil on pilt, millel on vaid mõned värvid, ei pea te kasutama kujutise formaati, mis toetab miljoneid värve. Minu veebilehe näites peab GIF toetama ainult indekseeritud värvi ja 8 bitti / kanalit.

Saate valida RGB värvi ja 16 bitti / kanalit, kuid pilt näeb välja täpselt sama, kuid suurema failisuurusega. Nende värvirežiimide kohta saate lugeda Adobe'i veebilehelt. Lisaks Photoshopile võimaldavad enamik pildiredaktorid muuta pildi värvisügavust / režiimi.
Kärbi pilti
Teine lihtne viis pildi suuruse vähendamiseks on lihtsalt seda kärpida! Kõik, mis kärbitakse välja, eemaldatakse pildist. Ükskõik mis pildil teil on, saate seda tavaliselt vähemalt pisut kärpida, mis kindlasti aitab suurust vähendada.

Ja pange tähele, et põllukultuur ei pea olema ainult tüüpiline, kus sa lõikad asjad ülalt / alt või vasakult / paremalt. SnagIti redaktoril, üks minu lemmikuid, on välja lõigatud tööriist, mis võimaldab lõigata pilte osaliselt pildi keskelt horisontaalselt või vertikaalselt. See on mugavam, kui sa arvad. Siin on näide, kus käsu kirjutamisel pean ma lisama menüü Start.

Ülaltoodud faili suurus oli algselt 22 KB. Selle asemel kasutasin ära keskmise osa, mida ma ei vajanud, nagu allpool näidatud.

Uus faili suurus on vaid 9 KB! Kõik see ilma pakkimise või failivormingut muutmata. Kui ma selle kokku surusin, sain selle alla ainult 4, 4 KB. Seega on kärpimine oluline kujutise suuruse vähendamiseks.
Loodetavasti vähendasite pildi suurust ja õppisite veidi, kuidas digitaalsed pildid teed mööda töötavad! Kui teil on küsimusi, kommenteerige seda. Naudi!