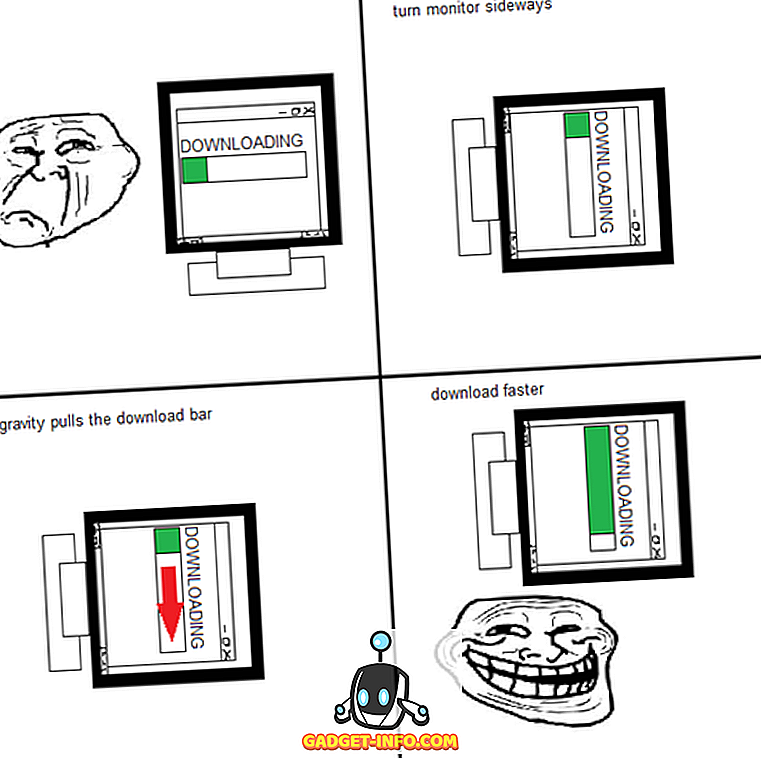Google Chrome on planeedi kõige populaarsem brauser. Ma mõtlen, et brauser on võtnud üle 65% turuosast, mis on midagi üsna fenomenaalset. Kuigi brauser töötab nagu kasti, on teatud peidetud seadeid ja funktsioone, mis võivad teie kogemusi veelgi paremaks muuta. Selles artiklis vaatleme kõiki neid peidetud seadeid, mida peaksite Chrome'i paremaks muutmiseks muutma. Seega on siin 15 Chrome'i seadet, mida peaksite muutma:
Chrome'i seaded, mida peaksite muutma
Kuna Google Chrome on saadaval nii töölaua kui ka mobiilibrauserina, oleme jaganud selle artikli kaheks osaks, et muuta see lihtsamaks.
- Chrome Desktopi seaded
- Chrome Mobile seaded
Chrome'i töölaua seaded, mida peaksite muutma
1. Määrake laienduste kiirklahvid
Chrome'i populaarsuse üks suurimaid põhjuseid on tohutu laiendustoetus, mis võimaldab kasutajatel Chrome'i muuta ja anda sellele rohkem võimu. Vaikimisi muudab Google Chrome teie laienduste galerii väga lihtsaks, kui soovite protsessi veelgi rohkem hõõrduda, saate määrata oma lemmikpikendustele kiirklahve . Näiteks, kui kasutate hiljem lugemisel „Pocketit”, saate määrata kiirklahvi, mis võib artikleid Pocketisse salvestada.

See on vaid üks näide, et näidata teile, mida saate teha kiirklahvidega. Chrome'i laienduste kiirklahvide seadistamiseks minge kõigepealt laienduste otseteede lehele (chrome: // laiendused / otseteed) ja tippige erinevate laienduste jaoks kiirklahv. See üks seade on Chrome'iga oma elu nii palju lihtsamaks muutnud ja ma arvan, et naudite seda ka.
2. Luba laiendused inkognito
Kuigi me räägime laiendustest, on olemas teine seade, millest peaksite teadma. Kas olete kunagi veebi "inkognito" režiimis sirvinud ja mõelnud, kus kõik teie laiendused on? Vaikimisi Chrome ei luba laiendustel inkognitos töötada, kuna te ei soovi, et teenus teie režiimis teid jälgiks. Kui aga laiend, mida Chrome'i ei saa kasutada, on olemas võimalus lubada laiendusi inkognito režiimis.

Selleks avage laienduste halduri lehekülg („chrome: // extensions /”) ja klõpsake seejärel laienduse „Details” nuppu, mida soovite inkognito-s kasutada . Nüüd leidke valik „Luba inkognito” ja lubage see klõpsates liugurnupule.

3. Peatage Chrome taustaprogrammide käivitamisel, kui see on suletud
Mitte paljud inimesed teavad seda, kuid vaikimisi kasutab Chrome kõiki rakendusi taustal. See ei ole vastuvõetav, kuna ma ei soovi, et Chrome käivitaks rakenduse sulgemisel midagi. Õnneks on olemas seade, mida saate selle peatamiseks peatada. Chrome'i avamiseks ja seejärel menüükäsuga Seaded -> Täpsemad ja keelake valik „Jätkake taustaprogramme, kui Google Chrome on suletud” . See säästab nii aku kui ka süsteemi ressursse, kui te Chrome'i ei kasuta.

4. Keela Adobe Flash
Adobe Flash on arhailine tarkvara, mis peaks olema nüüdseks surnud, kuid tänu tuhandetele veebisaitidele, mis seda veel kasutavad, on see ikka veel elus ja püsti. Google on võtnud meetmeid, kuna Chrome'i brauser küsib nüüd enne Flashi vaikimisi käivitamist, kuid see ei ole ikka veel piisavalt hea. Flashi kasutamisega kaasneb kõrge turvalisuse risk ja kui hindate oma andmeid ja võrguturvalisust, peate selle jäädavalt keelama . Flashi keelamiseks oma Chrome'i brauseris minge Flashi seadete lehele (chrome: // settings / content / flash) ja seejärel lülitage see välja, lülitades lüliti välja.

5. Lisage / eemaldage makseviisid
Kui kasutate Google Chrome'i brauseriga interneti ostmiseks krediit- või deebetkaarti, palub ta teil seda teavet salvestada, et järgmine kord lihtsamaks teha. Noh, enamik meist nõustuvad teadlikult või teadmatult salvestama selle teabe Chrome'i, mis on probleemiks, kui teie seadet kasutab keegi teine peale teie. Isegi kui olete seadme ainuke kasutaja, peaksite jälgima Chrome'i poolt teie kohta esitatud makseandmeid ja kustutama need, mida Chrome ei soovi.

Vastupidi, saate lisada maksemeetodeid ka siis, kui soovite, et tulevikus tehtavad Interneti-ostud oleksid lihtsamad. Kas soovite makseandmeid lisada või eemaldada, on mõte, et te peaksite selle sätte kohta teadma. Maksemeetodite haldamiseks minge Chrome'i maksete lehele („chrome: // settings / payment”) ja vaadake kogu salvestatud teave. Siin saate klõpsata nupul „Lisa“, et lisada uusi makseviise või keelata „Salvesta ja täida makseviisid” valik, et see välja lülitada.
6. Aadresside haldamine
Sarnaselt makseandmetele salvestab Chrome ka muud automaatse täitmise andmed, et muuta vormide täitmine tulevikus lihtsamaks. Salvestatud teave sisaldab teie aadresse, telefoninumbreid jms. Kuid palju aega, Chrome täidab mittetäielikud või valed aadressid. Kui soovite seda parandada, võite lihtsalt minna üle „chrome: // settings / autofill” ja eemaldada mittetäielikud või ebaõiged aadressid, lisades õiged ja täielikud aadressid, nii et Chrome täidab järgmine kord õige täites õige aadressi vorm.

7. Luba külastajaprofiil veebi sirvimiseks privaatsemalt
Kui sirvite internetti avalikkuse või sõbra arvutis ja soovite oma privaatsust säilitada, kaotamata ühtegi funktsiooni, on külaliste profiili loomine suurepärane valik. Kui sirvite internetti külaliste profiili abil, ei ilmu teie vaatatavad leheküljed brauseri ajaloos ja nad ei jäta pärast kõigi avatud külaliakende sulgemist arvutisse muid jälgi, näiteks küpsiseid. Lisaks sellele ei pääse külaliste profiilid teie isikuandmetele juurde, nii et külastajate profiiliga külastatavad veebisaidid ei pääse ühtegi teie isikuandmetesse, mis on lisatud boonus.
Chrome'i sirvimiseks külaliste režiimis klõpsake lihtsalt üleval paremal asuval profiilikuval ja klõpsake „Avatud külaliaknas”. Kui olete interneti sirvimise lõpetanud, sulgege kõik külaliste aknad ja teie sirvimisandmed eemaldatakse.

8. Tühista hüpikakende blokeerimine kõigi saitide kohta
Üks interneti sirvimise kõige häirivamaid asju on see, et enamik veebisaite soovib teile teateid saata ja teid külastades hüpikaknaga. See on väga tüütu ja muutub tõeliseks probleemiks, kui lubate ekslikult veebisaidil teile teatisi saata. Noh, see seade ei takista ainult saitidel teile mingit teatist saatmast, kuid see takistab ka tulevasi hüpikaknaid, mis paluvad teie luba teate lubamiseks.

Kõigi saitide teavitamise blokeerimiseks häirivate hüpikakende blokeerimiseks minge Chrome'i teavituslehele („chrome: // settings / content / notifications”) ja seejärel lülitage „Ask before külding (soovitatav)” valikul asuv lüliti kõrvale .
Chrome Mobile'i seaded, mida peaksite muutma
1. Saidi haldamise haldamine
Meie mobiilseadmetel on palju isikuandmeid, sealhulgas meie asukohta, mikrofoni ja kaamera juurdepääsu ning palju muud, ja tõenäoliselt ei soovi, et teie telefon jagaks neid andmeid veebisaitidega. Sellepärast on oluline, et sa haldaksid eri veebisaitidele antud õigusi ja tühistaksid juurdepääsu asjadele, mida te ei kasuta veebisaitidega mugavalt. Saidilubade haldamiseks klõpsa kolmepunkti menüüs ja seejärel menüükäsuga Seaded -> Saidi seaded ja klõpsa üksikutele suvanditele, et näha ja keelata õigusi asjadele, mida sa ei soovi veebisaitidele juurde pääseda.

2. Lülita sisse turvaline sirvimine
Internet on täis pahatahtlikke veebisaite ja te ei saa kunagi veebi surfamise ajal olla liiga ettevaatlik. Õnneks on Chrome'il sisseehitatud turvaline sirvimise võimalus, mis võimaldab blokeerida veebisaidid, mida ta peab ohtlikuks. Igaüks peaks lubama selle sätte, kui nad tahavad interneti nautida ilma pahatahtlike rünnakute karta. Selle sätte lubamiseks minge lihtsalt Seaded -> Privaatsus ja lülitage sisse valik „Turvaline sirvimine“.

3. Keela kasutamise aruande jagamine
Vaikimisi saadab Chrome teie kasutusaruanded Google'ile, et muuta brauser tulevikus paremini. Ja kuigi andmed on teie privaatsuse kaitsmiseks anonüümsed, saate kõik jagamise keelata, kui soovid olla veelgi ettevaatlikumad andmetega, mida Google võib sinult koguda. Kasutusaruannete jagamise keelamiseks Google'iga minge menüüsse Seaded -> Privaatsus -> Kasutus- ja krahhiaruanded ning lülitage see välja.

4. Lisage koduleheküljed avalehele
See on pigem trikk kui Chrome'i seadistus, mida peate muutma, kuid see on väga kasulik, nii et ma ei suutnud ennast selle loendisse kandmise peatada. Kui teil on veebisait või veebisaitide nimekiri, mida soovite regulaarselt külastada, võimaldab Chrome teil neid koheselt kasutada, luues avakuva otseteid. Nende otseteede loomiseks külastage kõigepealt veebisaiti, millele soovite otsetee luua, ja seejärel puudutage kolmepunktilist menüüd. Siin puudutage otsetee loomiseks suvandit „Lisa avalehele”. Korrake seda iga veebisaidi puhul, mida soovite oma avakuvale lisada.

5. Muutke vaikimisi otsingumootorit
Kuigi Google on praegu turul parim otsingumootor, on inimesi, kes eelistavad isiklikel põhjustel kasutada alternatiivseid otsingumootoreid. Noh, kui te olete üks neist, saate seda teha oma mobiilseadmes Chrome'i avamisega ja seejärel menüükäsuga Seadistused -> Otsingumootor ja seejärel valikuvõimaluste hulgast.

6. Lülitage automaatne täitmine sisse / välja
Teine Chrome'i mobiilseadistus, mida peaksite vaatama, on automaatse täitmise seade, mis võimaldab Chrome'il täita selliseid asju nagu paroolid, aadressid, makseandmed ja muud. Kas soovite, et Chrome'il oleks juurdepääs kogu sellele teabele, on teie valik ja te peaksite kindlasti seaded läbi vaatama. Oma automaatse täitmise eelistuste nägemiseks avage suvandid Seaded ja jaotises „Põhitõed“ vaadake valikuid „Paroolid“, „Makseviisid“ ja „Aadressid ja muud”. Siit leiad oma salvestatud andmed koos lülitiga andmete automaatseks täitmiseks veebilehtedel. Chrome'i mobiiltelefoni automaatse täitmise keelamiseks saate selle lüliti välja lülitada.

7. Lülitage andmete salvestamine sisse
Enamik meist on meie mobiilseadmetes piiratud andmeplaanis ja seetõttu on vaja andmeid salvestada kõikjal, kus see on võimalik. Õnneks on Chrome'il andmete salvestamise seade, mis lülitab sisselülitamisel 60% vähem andmeid. Selle sätte lubamiseks avage Seaded -> Andmete salvestamine ja lülitage lüliti sisse.

Boonus
Kuigi ülaltoodud viisteist on peamised Chrome'i seaded, mida me tahame, et te vaataksite, on paar täiendavat seadistust, millele peaksite pöörama tähelepanu ka:
1. Looge sageli külastatavate veebisaitide otseteed
Chrome'i töölaua brauser võimaldab teil luua veebilehtede otseteid, mida soovite külastada. Näiteks kui sisestan Chrome'i brauseris otsetee „xb“ ja vajutan sisestusklahvi, avab see oma veebisaidi. Nende otseteede loomiseks ja salvestamiseks minge Chrome'i otsingumootori seadete lehele (chrome: // settings / searchEngines) ja klõpsake nupul „Lisa“ menüü „Muu otsingumootor“ kõrval. Siin sisestage esimesel väljal veebisaidi nimi, otsetee, mida soovite teisel väljal kasutada, ja veebisaidi URL-i kolmandas väljal . Kui olete kogu teabe lisanud, klõpsa otsetee lisamiseks nupule „Lisa“.

2. Otsige oma e-posti aadressiribalt otse
Ülaltoodud protsessi abil saate luua ka Gmaili konto kohandatud otsingu, mis võimaldab otsida e-kirju otse brauseri URL-i ribast. Kohandatud otsinguriba lisamiseks, nagu enne, minge lisamislehele ja sisestage nimi (kasutage Gmaili, kui me loome Gmaili otsingu) esimesel väljal ja teisel väljal otsetee. Viimasel väljal tuleb teil lisada kohandatud Gmaili otsingu URL, mis on toodud allpool.
//mail.google.com/mail/ca/u/0/#search/%s Lõpuks klõpsa nupule „Lisa“, et lisada see kohandatud otsing. Nüüd, kui soovite e-posti otsida, kirjuta lihtsalt oma kohandatud otsetee ja vajuta kas vahekaarti või tühiku nuppu. Nüüd tippige otsingupäring ja vajutage otsingutulemuste saamiseks uuesti Enter.

Kontrollige Google Chrome'i nende awesome seadistustega
See lõpetab meie artikli kõige olulisemate Google Chrome'i seadete kohta, mida peaksite Chrome'i brauseri maksimaalseks kasutamiseks muutma. Kui teil on selles leheküljel mainitud sätete haldamisel mingeid probleeme, andke mulle teada allpool olevas kommentaaride jaotises ja aitan teid välja. Kui teil on oluline Chrome'i säte, mida me oleme unustanud ja soovid meiega jagada, siis alla ka alla.