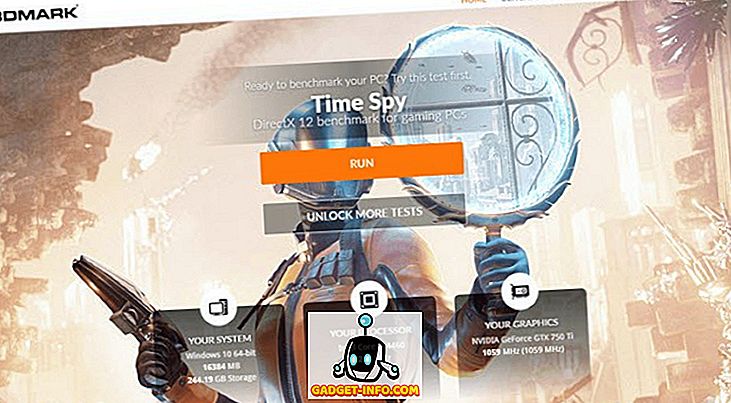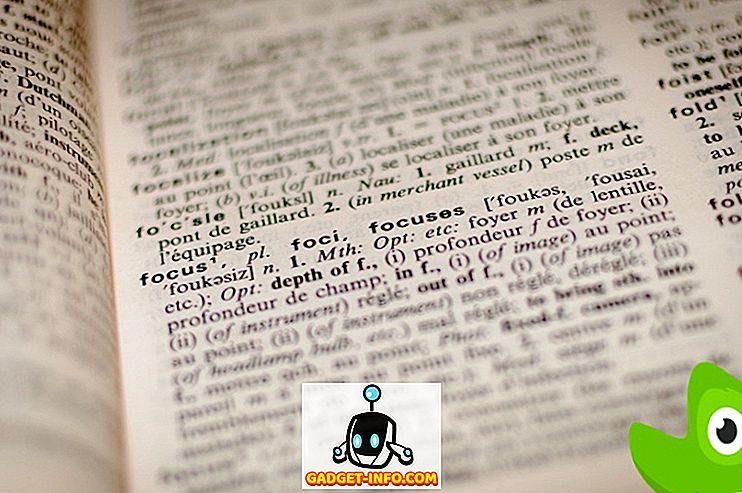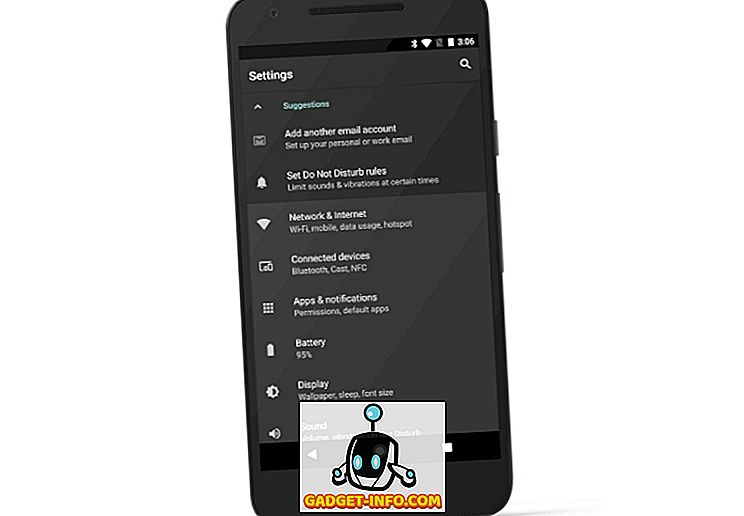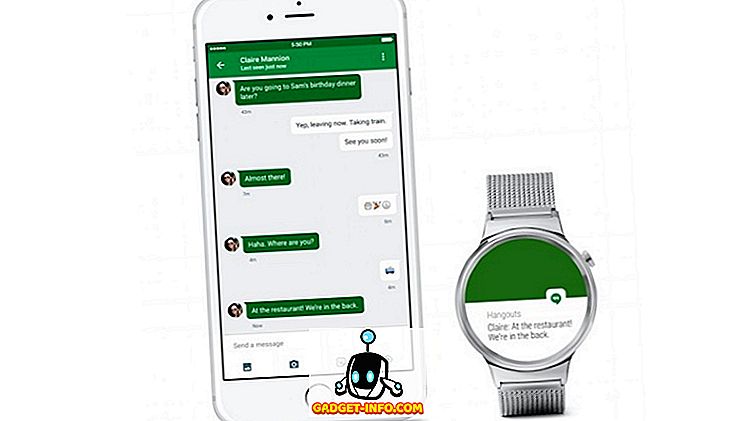Kui soovite nautida oma PS4 mängude mängimist Mac'is või arvutis, saate seda teha sisseehitatud PS4 Remote Play süsteemi abil. Põhimõtteliselt võimaldab see kasutajatel juhtmevabalt ühendada oma PS4 ja voogesitusmänge otse oma arvutisse või Maci. Ütlematagi selge, et selleks on vaja väga häid internetiühenduse kiirusi. Võrreldes teiste sarnaste lahendustega, on kaugem mängimine ise lihtne. Ma armastan seda funktsiooni kasutades, sest see võimaldab mul nautida oma PS4 mänge isegi siis, kui ma pole oma PS4 lähedal. Selles artiklis näitame teile, kuidas saate PS4-le seadistada Remote Play ja nautida mänge teie arvutis ja Macis:
Remote Play kasutamine PS4-s
Enne, kui me siseneme oma juhendisse, veenduge kõigepealt, et teil on selleks vajalikud seadmed. Niisiis, edasise viivituseta on siin vajalikud nõuded selle töö tegemiseks:
- Töötav PS4
- DualShocki juhtmeta kontroller
- PC või Mac
- micro USB USB-A-kaabli juhtseadme ühendamiseks arvutiga või Maciga.
- Kiire internetiühendus. (Parima tulemuse saavutamiseks peaks interneti kiirus olema> 15 Mbit / s. See tähendab, et mängud on ka kiirusega umbes 5 Mbit / s)
Süsteeminõuded Remote Play kasutamiseks Macis ja PC-s
Kui olete nõuded täitnud, saate juhendit jätkata. Protsess on sama nii PC kui ka Maci puhul, mistõttu on seda lihtsam jälgida olenemata teie enda seadmest. Ma saan oma PS4-st voogesitusi oma MacBook Pro 2016-sse, kuid saate kasutada mis tahes PC-d või Maci. See tähendab, et on olemas mõned süsteeminõuded, mida teie süsteem peab täitma. Nõuded on toodud allpool:
Windowsi süsteeminõuded
- Arvuti, millel on üks järgmistest operatsioonisüsteemidest:
- Windows 8.1 (32-bitine või 64-bitine)
- Windows 10 (32-bitine või 64-bitine)
- Intel Core i5 või uuem
- 100 MB või rohkem saadaval olevat ladustamist
- 2 GB või rohkem RAM-i
- 1024 × 768 või suurem ekraani eraldusvõime
Maci süsteeminõuded
- Arvuti, millel on üks järgmistest operatsioonisüsteemidest:
- macOS High Sierra
- macOS Mojave
- Intel Core i5-520M protsessor 2, 40 GHz või kiirem
- 40 MB või rohkem olemasolevat salvestust
- 2 GB või rohkem RAM-i
PS4 Remote Play seadistamine
Nüüd, kui teate PS4 mängude internetis esitamise nõudeid, jätkame me seadistusosa poole. Seadistuse esimene osa algab PS4-st, teine osa tehakse teie arvutis või Macis. Nii arvuti kui ka Maci seadistusprotsess on sama, olenemata süsteemist, mis teil on:
PlayStation 4 seadistamine kaugesituseks
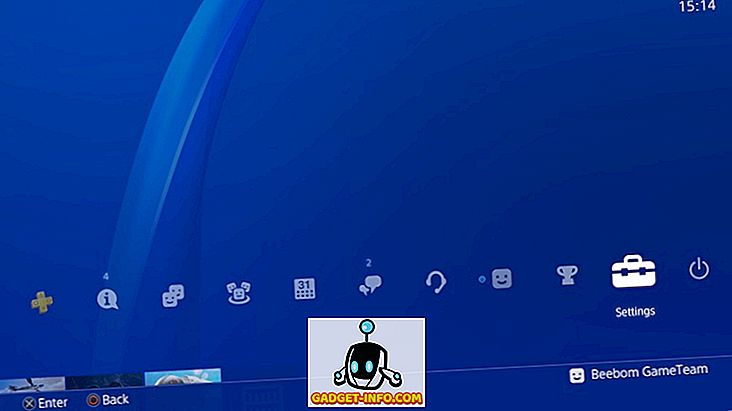
- Esiteks peame lubama oma PS4-s kaug-mängufunktsiooni. Selleks minge menüüsse Seadistused -> Kaugmängude ühenduse seaded -> ja klõpsa märkeruutu "Enable Remote Play" kõrval.
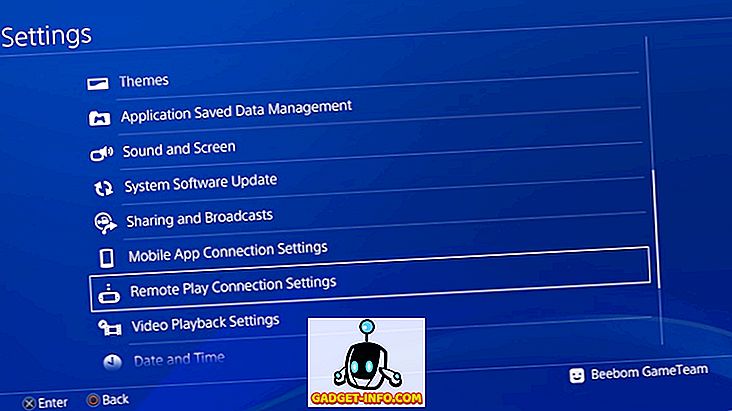
2. Nüüd peame aktiveerima oma PS4 oma esmase PS4-süsteemina. Selleks avage kõigepealt Seaded ja seejärel klõpsake "Konto haldamine".
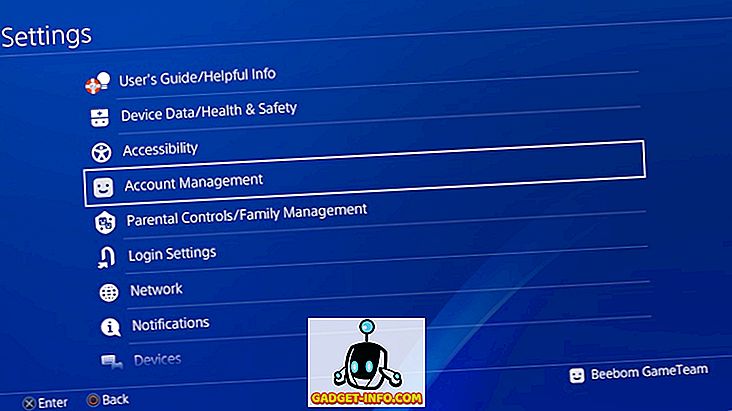
3. Nüüd klõpsa valikule „Aktiveeri oma esmane PS4” ja seejärel klõpsake nuppu „Aktiveeri”.
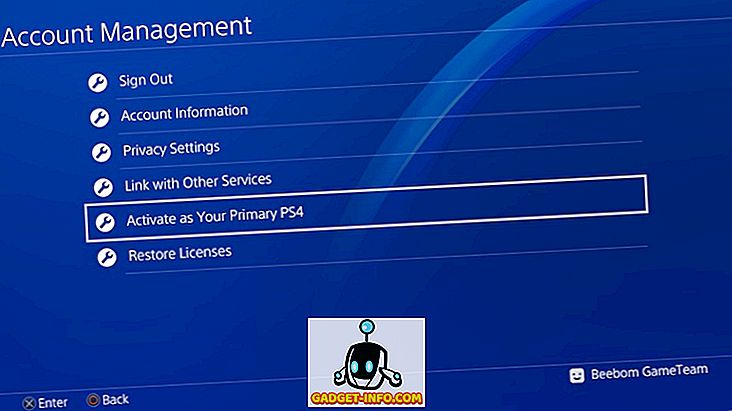
See ongi, teie PS4 on nüüd seadistatud. Kuid pidage meeles, et teie PS4 peab olema kaugjuhtimispuldi töötamiseks täielikult sisse lülitatud. Kui soovid kasutada kaugmoodi, kui PS4 on puhkerežiimis, peate selle seadistustes lubama . Siin on, kuidas saate seda teha:
- Avage seaded ja seejärel klõpsake „Energiasäästu seadistused“.
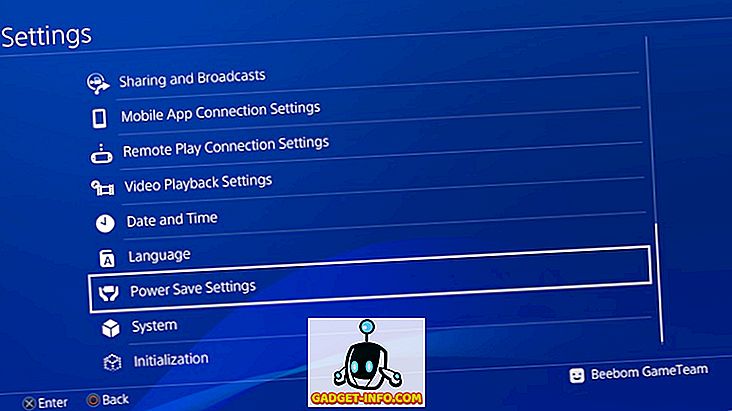
2. Klõpsake siin jaotises „Puhkerežiimis kasutatavad funktsioonid” .
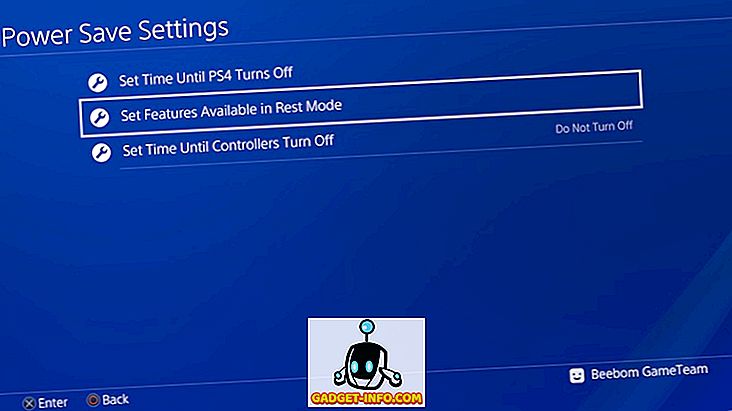
3. Järgmistel lehekülgedel valige nende funktsioonide lubamiseks märkeruudud, mis võimaldavad „Internetiga ühendatud“ ja „Lülita sisse PS4 sisselülitamine” .
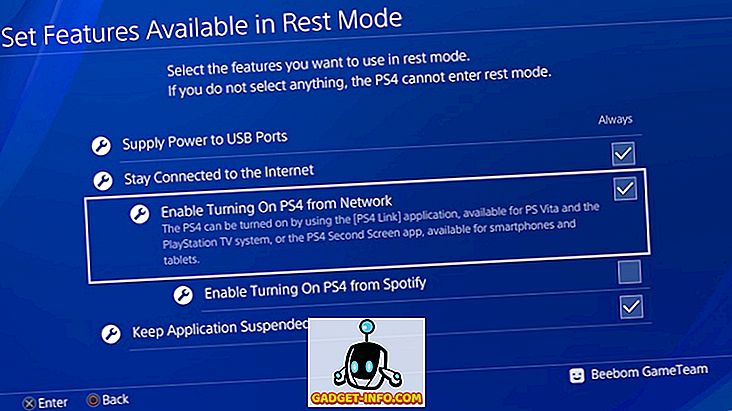
Seda tehes saate kasutada kaugesitamist isegi siis, kui teie PS4 on puhkerežiimis.
Arvuti või Maci seadistamine kaugesituseks
- Esmalt laadige alla PS4 Remote Play jaoks Windowsi (allalaadimiseks) või Maci (allalaadimine) installifail. Laadige kindlasti alla teie operatsioonisüsteemi jaoks mõeldud failid.
- Nüüd alustage installimist allalaaditud failil topeltklõpsates ja rakenduse installimiseks oma süsteemi järgige ekraanil kuvatavaid juhiseid . Tarkvara installimisel peate võib-olla laadima täiendavaid faile. Kui see nii on, klõpsake lihtsalt nuppu nuppu ja järgige seda protsessi.
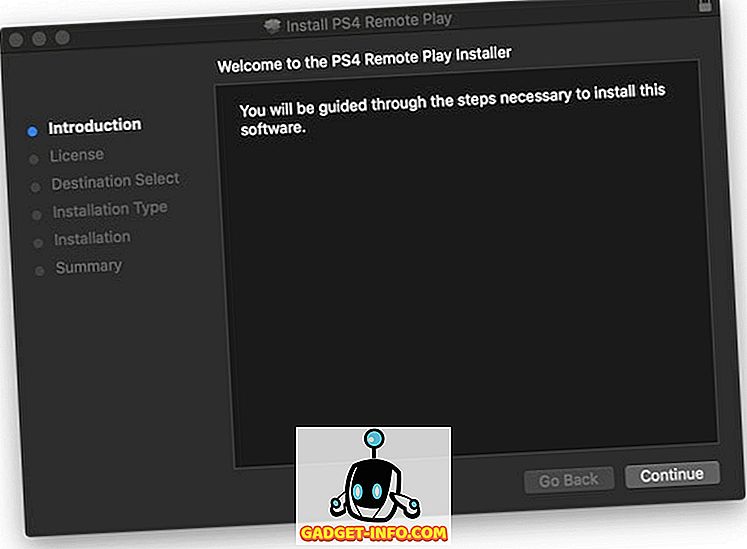
Remote Play käivitamine arvutis või Macis
Tehke kõik, mis on tehtud, et alustada PS4 mängude esitamist, kasutades oma arvutis või Macis kaugotsingut:
- Esmalt ühendage DualShock kontroller arvutiga ja Maciga .
2. Nüüd logige sisse oma PS4 ID-ga ja parooliga.
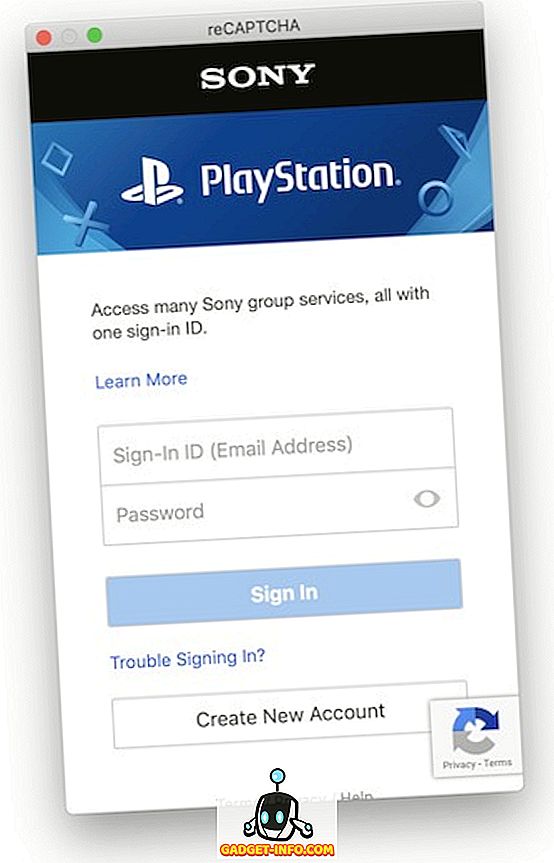
3. Nüüd käivitage rakendus Remote Play ja seejärel klõpsake nuppu Start . Oodake, kuni rakendus teie PS4-ga ühendub, see võib võtta mõne minuti.
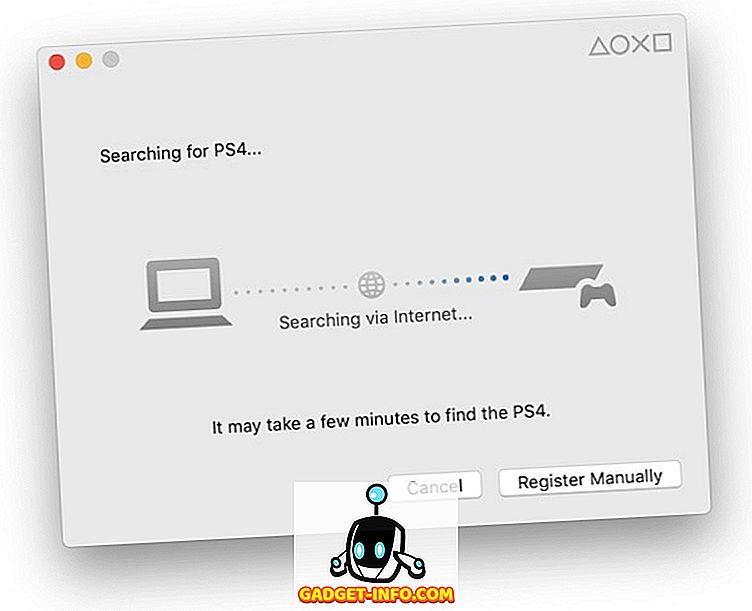
See ongi, Remote Play peaks nüüd töötama teie arvutis või Macis, nagu näidatud alloleval pildil. Kuigi ma näitan rakendust akna-režiimis, saate hõlpsasti minna täisekraanirežiimi.


Sony võimaldab teil mängida ka mänge oma PS4-lt oma Xperia nutitelefoni. Kuigi meil ei ole meie ruumides ühtegi Xperia seadet ja seega me seda ei testinud, peaksid järgmised sammud toimima nii, nagu Sony neid pakub:
- Laadige alla ja installige PS4 Remote Play rakendus.
- Nüüd käivitage rakendus ja logige oma PS4 ID-ga ja PS4-ga kaugühenduse loomiseks sisse.
Naudi PS4 mänge PS4 Remote Playiga reisides
Nagu piltidest näha, voogesin mänge oma PS4-st minu Mac'is ja see töötas veatult. Ma voogesin 720p eraldusvõimega, kuid kui teie võrk seda toetab, saate voogesitada kuni 1080p. Ma ei usu, et te peaksite selle juhendaja järgimisel silmitsi seisma, sest Sony on teinud väga lihtsaks Remote Play ühenduse seadistamise. Kui teil on aga küsimusi, heita need allpool olevasse märkuste jaotisse.