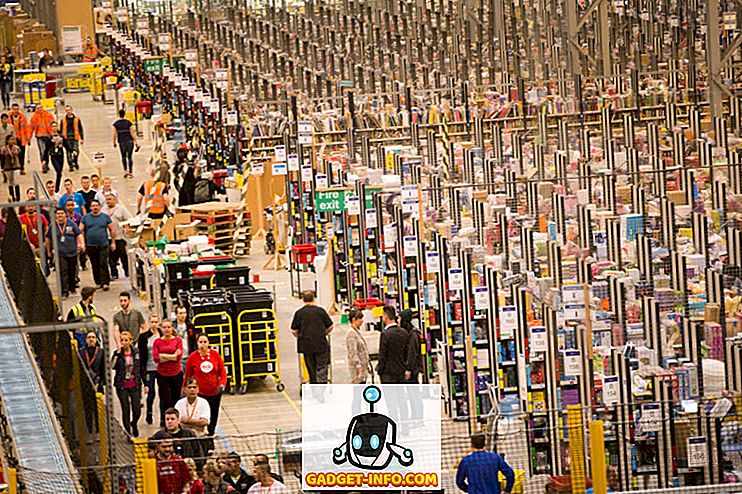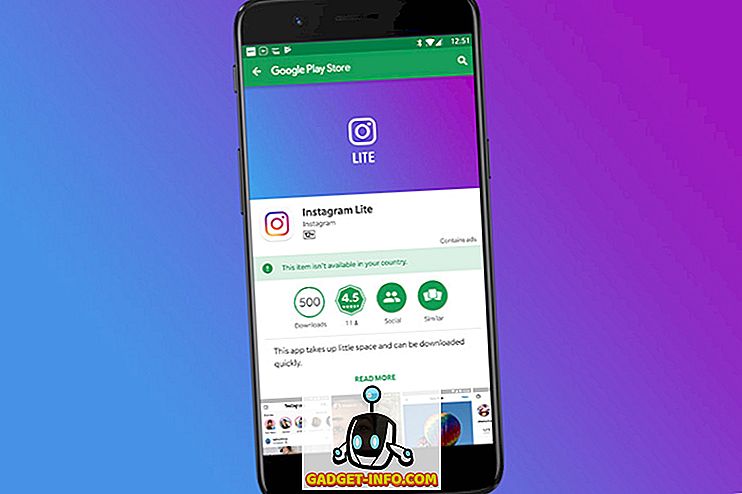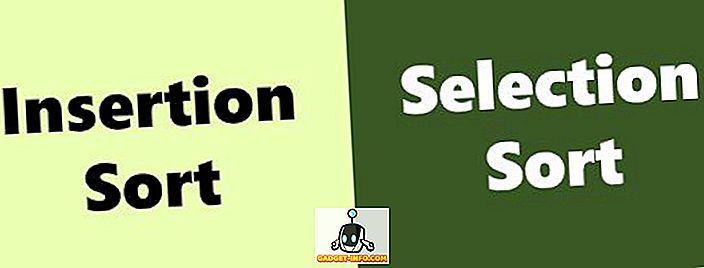Kui mängite oma arvutis sageli mänge, võite olla uudishimulik teada, kui hästi see teie paketil oleval riistvaral toimib. Lihtsaim viis selle kindlaksmääramiseks on FPS-i (kaadrisagedus) kontrollimine mängu ajal. Seda saab kasutada ka mõne riist- või tarkvaraga seotud probleemi diagnoosimiseks, mis võib mõjutada mängu üldist jõudlust. Saadav kaadrisagedus sõltub täielikult teie kasutatavast riistvarast, nagu graafikakaart, protsessor ja RAM. Kuid mõnikord, kuna tarkvara arendajate poolel puudub tarkvara optimeerimine, võivad kaadrisageduse probleemid tekkida vaatamata võimas riistvarale. Noh, on mitmeid viise, kuidas kontrollida oma lemmikmängude kaadrisagedust. Seega, kui olete huvitatud, vaatame, kuidas näidata FPS-i (kaadrisagedus) mängudes:
Näita FPS mängudes, kasutades NVIDIA GeForce kogemust
Kui teil on NVIDIA GeForce'i graafikakaart, siis saate kõigi oma mängude kaadrisageduse kontrollimiseks kasutada täielikult ära GeForce Experience tarkvara. Tarkvara saab tasuta alla laadida ettevõtte GeForce veebilehelt. Kui olete tarkvara installinud, järgige allpool toodud samme, et FPS-loendur mõne sekundi jooksul sisse lülitada:
- Klõpsates nupule „Alt + Z”, saate avada GeForce Experience Share'i ülekate. Minge nüüd menüüsse Seaded, klõpsates käigukujulisel ikoonil .

- Nüüd klõpsa nupule „Ümbrikud”, et pääseda sektsiooni, kus FPS-loenduri sisse- / väljalülitamise võimalus asub.

- Nüüd klõpsa "FPS Counter" ja vali asukoht, kus soovite, et tarkvara teie mängu kaadrisagedust kuvaks.

Noh, see on päris palju. Kui olete mängu avanud, märkate kohe FPS-loenduri ühel ekraani neljast nurgast.

Näita FPS mänge kasutades MSI Afterburnerit
MSI Afterburner on tarkvara, mida saab kasutada igaüks, sõltumata kasutatavast graafikakaardist. Tarkvara saab tasuta alla laadida ettevõtte ametlikul veebilehel. Paigaldamise ajal veenduge, et olete kontrollinud nii MSI Afterburneri kui ka Rivatuneri statistika serveri kastid, kuna mõlemad tarkvara töötavad üheaegselt, et kuvada kaadrisagedus ekraanil. Kui olete installeerimise lõpetanud, järgige lihtsalt alltoodud samme, et FPS-loendur aktiveerida:
- Avage MSI Afterburner tarkvara ja suunduge seadistustele, klõpsates käigukujulisel ikoonil .

- Nüüd minge jälgimise sektsiooni ja leidke "Framerate" suvand veidi kerimise teel. Nüüd klõpsake seda ja vaadake akna allosas, kus on kolm kasti. Märkige ruut „Näita ekraanil” ja klõpsake sätete salvestamiseks nuppu OK. Lisaks on teil võimalik lubada see ekraaniekraan võimalus erinevate muutujate jaoks, sealhulgas CPU temperatuur, CPU kasutamine, GPU temperatuur, GPU kasutamine, RAM kasutamine ja palju muud, muutes selle mitmeotstarbeliseks tööriistaks, et kontrollida peaaegu iga funktsiooni toimimist oluline osa teie süsteemis.

- Kui olete selle lõpetanud, peate veenduma, et ka Rivatuneri statistika server on avatud taustal, sest kui see ei ole avatud, ei ilmu kaadrisagedus ekraanil lihtsalt. Veenduge ka, et ekraanil kuvatav ekraan on tarkvara sisse lülitatud .


FPS-ide kontrollimine mängudes, kus kasutatakse Frapsi
See on tuntud vana kooli meetod, mille abil enamik inimesi kontrollib oma mängu kaadrisagedust absoluutselt kergesti. Kõik, mida pead tegema, on tarkvara allalaadimine ametlikust veebisaidist ja selle käivitamine. Nüüd avage mis tahes mäng ja kaadrisagedus kuvatakse vaikimisi ekraani vasakus ülanurgas kollase värviga. Asendit saab tarkvaras kergesti reguleerida.

Vaata veel: Kuidas kontrollida CPU temperatuuri Macis
Näita mängusüsteeme hõlpsasti nende tarkvaraga
Soovitame teil aeg-ajalt kontrollida oma mängu kaadrisagedust, et diagnoosida mis tahes probleemi, mis teie süsteemil võib olla, olenemata sellest, kas see on riistvara või tarkvaraga seotud. Meil on hea meel, et saame anda teile mitte ainult ühe, vaid kolme viisi, kuidas kontrollida oma mängusagedust. Kui otsite lihtsamat viisi FPS-i näitamiseks, on Fraps päris palju parim valik, aga kui tegemist on täieliku kohandamise ja teiste arvuti olulise riistvara toimivuse ja temperatuuri kontrollimisega, võtab MSI Afterburner kooki. Niisiis, millist neist tarkvararakendustest kavatsete kasutada kaadrisageduse teabe kontrollimiseks? Andke meile teada, kui kukutate mõned sõnad allpool olevasse kommentaaride sektsiooni.