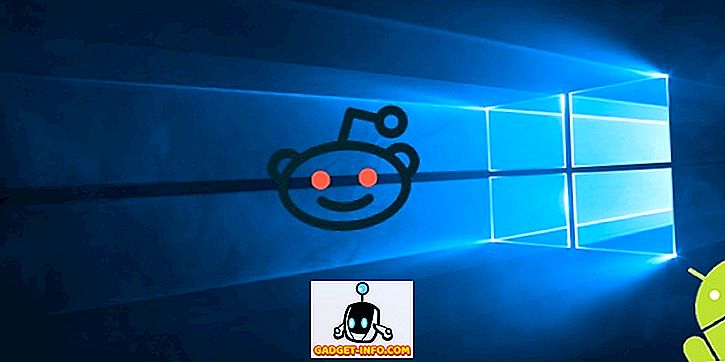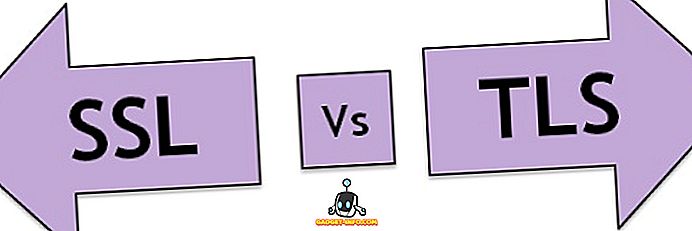Ülesanne, mida peate tõenäoliselt Windowsis mitu korda täitma, on välise kõvaketta, kaardistatud võrgudraivi või DVD-draivi draivitähtede muutmine. Mõnikord, kui ühendate USB-mäluseadme, ei saa ta sellele automaatselt draivitähte ning see ei pruugi teie arvutis ilmuda.
Nendel juhtudel peate seadme draivitähte muutma ja see ilmub tavaliselt paremale. Selles artiklis ma näitan teile, kuidas muuta nende seadmete draivitäht GUI abil ja ka käsurea abil.
Muuda draivitäht kettahalduse kaudu
Te saate avada kettahalduse Windows PC-s, klõpsates töölaual hiire parema nupuga arvuti või selle arvuti ikooni ja valides Manage või klõpsates Start ja kirjutades diskmgmt.msc .

Näete ülaosas asuvate köidete loendit ning allosas olevaid kettaid ja vaheseinu. Valge piirkonnas kuvatakse kõik partitsioonid, millel on draivitäht. Kui ühendasite USB-draivi ja näete seda loetelus, kuid sellel pole draivitähte, saate nüüd selle määrata.
Ketta või sektsiooni draivitähtede määramiseks või muutmiseks klõpsa lihtsalt hiire parema nupuga ja vali Muuda draivi kiri ja teed .

Avaneb aken, kus on hetkel olemas draivitäht, ja paar võimalust. Siin soovid klõpsata nupul Muuda .

Seejärel valite rippmenüüst uue draivitähe. Saate valida tähtedest A kuni Z.

See on sellest. Klõpsake OK, et sulgeda kõik dialoogid ja draiv peaks nüüd Windowsis uue draivi tähega näitama. Kui teil on GUI kasutajaliidese kasutamisel probleeme või kui tunnete lihtsalt käsurea abil mugavamat, lugege allpool toodud juhiseid, kuidas kasutada diskparti.
Kasutage DiskPart'i, et määrata draivitäht
Kui peate käsurea abil draivitähte muutma või määrama, peate kasutama diskparti käsku. Olen kirjutanud natuke sellest, kuidas kasutada diskparti, mis on tõesti kasulik paljude kettahalduse ülesannete jaoks.
Alustamiseks avage Windowsi administraatori käsurea, klõpsates nuppu Start, kirjutades CMD-s ja seejärel paremklõpsates ja valides Run as Administrator .

Sisestage nüüd järgmised käsud, millele järgneb sisestusklahv .
diskpart nimekirja mahu valimine helitugevus x määrata täht = x
Ülal asendab x x-ga helitugevuse numbri loendis, mis vastab draivile, mida soovite muuta, ja tähega, mille soovite draivile määrata. Siin on käsud, mida kasutasin välise USB-draivi jaoks:

Samuti märkate, et veerus Tüüp kuvatakse välised draivid kui eemaldatavad . See on hea viis enne helitugevuse valimist kontrollida. Samuti saate aru saada, milline draiv on õige, vaadates suurust ja vaadates ka info veergu. Volume 0 on minu puhul süsteemi sektsioon, nii et ma ei tahaks seda juhuslikult segi ajada.
Kokkuvõttes on see üsna lihtne protsess ja loodetavasti ei puutu see mingeid probleeme. Siiski on aegu, kui asjad ei tööta korralikult. Allpool on mõned võimalikud põhjused.
Tõrkeotsing Ei saa muuta draivitäht Windowsis
Üks probleem, mida ma olen näinud, on see, et suvandi Change Drive Letter valik on lihtsalt hallikas. See võib tekkida mõnedel põhjustel. Üks peamisi põhjusi on see, et maht ei ole vormindatud FAT- või NTFS-vormingus. Näiteks kui lisate Maci arvutist ketta, ei saa te draivitähti muuta, kui te ei vorminda draivi ühilduvasse vormingusse.
Teine põhjus on see, kui draiv on seatud ainult lugemiseks. Kui jah, siis peate Google'ile astuma samme draivi muutmiseks, et võimaldada lugemise / kirjutamise juurdepääsu.

Samuti, kui te ei vaja kõnesoleva helitugevuse andmeid, on lihtne lahendus kustutada helitugevus, mida tavaliselt ei hallata. Kui olete helitugevuse kustutanud, saate uuesti klõpsata ja luua uue lihtsa helitugevuse. Nüüd saate muuta draivitähte.
Lugege kindlasti ka muid näpunäiteid, kuidas Windowsis draivi peita ja kuidas kausta Windowsis draivitähtega kaardistada. Kui teil on küsimusi, kommenteerige seda. Naudi!