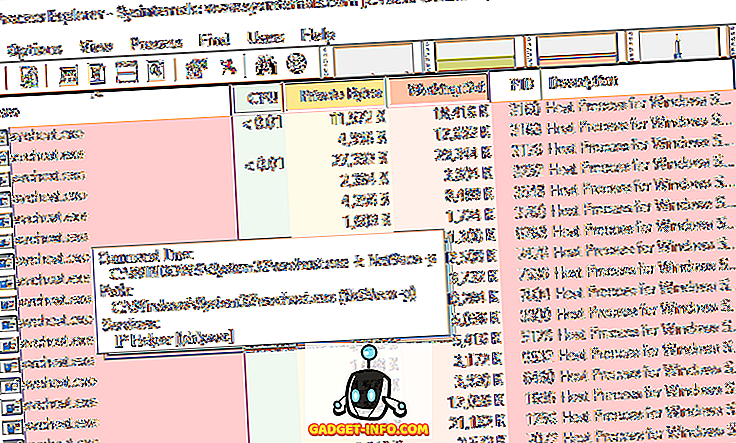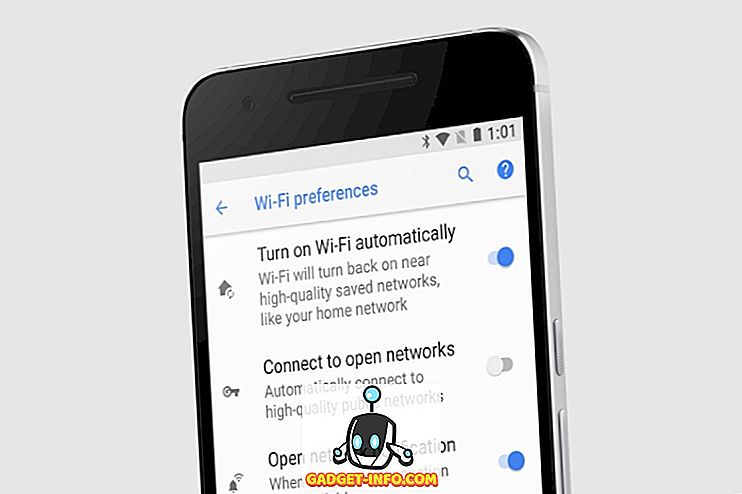Ühekordse pardal olevate arvutite (nt Raspberry Pi) edu on selgelt näidanud, et on-go-computing on siin peatumiseks. Kuid kuigi sellised seadmed nagu Raspberry Pi on suunatud geekide ja tinkerite poole, on „stick PC-d” loodud nii, et need oleksid igapäevaste kasutajate jaoks sõbralikud. Põhimõtteliselt koosneb kleepkompuuter olulisest arvutiriistvarast (nt väikese võimsusega protsessor, väike RAM, integreeritud Wi-Fi / Bluetooth), mis on ühendatud seadmega, mis on ainult suurem kui USB mälupulk. Ja nende hulgas on kahtlemata kõige populaarsem esimene Gen Intel Compute Stick (teatas eelmise aasta CES). Ja kui sul on see ise, siis te ilmselt mõtlete, kuidas ma saan selle asja sisse ja käia?
Mõni minut, inimesed! See kõik on vaja. Kuid enne, kui saame teada, kuidas Intel Compute Sticki seadistada ja seadistada, vaadake põhilisi asju, mida see vajab.
Asjad, mida peate eelnevalt vaja:
- TV (või arvutimonitor) HDMI-pordiga.
- Traadita Interneti-ühendus.
- USB Hub (Kontrollige mõningaid parimaid USB-jaotureid).
- Hiir ja klaviatuur, mõlemad eelistatavalt USB (kuigi saate kasutada Bluetoothi klaviatuure ja hiiri Intel Compute Stickiga, muudab see seadistamisprotsessi keerulisemaks ja maksustab nii Bluetoothi kui ka Wi-Fi-ühenduse jaoks kasutatavat üheainsa kiipi).
- Seinakontakt Intel Compute Stick'i käivitamiseks (juhul kui kuvaseadmel ei ole sama USB-porti).
Kuidas seadistada Intel Compute Stick?
Intel Compute Stick'i käivitamine on tükk, mis on sisuliselt kaheastmeline protsess. Ühendage riistvara, konfigureerige tarkvara ja olete kuldne. Igal juhul on siin järgmised sammud, mida peate järgima:
Riistvara seadistamine
Kasutage allpool asuvat pilti viitena ja lugege läbi järgmised sammud

1. samm: ühendage hiir ja klaviatuur USB-jaoturiga.
2. samm: ühendage jaotur Compute Stick'i USB-pordiga.
3. samm: kasutage kaasasolevat mikro-USB-kaablit, et ühendada Compute Stick'i toitepordi teleri USB-porti (toiteallikaks).
4. samm: Lõpuks ühendage Compute Stick teleri HDMI-pordiga HDMI-pikenduskaabli kaudu (valikuline).
Nüüd lülitage televiisor sisse ja valige seadete all HDMI kui allikas (Ilmselgelt erinevad need teleri või kasutatud arvutimonitori marki ja mudeli põhjal). Kui see on palju tehtud, on aeg edasi minna tarkvara konfiguratsiooniosale, nagu allpool kirjeldatud.
Tarkvara konfiguratsioon
3. samm: Intel Compute Stick on varustatud Windows 8.1 (koos Bing) versiooniga pardal. Esmakordsel käivitamisel peate läbima sama OOBE (Out-of-box kogemus) protsessi, nagu te oleksite Windows 8.1 seadistamisel tavalisele arvutile. See hõlmab ka ühenduse loomist Wi-Fi võrguga, seadistamist ning aja ja keele seadeid ning selliseid asju.

Märkus . Seadistamise ajal palub Windows 8.1 uuendada Windows 10-sse. Kuid see ei ole kohustuslik ning saate soovi korral hiljem uuendada.
Samm 4: Ja me kõik oleme seatud. Kui kõik on tehtud, on teil täielik arvutisüsteem 8.1, mis kasutab arvutit Intel Compute Stick'ist, kasutades telerit monitorina. Vaadake allolevat pilti:

Veebi sirvimine, mõnede mängude mängimine või dokumentide redigeerimine. Kui see on tehtud, siis lihtsalt sulgege Intel Compute Stick, nagu tavaline arvuti. Kui hull on see?
Tee ükskõik milline HDMI-võimeline kuva arvuti
Intel Compute Stick pakub taskukohast ja (üsna) usaldusväärset viisi liikluses arvutamiseks. Antud juhul vajab see täiendavat riistvara ja tööks seadistamist, kuid kui see on tehtud, siis läheb see päris hästi. Nii et proovige seda ja tehke oma hääl kuuldavaks allpool toodud kommentaarides.