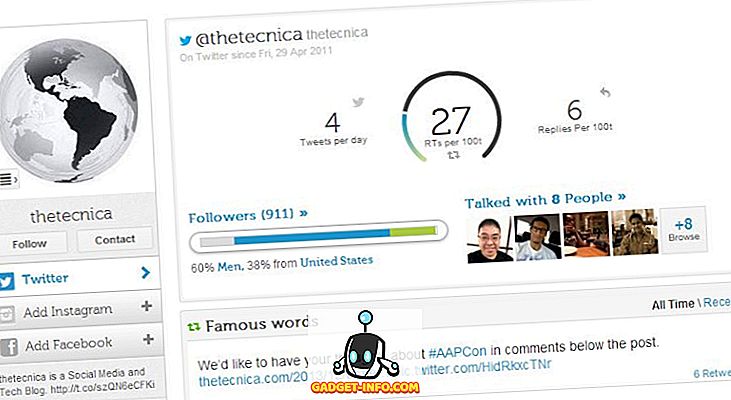Svchost.exe on protsess, mis korraldab teisi Windowsi teenuseid, mis täidavad erinevaid süsteemi funktsioone. Teie arvutis võib olla mitu svchost.exe eksemplari, kusjuures iga eksemplar sisaldab erinevat teenust. Me avaldasime postituse aja jooksul tagasi selle kohta, mida saate teha, kui svchost.exe kasutab suurt protsenti teie CPU-st.
Selles artiklis näitan teile paari viisi, kuidas vaadata tegelikku protsessi või teenust, mis svchost.exe sees töötab. Enamikus Windowsi arvutites näete 10 kuni 20 neist protsessidest. Kui tekib probleem ja üks konkreetne svchost.exe protsess põhjustab probleeme, saate tõenäoliselt selle kergesti parandada, kui teate, milline teenus töötab selles protsessis.
Tegumihaldur
Kui kasutate operatsioonisüsteemi Windows 10, peate vaatama mitte ainult ülesannete haldurit. Klõpsake nuppu Start ja tippige tegumihaldur või vajutage klahvi CTRL + SHIFT + ESC ja hoidke seda all. See avab ülesandehalduri. Kui näete lihtsalt väikest kasti, kus on praegu käimasolevate programmide loend, siis klõpsake kindlasti allosas nupul Veel .
Seejärel klõpsake vahekaardil Protsessid ja liikuge rakenduste ja taustaprotsesside ajal seni, kuni jõuad Windowsi protsessidesse . Hoidke kerimist allapoole, kuni näete teenusepakkuja nägemist :. Neist peaks olema üsna vähe.

Nagu näete, on igal teenusepakkujal semikooloniga loetletud teenuse nimi. See teeb tõesti lihtsaks, millist teenust seostatakse svchost.exe protsessiga. Kui teil on vaja näha täpset protsessi ID-d, klõpsake lihtsalt paremal nupul ja valige käsk Go to details .

See viib teid automaatselt vahekaardile Üksikasjad ja valib automaatselt sellele protsessile vastava rea.

Nüüd näeme, et DHCP-klienditeenindus töötab svchost.exe-s koos protsessi ID-ga 1504. See on kaugelt kõige lihtsam viis selle ülesande täitmiseks, kuid see nõuab operatsioonisüsteemi Windows 10. Kui kasutate operatsioonisüsteemi Windows 7 või varem, lugege teiste meetodite kohta.
Tasklistikäsu
Windowsi mis tahes versioonis saate käsurealt koostada kõigi svchost.exe protsesside loendi koos teenusega, mis töötab igas sees. Selleks avage käsurea, klõpsates nuppu Start ja tippige cmd .
Käivitage käsureale käsk ja kopeerige / kleepige järgmine käsk:
tasklist / svc | leidke "svchost.exe"
See loob loendi kõigist töötavatest protsessidest, edastab selle loendi otsingukäskule ja filtrile, et näidata ainult svchost.exe protsesse. Kui soovite seda tekstifaili väljastada, kasutage järgmist käsku:
tasklist / svc | leidke "svchost.exe"> c: asklist.txt
Pange tähele, et C-draivi juurest väljumiseks peate avama administraatori käsurea (Start, tippige cmd, paremklõpsake käsureal ja valige Run as Administrator ). Kui see on lihtsam, saate muuta teed muule sarnasele nagu C: Kasutajate kasutajanimi Dokumendid .

Protsessi Explorer
Lõpuks saate kasutada Microsofti kolmanda osapoole programmi Process Explorer. Lihtsalt laadige see alla, eemaldage see ja käivitage EXE-fail. Ei ole midagi paigaldada, mis on mugav.
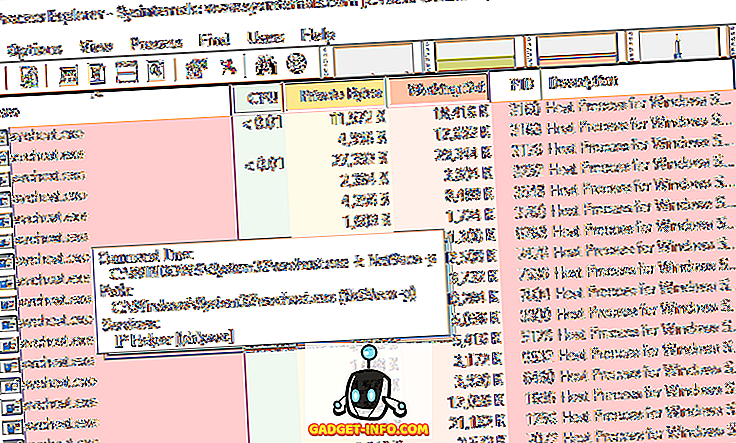
Protsesside loendi sortimiseks klõpsake protsessi veeru päises ja seejärel kerige alla, kuni näete svchost.exe. Mine edasi ja tõsta hiirega üle mis tahes protsessi ja see näitab teile selle protsessiga seotud teenuseid.
Nii et need on paar lihtsat ja lihtsat viisi, kuidas rohkem teada saada svchost.exe protsessist ja sellest, mis töötab igaühes. Naudi!