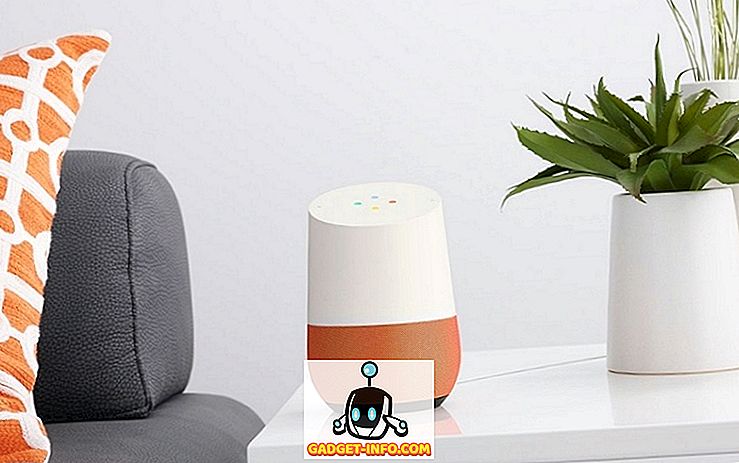Kuigi paljud inimesed on hakanud kasutama Windowsi Snipping tööriista kolmanda osapoole toote asemel, et haarata ekraanipilte, ei ole paljud mõistnud, et seda saab kasutada ka nende raskete hüpikmenüüde jäädvustamiseks, mis on nii kriitilised, kui nad püüavad kirjeldada, kuidas midagi teha dokument või veebileht.
Kõigepealt käivitage rakenduse Snipping Tool; see on teie tarvikute kaustas. Võite ka lihtsalt klõpsata nupule Start ja tippida snipping.
Sügavama pilk Snipping tööriista ja teiste ekraani püüdmise meetodite kohta vaadake meie postitust - Ultimate Guide to Screenshots
Snipping tööriista kasutamine
Kui rakenduse Snipping tööriist käivitub ja klõpsate nupul Uus, muutub ekraan ekraanile häguseks ja kuvatakse allpool näidatud hüpikaknad.

Tavaliselt joonistaksite selles punktis ristküliku või vabakäelise visandi (sõltuvalt valitud režiimist), et alustada hilisema pildistamise tulemust ja tulemused ilmuvad Snipping tööriista aknas.
Selle asemel vajutage klaviatuuril ESC nuppu. Ekraan peaks kohe kustutama ja nägema, nagu midagi ei juhtu, välja arvatud see, et Snipping Tooli hüpikaken peaks ikka olema nähtav. Ära muretse, see on normaalne.
Järgmisena minge oma rakendusse, millel on hüpikmenüü, mida te järgite. Sellisel juhul jäädvustame fontide hüpikmenüü, mis langeb alla, kui klõpsate Wordis praeguse fonti kuvamisel. Klõpsa praeguse fondi jaoks, et muuta fontide aken rippmenüüst.

Seejärel vajutage klaviatuuril Ctrl - PrintScr kombinatsiooni (vajutage ja hoidke Ctrl-klahvi all, samal ajal vajutades ja vajutades nuppu Print Scrn; seejärel laske mõlemad klahvid samaaegselt lahti). Ekraan peaks kohe jälle häguseks minema.
Seekord peaks hüpikmenüü ikka olema ekraanil nähtav. Rippmenüü jäädvustamiseks klõpsake selle nurka, kuhu soovite pildi jäädvustada, seejärel hoidke hiire nuppu all, kui liigute uude asukohta, joonistades ristküliku ümber selle ekraaniosa, mida soovite jäädvustada, seejärel lase lahti.
Niipea kui te seda teete, ilmub ekraanile jäädvustatud ekraani osa aknas Snipping Tool, kus saate selle salvestada ja seejärel teha seda mis iganes soovite. See peaks nägema midagi sellist:

Seda meetodit saab kasutada ka paremklõpsake kontekstimenüüd Windowsis. Ülaltoodud meetod toimib hästi, kuid võite kasutada ka teist meetodit, mis hõlmab viivituse lisamist. Klõpsa lihtsalt nupule Viivitus ja anna endale paar sekundit enne püüdmise algust.

Neil paaril sekundil saate avada hüpikmenüü või paremklõpsuga menüü ja seejärel oodata, kuni ekraani püüdmine algab. Naudi!
Märkus: Te saate joonistada või jäädvustada pildi ka vabas vormis, aknas või täisekraanil pildistamisel, kui klõpsate pilti, klõpsates nupu Snipping Tool režiimis nupu kõrval olevat noolt.