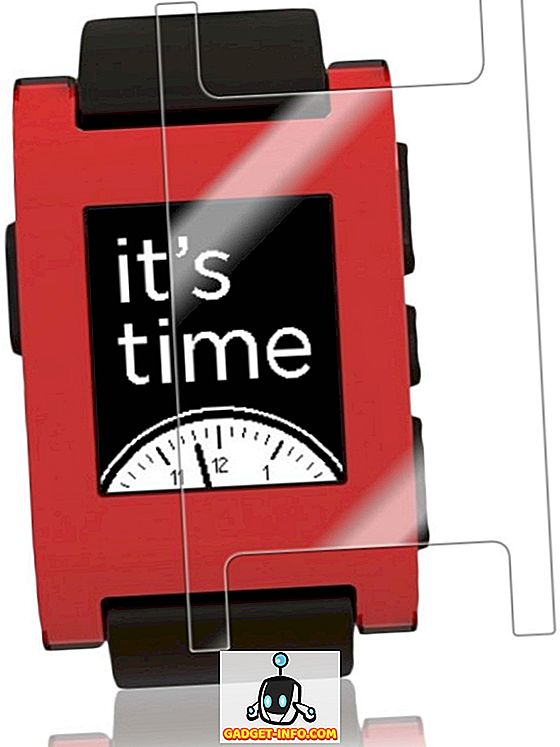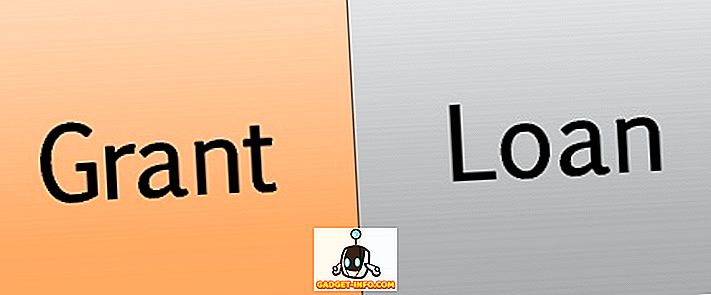Google'i Alexa konkurent - Google'i kodu - on hiljuti kättesaadavaks tehtud ja see on suurepärane. Kuna see on integreeritud Google Assistantiga, on tal ilmselt kõige targem assistent. Samuti tundub see tõesti hea ja võib kergesti sulanduda teie leibkonda. Vahetatavad alused ei kahjusta ka. Siiski on seade praegu saadaval ainult USAs. Seega, kui te ei ole USA-s ja olete seadme importinud, saate siin seadistada ja kasutada Google'i kodu väljaspool USA-d:
Google Home seadistamine
Esimene samm, Google'i kodu loomiseks, ühendab selle oma seadmega rakendusega Google Home . See on vaieldamatult kõige lihtsam samm, kuna rakendus on saadaval kõikjal ja saate selle lihtsalt alla laadida Play poest (tasuta). Kui olete selle teinud, saate oma Google'i kodu seadistamiseks järgida alltoodud samme.
1. Ühendage oma Google Home seade Poweriga ja käivitage Google Home rakendus . Nõustuge teenusetingimustega ja privaatsuspoliitikaga, puudutades nuppu „ Nõustu “. Samuti peate rakenduse jaoks lubama asukohalubasid.
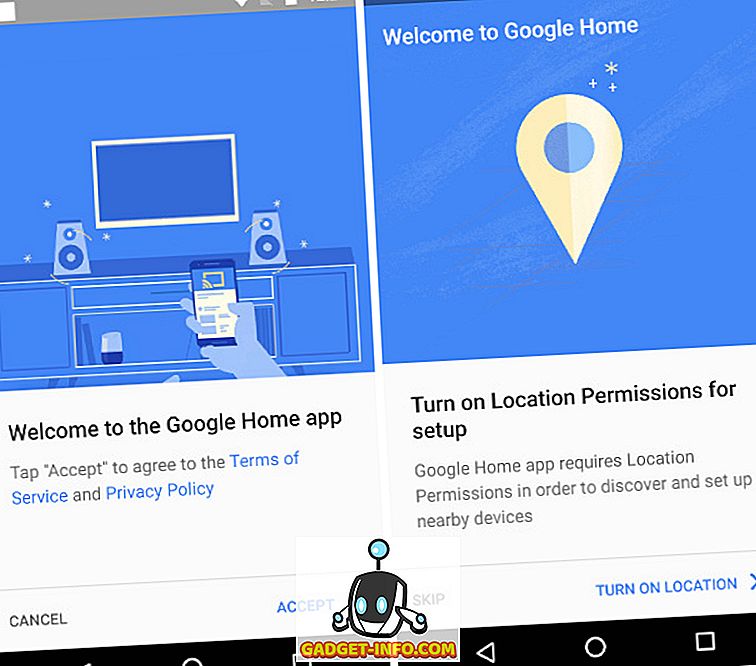
2. Rakendus hakkab seejärel otsima teie telefoni lähedal asuvaid seadmeid. Kui see on Google'i kodu leidnud, viib see automaatselt järgmisele ekraanile, kus peate oma Google'i kontoga sisse logima .

3. Rakenduse avakuval puudutage üleval paremas nurgas ikooni “seadmed” . Rakendus otsib nüüd seadmeid ja kui see on teie Google'i kodu leidnud, puudutage lihtsalt nuppu „ Seadista “.

4. Järgige juhiseid, et ühendada oma Google'i kodu WiFi-võrguga . Võite näha hoiatust, mis ütleb teile, et Google'i kodu on valmistatud mõnele teisele riigile ja ei pruugi teie WiFi võrguga töötada. Puudutage „ Jätka “.
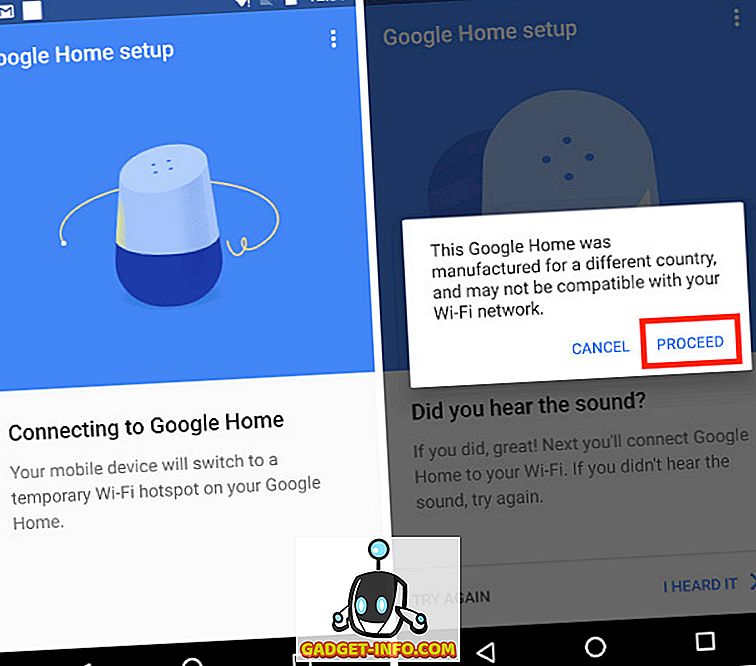
5. Kui olete sammud lõpetanud, palutakse teil määrata Google'i kodu asukoht. Siia saate sisestada oma linna ja PIN / ZIP- koodi ning Google Home aktsepteerib seda. Me kasutasime “New Delhi, Delhi, India”. Samuti palutakse teil valida oma Google Home'i vaikemängija. Võite valida ükskõik millise olemasoleva valiku (Google Play muusika, YouTube'i muusika, Spotify, Pandora), kuid tutvustame Spotify'ga .
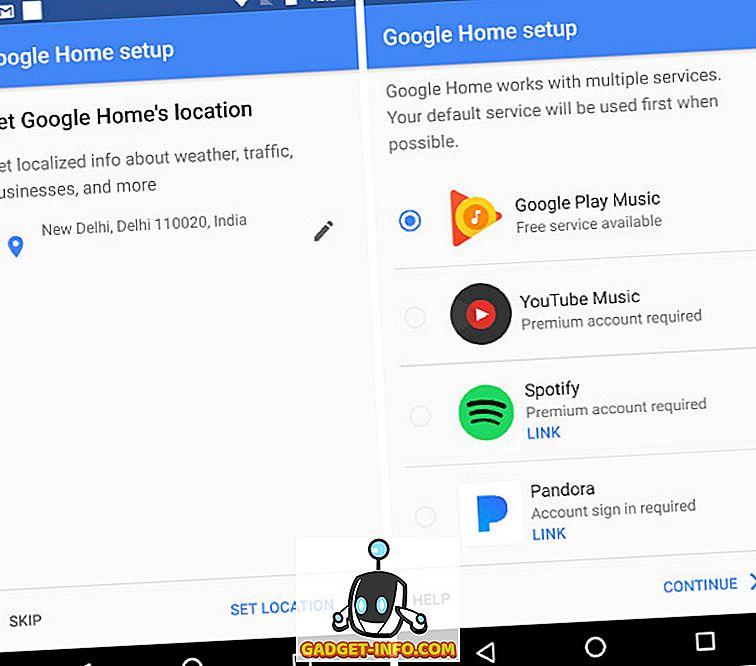
6. Kui kõik sammud on lõpule viidud, õpetab rakendus teile, kuidas kasutada Google'i kodu . Seda saab jätkata, kui vajate abi, või puudutage lihtsalt „ Skip “.
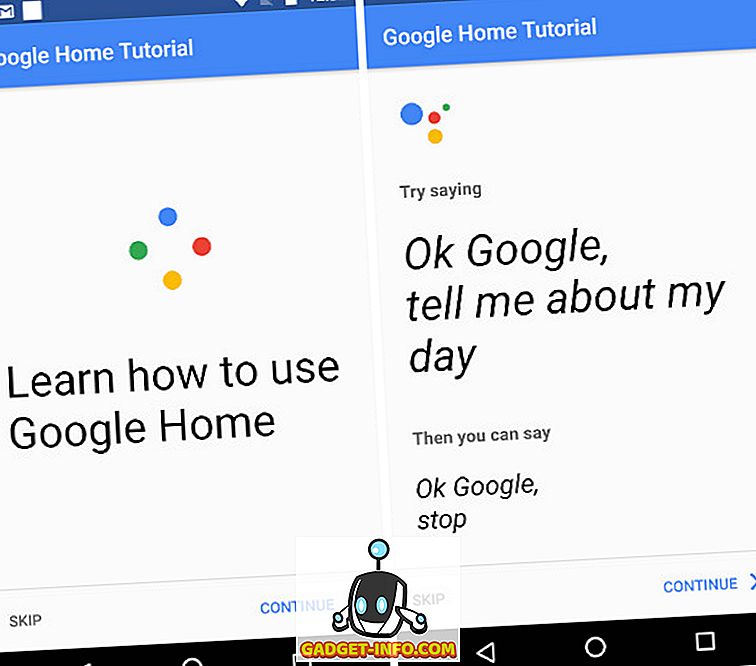
See on põhimõtteliselt see. Olete edukalt seadistanud Google'i kodu teie asukohas töötamiseks. Nüüd saate küsida oma Google'i kodust ilmaennustusi või tööle liikumist või kodust (kui olete selle oma Google'i kontole seadistanud) ja see toimib lihtsalt. Kuid me peame siiski seadma selle muusika esitamiseks meile.
Muusika taasesituse seadistamine Google'i avalehel
Google Home'i kõlarid on tõesti suured, mistõttu peaksite ka muusika taasesituse seadistama. Kuna me seadistame selle väljaspool USA-d, ei tööta ükski variant tõepoolest paremale, välja arvatud juhul, kui olete riigis, mis toetab Google Play muusikat, Spotify või Pandora. Üritasin seadistada Google Play muusikat ja YouTube Red'i Google'i kodule ning kuigi mul õnnestus luua kontosid, ei tahtnud Google Home lihtsalt nende teenustega töötada.
Niisiis, ma ütlen teile, kuidas seadistada Spotify ja Pandora Google'i koduga.
Spotify seadistamine Google'i koduga
Spotify seadistamine on üsna lihtne. Te peate Spotify'is kasutama Premium kontot, et see toimiks Google Homeiga. Selleks saate lihtsalt järgida alltoodud samme:
Märkus : kui olete riigis, kus on Spotify tugi, saate lihtsalt konto luua ja tellida Spotify Premium. See on tasuta ühe kuu jooksul, pärast mida tuleb tasuda 9, 99 dollarit.
1. Installige Chrome'i VPN-laiendus (saate valida erinevate valikute hulgast) ja ühenda USA-ga.

2. Seejärel külastage Spotify veebisaiti ja klõpsake „ Get Spotify Premium “. Järgmisel lehel klikkige nupul „ Start Free Trial “ ja täitke oma registreerimisandmed.

Nüüd peate esitama Spotify oma krediitkaardi / deebetkaardi andmed . See tekitab veel ühe probleemi, sest vajate USA aadressiga krediitkaarti, et Spotify töötaks. Virtuaalse deebetkaardi saamiseks USA aadressiga saate kasutada selliseid teenuseid nagu „Entropay“ . Kõik, mida pead tegema, on registreeruda Entropay'ga ja laadida oma deebetkaardile raha. Kui teil on virtuaalne deebetkaart, saate lihtsalt need andmed Spotify kohta täita.
Kui olete Spotify seadistanud, võite lihtsalt küsida Google'i kodult Spotify mis tahes laulu esitamiseks ja see kohustab seda rõõmuga. Võite isegi seadistada Spotify oma vaikemuusika rakenduseks, nii et saate lihtsalt fraase taotleda nagu „ Hei Google, mängida Alone Walkeri poolt üksi ” ja Google otsib seda Spotify'is.
Pandora seadistamine Google'i koduga
Pandora seadistamine on veelgi lihtsam. Kõik, mida pead tegema, on kasutada USA-ga VPN-i; navigeerige Pandora veebisaidile ja logige sisse kontoga, mida kasutasite Google Home'i seadistamiseks. Pandora on täiesti tasuta ja siis võite paluda Google Home'il mängida Pandora muusikat.
Märkus : Pandoralt taasesitus ei toiminud meile, aga võin kinnitada, et seadistus töötas, sest Google Home vastas, et ta mängib Pandora muusikat.
Google'i avalehe seadistamine ja kasutamine kõikjal maailmas
Järgides neid samme, saate hõlpsasti kasutada Google'i kodu väljaspool USAd. Kuigi sellised teenused nagu Google Play muusika ja YouTube Red ei töötanud, on Spotify ja Pandora head kasutusvõimalused. Kui teate mis tahes trikke, mis võivad Google Play muusikaga töötada Google'i koduga väljaspool USA-d, siis andke meile sellest teada ja me kindlasti proovime neid läbi.
Google'i avaleht võib teha ka palju rohkem, ja saate Google'i rakenduse rakenduse „Asjad, mida küsida”, üksikasjalikku loendit asjadest, mida Google Home teie heaks teha saab. Samuti andke meile teada oma mõtted Google'i kodust allpool olevas kommentaaride jaotises.