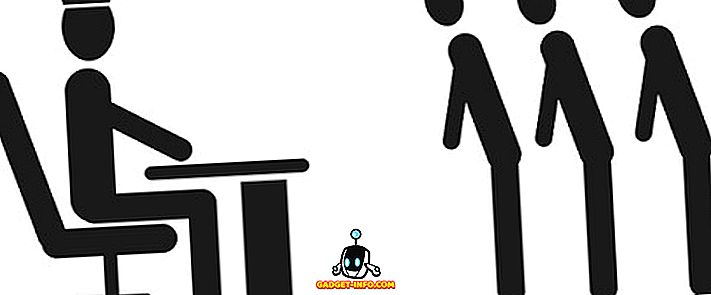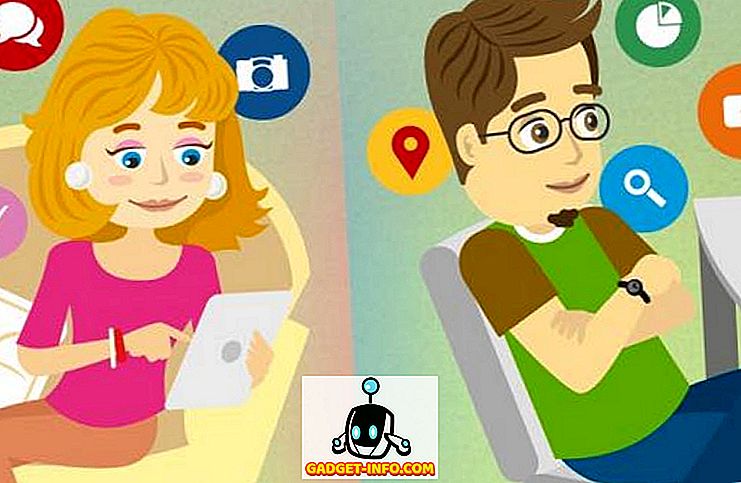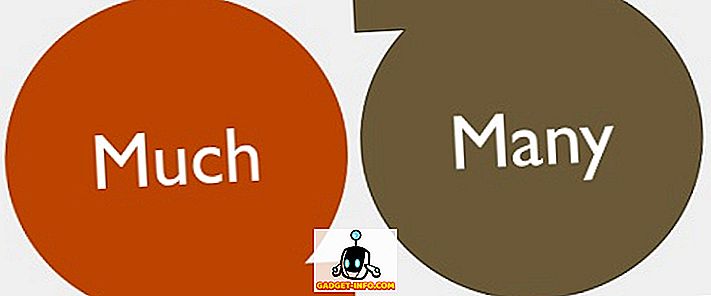Olles IT-l peaaegu 8 aastat, sain kiiresti teada, et Windowsi netstat-käsk võib olla väga kasulik, kui tead, kuidas seda kasutada! Kuigi ma ei tööta enam IT-s, on see käsk ikka veel väga palju. Näiteks oli minu internetiühendus tõesti aeglane ja ma ei suutnud aru saada, miks. Taaskäivitasin marsruuteri ja see kinnitab tavaliselt mis tahes probleemi, kuid Internet aeglustub iga kord uuesti.
Lõpuks, ma jooksin netstat käsu just selle eest, ja nägin ühte protsessi, mis kasutas paari TCP-porti. Ma kontrollisin seda välja ja nägin, et oli mõned imelikud programmid, mida ma pole kunagi kuulnud oma arvuti taustal töötamisest. Ma Google protsessi ja see oli viirus! Heaus teab, milliseid andmeid ta edastas, kuid ma tapsin selle protsessi, taaskäivitasin arvuti ja skaneerisin seda võrguühenduseta viirusekontrollivahendiga. Pärast viiruse kadumist oli kõik normaalne.
Ma ei ole seda kunagi varem minuga juhtunud, aga kui ma ei oleks kasutanud netstat-käsku, et näha, milliseid sadamaid Windows-protsess kasutas, poleks ma kunagi teadnud, et mul oli viirus, kuna see oli taustal salaja. Selles artiklis ma näitan sulle ühe käepärase netstat-käsu kasutamise, selle asemel, et öelda teile 10 erinevat käsku, mis muudavad asjad segadusse.
Netstat käsk
Alustamiseks avage käsurea, klõpsates nuppu Start ja seejärel tippige cmd . Käivita käsuaknas käsk ja sisestage järgmine käsk:
netstat -a -n -o
Ülaltoodud käskluses on -o parameeter, mis lisab PID tabeli lõppu. Vajutage sisestusklahvi ja sa peaksid nägema midagi sellist:

Teises veerus kasutatavat porti näete kohalik aadress. Näete pordi numbrit käärsoole järel. Näete ka mõningaid sadamaid ja mõningaid PID-sid, mis on loetletud rohkem kui üks kord. Seda seetõttu, et üks protsess võib kasutada sama pordi numbrit erinevates protokollides nagu TCP, UDP jne.
Nüüd, et näha seda porti kasutava protsessi nime, avage Task Manager, vajutades CTRL + SHIFT + ESC ja seejärel klõpsake vahekaardil Process . Windows 10-s peaksite klikkima vahekaardil Details .
Vaikimisi ei kuvata tegumihaldur protsessi ID-d, seega peate klikkima nupul Vaade ja seejärel valige veerud . Windows 10-s on protsessi ID juba loetletud, nii et saate allpool toodud samme vahele jätta.

Mine edasi ja märkige PID-i (protsessiidentifikaator) kast ja seejärel klõpsake nuppu OK.

Nüüd peaksite nägema ka PID-i protsessi nime kõrval tegumihalduris. Saate klõpsata veeru päisele, et loendit kiiresti PID-i järgi sorteerida, mistõttu on otsitava protsessi leidmine lihtne.

Ja see on sellest! Loodetavasti aitab see teil teada saada, milline protsess Windowsis pordidest kuulab. Kui teil on küsimusi, saatke kommentaar! Naudi!