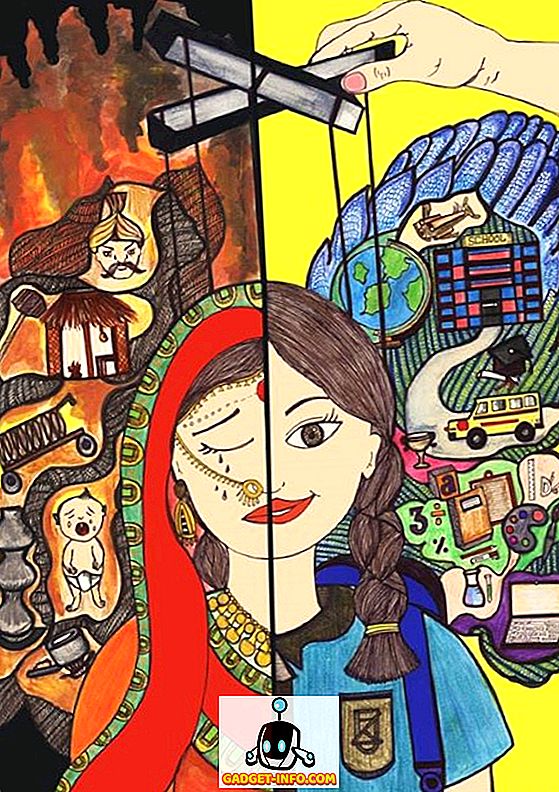MAC-aadress või meediumikontrolli aadress on unikaalne identifikaator, mis on määratud masina võrguliidesele. Teie Macis on see sees oleva WiFi või Etherneti kaardi unikaalne riistvaratähis. Igal seadmel on ainulaadne MAC-aadress, sest kui ühes ja samas võrgus on rohkem kui üks seade, siis ei saa võrk neid kahte seadet eristada, põhjustades üsna palju probleeme.
Kuna MAC-aadress on püsiv ja riistvara on seotud, kasutatakse seda kõige sagedamini selleks, et takistada konkreetse seadme juurdepääsu võrgule. Näiteks saate oma kodus WiFi-s hõlpsasti seadistada marsruuteri, et võimaldada ainult konkreetse MAC-aadresside loendi ühendamist, nii et isegi kui kellelgi on teie WiFi-parool, kuid neid ei ole lisatud aktsepteeritud aadresside loendisse, võitsid nad t ei saa võrku ühendada. See on üks olukord, mida soovite muuta oma Maci MAC-aadressi. Niisiis, kui sa üritad ümber marsruuteri, mis on blokeerinud teie Maci MAC-aadressi, saate siin muuta MAC-aadressi Macis :
Märkus : olen muutnud oma MAC-aadressi MacBook Airi MacOS Sierras 10.12.4. Meetod peaks olema sarnane ka muudes MacOSi versioonides.
Leidke oma praegune MAC aadress
Esimene asi, mida peate tegema, on teie Maci MAC-aadressi selgitamine. Seda saate teha alltoodud samme järgides:
- Avage Süsteemieelistused -> Võrk .

- Klõpsake siin nupul „Täpsem“

- Lülita vahekaardile “Riistvara” ja saate näha Maci MAC-aadressi. Pange tähele seda kusagil, igaks juhuks, kui peate sellele tagasi pöörduma.

MacOSi MAC-aadressi muutmine
Maci MAC-aadressi muutmiseks peate kasutama terminali. Käsud on lihtsad ja saate järgida alltoodud samme:
- Vajutage ja hoidke all valikuvõimalust ning klõpsake menüüribal WiFi ikoonil . Te näete seal „liidese nime” . Minu puhul on see „en0”.

- Käivitage terminal ja sisestage järgmine käsk:
openssl rand -hex 6 | sed / (..) / 1: / g; s /.$// '
See annab teile uue juhusliku heksanumbri, mida saate kasutada MAC-aadressi

- Ühendage ühendus WiFi-võrguga lahti, hoides all valikul „valik” ja klõpsates menüüribal WiFi ikoonil ning klõpsates WiFi nime all „katkesta” .

- Nüüd tippige " sudo ifconfig en0 eeter ".

- Nüüd olete Maci MAC-aadressi edukalt muutnud.
Saate oma WiFi-võrguga uuesti ühendada ja kontrollida oma MAC-aadressi uuesti, et kontrollida, kas see on muutunud.
MAC-aadressi kergesti muutmine Macis
Selle meetodi abil saate hõlpsasti muuta oma Maci MAC-aadressi ja liikuda marsruuteri ümber, mis blokeerib teie MAC-aadressi. Pange tähele, et kui ruuter kasutab MAC-aadressi valget nimekirja, ei saa te teatud MAC-aadresside blokeerimise asemel WiFi-võrguga liituda, kuigi teie MAC-aadress on muutunud. Mac-aadresside MAC-aadresside muutmine ei ole väga raske ülesanne, isegi kui see kõlab nagu üks. Niisiis, kui olete soovinud oma MAC-aadressi rikutud, mine edasi ja proovige seda meetodit välja. Samuti andke mulle teada, kuidas see teie jaoks välja töötas, ja kui teate muid Maci aadressi muutmise meetodeid, andke mulle sellest teada allpool olevas kommentaaride osas.