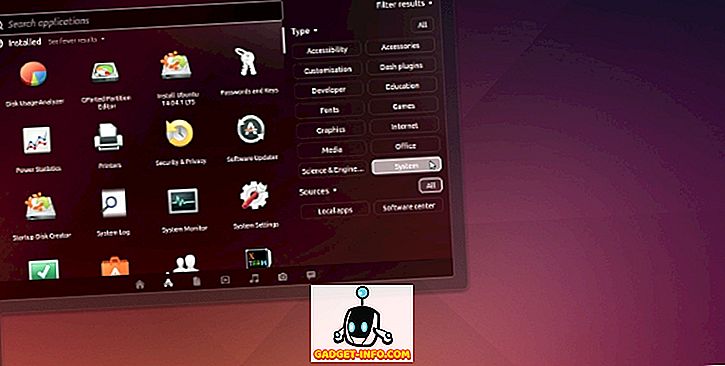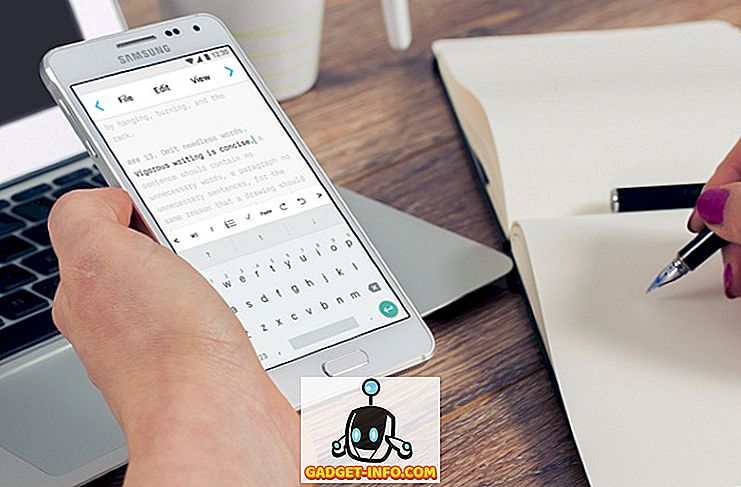Üks e-posti teenuste, nagu Gmaili üks suuri asju on see, et sa ei pea kunagi muretsema näiteks automaatse komplekteerimise pärast, sest kõik teie kontaktid on salvestatud pilvesse ja Gmail ehitab automaatselt hiiglasliku indeksi kõigile, kes on teile e-posti teel saatnud või kõik teie e-kirjad. Kui hakkate nime või e-posti aadressi kirjutama, toob see maagiliselt kõik sobivad kontaktid!
Mitte nii Outlook 2016 ega Outlooki eelmise versiooniga. Miski pole pilves talletatud ja seetõttu põhineb kõik kohalikel failidel. See kehtib ka automaatse täitmise ettepaneku kohta. Põhimõtteliselt salvestab see Outlookis nime või e-posti aadressi iga kord, kui see salvestab selle faili, nii et järgmine kord, kui te selle nime või e-kirja sisestate, täidab see automaatselt teie jaoks.
Märkus: kui olete ettevõtte keskkonnas, siis salvestatakse kontaktid tehniliselt pilvesse (Exchange server).
Kui olete Outlooki juba aastaid kasutanud, siis võib teie automaatne täiendusandmebaas olla tohutu ja kui see järsku lakkab töötamast, muutub see tõeliselt valusaks kellegi saatmiseks! Mõnikord peatub automaatne lõpetamine PST-faili probleemide ja muude aegade tõttu, kuna see on uuendatud Outlooki uuemale versioonile eelmistest versioonidest. Olen ka sattunud probleemi, kus automaatne täitmine toimib ühe Outlooki seansi jooksul, kuid teine sulete selle ja avate selle uuesti, kõik kirjed on kadunud.
Käesolevas artiklis läheme läbi mõned meetodid, mida olen aastate jooksul õppinud, et parandada Outlooki automaatse lõpetamise probleemi ja kuidas edastada automaatse täitmise ettepanekud ühelt Outlookilt teisele.
PST-faili parandamine
Tavaline probleem, kui automaatne lõpetamine lakkab töötamast, on seotud teie PST-failiga. Esimene asi, mida proovida, on PST-faili parandamine ja automaatse lõpetamise kirjete tagastamine või nullimise lõpetamine. Seda saab teha järgmise 64-bitises asukohas
C: programmifailid (x86) Microsoft Office 14

ja fail fail scanpst.exe . Pidage meeles, et tee võib olla erinev olenevalt teie Office'i versioonist. Näiteks, kui kasutate Office'i 64-bitist versiooni ja uuemat versiooni, võib tee olla C: failifailid Microsoft Office15 . Samuti võivad Office'i uuemad versioonid faili salvestada järgmisesse asukohta:
C: programmifailid Microsoft Office'i Office16
Klõpsake nuppu Sirvi ja navigeerige oma PST-faili. Kui see on vaikeasukohas, sirvige C: Kasutajatunnus AppData (kohalik) Microsoft Outlook . Vaikimisi peaks see olema Outlook.pst.

Kui näete, et remonditööriist kinnitas PST-failiga mõningaid probleeme, siis on ilmselt õnnelik ja automaatne lõpetamine peaks uuesti toimima, eriti kui ta lähtestas iga kord, kui suleti ja avate Outlooki.
2. meetod - NK2-failide importimine
Kõik Outlooki versioonid enne 2010. aastat salvestasid selle nime / e-posti informatsiooni NK2 laiendiga failis. Outlook 2010 salvestab selle teisiti ja seetõttu peate selle faili importima, kui üritate Outlooki Outlooki vanemast versioonist saada soovitusandmeid.
//support.microsoft.com/kb/980542
Vaadake ülaltoodud Microsofti KB artiklit selle kohta, kuidas seda teha. Võite alla laadida oma FixIT programmi ja lihtsalt valida NK2 faili ning see teeb ülejäänud. Kui soovite seda ise teha, leiate selle faili Outlook 2003/2007 järgmises asukohas, kus töötab Windows 2000 või XP:
C: dokumendid ja seaded Kasutajanimi Rakenduse andmed Microsoft Outlook
Outlook 2003/2007 puhul, kus töötab Windows Vista või 7:
C: Kasutajad Kasutajanimi Appata Rändlus Microsoft Outlook
Nüüd, et importida see Outlook 2010, peate veenduma, et NK2 fail asub selles kataloogis:
C: Kasutajate kasutajanimi AppData Rändlus
Lõpuks klõpsa Start, kirjuta käsk ja avage dialoogiaknas Ava järgmine käsk:
outlook.exe / importnk2

See peaks importima nime vahemälu Outlooki vanemast versioonist Outlook 2010.
3. meetod - tühjendage automaatse täitmise vahemälu
Mõnel juhul, et see uuesti Outlookis töötaks, peate võib-olla tühjendama automaatse täitmise vahemälu. Kui kõik on juba kadunud, siis see ei ole oluline, kuid see peaks aitama vahemälu lähtestamisel uuesti ja uuesti.
Vahemälu tühjendamiseks minge menüüsse Fail ja klõpsake suvandil Valikud . Seejärel klikkige Mail ja kerige allapoole jaotist Saada kiri .

Klõpsake nupul Tühjenda automaatne lõpetamine . Samuti on hea mõte tühistada märkeruut Kasuta automaatse täieliku nimekirja, et soovitada nimesid, kui sisestate kasti To, CC ja Bcc . Välju Outlookist ja kontrollige kasti uuesti. Proovige mõnda e-posti aadressi sisestada ja seejärel väljuda Outlookist ja avada see uuesti ning näha, kas nimed on ikka veel olemas.
4. meetod - RoamCache ümbernimetamine
Samuti saate täielikult vabaneda oma praegusest vahemälust ja alustada nullist, mis võib olla ainus viis, kuidas probleem ära minna. Lihtsalt peate RoamCache kausta ümber nimetama muuks ja Outlook loob uue programmi käivitamisel uue.
Windows Vista ja 7 puhul:
C: Kasutajatunnus AppData (kohalik) Microsoft Outlook RoCache
Windows 2000 ja XP puhul:
C: Dokumendid ja seaded Kasutajanimi Kohalikud seaded Rakenduse andmed Microsoft Outlook RoCache
5. meetod - NK2 faili redigeerimine
Kuigi Outlook 2010/2013/2016-l pole konkreetselt NK2-faili, salvestavad nad endiselt info failis, kuid erineva nimega. Faili nimi on:
Stream_Autocomplete_X_AAAAAAAAAAAAAAAAAAAAAAAAAAAAAAAA.dat
Ja see asub siin:
C: Kasutajatunnus AppData (kohalik) Microsoft Outlook RoCache
Kui olete Windows XP-s Outlookiga, siis on see siin:
C: Dokumendid ja seaded Kasutajanimi Kohalikud seaded Rakenduse andmed Microsoft Outlook RoCache
4. meetodis nimetasime selle RoamCache kausta ümber, kuid see kustutab kõike ja paneb sind nullist alustama. Kui sa hakkasid seda probleemi just alustama, siis võib teil olla võimalik mõningaid nimesoovitusi tagasi saada, avades selle Stream.dat-faili programmis nimega NK2Edit:
//www.nirsoft.net/utils/outlook_nk2_edit.html
Esimene asi, mida võite proovida, on lihtsalt .dat-faili avamine NK2Editiga ja seejärel selle sulgemine. Veenduge, et Outlook seda suletakse. Seejärel avage Outlook ja vaadake, kas see probleemi fikseeris. Pange tähele, et see programm tuvastab automaatselt, kas teil on Outlook installeeritud ja laadib teie jaoks vahemälufaili, kui see on vaikeasukohas. Peaksite kohe nägema automaatse täitmise nimekirja:

Kui see ei avane või te ei saa seda käsitsi avada, peate looma uue vahemälufaili ja asendama praeguse stream.dat-faili.Saate seda teha, avades NK2Editi ja käsku Fail - Uus .NK2-fail .

Seejärel minge toimingutele ja vali aadressiraamatust Lisa rekord .

Nüüd vali kontakt, mida soovite uue NK2 faili loomiseks kasutada. Kui te ei soovi, ei pea te kõiki kontakte valima. Samuti saate rippmenüüst klõpsata ja klõpsata soovitatud kontaktidel ning vaadata, kas seal on midagi. Kui ei, valige lihtsalt Kontaktid ja seejärel üksikute kontaktide valimiseks Control +.

Nüüd tehke File - Save As ja sirvige praeguse vahemälu faili asukohta (stream_autocomplete) ja muutke salvestamise tüüp tüüpiks .dat NK2 asemel.

Failinime valimiseks valige lihtsalt praegune fail, mida te vahetate. See on nii! Kindel pikk protsess, kuid see toimib! Ja nüüd sa tead, kuidas täielikult lõpetada ja muuta autopildi nimekirja ise, kui olete kunagi tahtnud!
Lisaks saate Microsofti tugiteenuste veebisaidilt palju rohkem teavet Outlooki automaatse täitmise kohta. Kui teil on ikka veel probleeme või midagi ei ole selge, kirjuta siia kommentaar ja püüan aidata! Naudi!