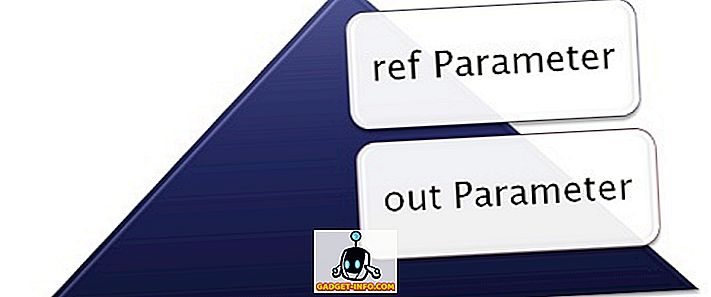macOS Mojave toob mitmeid uusi funktsioone, mis suurendavad kogu MacOSi kogemust ja muudavad selle tootlikumaks ja nauditavamaks. MacOS Mojave lemmikfunktsioon on uus tume režiim, mis võimaldab mul hilja õhtul töötada, ilma et peaksin oma silmi liiga palju pingutama. Nii nagu uus tume režiim, keskendub MacOS Mojave rohkem omaduste parandamisele, mis olid varem olemas, mitte uute omaduste kasutuselevõtmist. Kui olete mõelnud, kuidas teha Maci ekraanipilt ja mõelda, kas Maci jaoks on printimisfunktsioon, on hea meel teada, et Macil on võimalik proovida erinevaid pilte. Nii et vaatame, kuidas kuvada Mac'is:
Kuidas Maci ekraanil kuvada
Võimalus võtta ekraanipilte on olnud osa MacOSist, kuna nii kaua kui mäletan. MacOS Mojave'iga on Apple seda funktsiooni parandanud, võimaldades kasutajatel mitte ainult kiiresti pildistada, vaid ka märkmeid teha . Selles artiklis ei näe mitte ainult Maci ekraanipilti, vaid ka seda, kuidas muuta ekraanipildi vormingut, muuta selle vaikimisi sihtpunkti ja palju muud. Nii et laseme lõheneda, kas me?
Kuidas klaviatuuri kiirklahvide abil Maci kasutada
Nagu ma ütlesin, muudab MacOS Mojave ekraanipiltide tegemise väga lihtsaks. MacOSi pikaajalised kasutajad mäletavad vana haaramisvahendit, mida kasutati ekraanipiltide tegemiseks. MacOS Mojave'is on Apple asendanud Grab tööriista uue tööriistaga „Screenshot” . Võite käivitada rakenduse, et saada juurdepääs erinevatele ekraanitööriistadele või kasutada neile klaviatuuri otseteid. Kuna kiirklahvid on palju kiiremad, näitame teile, kuidas saate neid ekraanipiltide kiireks püüdmiseks kasutada:
1. Kuidas Maci töölauda (kogu kuva)
Kui soovite pildistada Maci kogu töölaua või ekraani, peate kasutama ainult kiirklahvi Command + Shift + 3 . Kui olete klaviatuuri otsetee kasutanud, salvestab MacOS Mojave sinu jaoks automaatselt ekraanipildi.
2. Kuidas kuvada osa ekraanist
Kui te ei soovi kogu töölauda jäädvustada ja tahad Macist osaliselt pilti teha, vajutage lihtsalt järgmisi klahve:
- käsk + nihe + 4
Kui klõpsate otsetee, märkate, et hiirekursor on muutunud väikeseks ekraanitööriistaks. Lihtsalt lohista, et katta ala, kuhu soovite pildistada ja lasta see minna. See võtab automaatselt selle ala pildi.

3. Kuidas Mac'i akna pildistamine MacOS Mojave'is
Kuigi saate kasutada teist meetodit, mida me ülalpool käsitlesime rakenduse akna pildistamiseks, on seda lihtsam viis seda teha. Selle meetodi kasutamine ei ole mitte ainult kiirem, vaid ka täpsem pilt. Selle meetodi kasutamiseks tehke järgmist.
- vajutage käsku + shift + 4
- Kui ekraanitööriist ilmub, vajutage tühikuklahvi .
- Kursor muutub nüüd kaameraks ja rakendusele, kuhu kursori liigute, on sinine ülekate.

- Lihtsalt liigutage kursorit üle selle akna, mida soovite MacBookis kuvada, ja klõpsa sellel.
Kui te seda teete, salvestab see automaatselt rakenduse akna ekraanipildi, nagu on näidatud alloleval pildil.
Kuidas käivitada MacOS-i pilditööriist
Kui ülaltoodud kiirklahve on lihtne meeles pidada, kui te unustate end unustades, saate kasutada ka MacOS-i ekraanitööriista. Selleks on kaks võimalust:
- Avage Spotlight ja käivitage rakenduse Ekraan .
- Või võite klaviatuuril vajutada käsku + shift + 5 .

Kui olete rakenduse käivitanud, märkate, et saadaval on viis erinevat nuppu. Saate hõlpsasti näha, mida iga nupp teeb, viies kursori punkti iga ikooni kohal. Vasakult paremale on need nupud järgmised:

- Pildista kogu ekraan (sama mis Command + Shift + 3)
- Pildista valitud Windows (sama mis Command + Shift + 4 + tühikuklahv)
- Pildista valitud osa (sama nagu käsk + Shift + 4)
- Salvesta kogu ekraan
- Salvestage valitud osa
Kolm esimest on ekraanipildi funktsioonid, mida enamik meist kasutab sageli ja ma olen neid juba eelmises osas arutanud. Neljas ja viies valikuvõimalus on ekraani salvestamiseks, mitte pildistamiseks. See on tore, kui soovid kellelegi videomaterjali lihtsalt luua. Pange tähele, et nende funktsioonide juurde ei ole klaviatuuri otseteid ning teil tuleb neile juurdepääsuks käivitada MacOSi ekraanipilt.
Kasutage Mac'i ekraanil pildi tegemiseks Taimerid
On olukordi, kus peate võtma ajastatud pildi. Sõltumata sellest, milline on põhjus, miks tahad kasutada taimerit MacOS-pildi tegemiseks, saate seda teha ka MacOS Mojave'is.
- Käivitage MacOS-i ekraanitööriist ja klõpsake „ Valikud “.

- Valige taimeri kestus. Ekraani taimerit saab seadistada 5 sekundiks või 10 sekundiks.

- Kui olete lõpetanud, klõpsake lihtsalt Capture.
See ongi nii, et MacOS Mojave võtab pildi automaatselt, kui taimer aegub.
Kuidas kommenteerida MacOS Mojave'i ekraanikuvasid
Nüüd, kui oleme õppinud, kuidas Mac-ilt ekraanipildi võtta, näeme, kuidas te saate pildistada ekraanipilte, mida te võtate. MacOS Mojave'is märkate, et ekraanipiltide salvestamise ajal kuvatakse ekraani paremas servas väike aken, nagu on näidatud allpool oleval pildil.

Pildi märkimiseks klõpsa aknale ja avab ekraani märkuste tööriista. Siin näete tööriistariba ülaosas ja kasutage seda ekraanipildi märkimiseks nii palju kui soovite. Kui olete lõpetanud, puudutage lihtsalt nuppu „Valmis“, et salvestada pilt koos märkustega.

Kuidas muuta vaikimisi kuvatavat asukohta MacOS Mojave'is
macOS Mojave on samuti lihtsustanud pildistatud piltide salvestamise sihtkoha muutmist. Vaikimisi salvestatakse kõik teie ekraanipildid töölauale, aga kui te ei soovi oma töölauda segadusse viia, saate MacOSi ekraanipildi sihtkoha lihtsalt muuta. Järgige alltoodud samme:
- Käivitage ekraanitööriist, käivitades rakenduse Ekraanirakenduse või kasutades kiirklahvi Command + Shift + 5.


Kuidas muuta ekraani failivormingut MacOS Mojave'is
Pildi failivormingu muutmine MacOS Mojave'is ei ole MacOS-i ekraanitööriista abil võimalik. Selle asemel kasutame selleks terminali rakendust. Siin on, kuidas saab muuta ekraanipildi vormingut PNG-st (vaikevorming) midagi, mida soovite. Selle juhendi jaoks muudan vormingu JPG-ks.
- Avage terminal, kleepige järgmine käsk ja vajutage enter / return.
vaikeseaded kirjutavad com.apple.screencapture type jpg

See ongi, teie ekraanipildid võetakse nüüd JPG-vormingus. Kui soovite PNG-sse tagasi pöörduda, asendage terminali käsus sõna “jpg” “png” -ga ja korrake seda protsessi. Samuti saate vormingu PDF-vormingusse muuta, kasutades käsku „pdf” ja nii edasi.
Parim kolmanda osapoole rakendused, mis võtavad Maci jaoks pildi
Kuigi kaasatud ekraanitööriistad on enamiku MacOSi kasutajate jaoks piisavad, eelistavad mõned inimesed kasutada spetsiaalset kolmanda osapoole tööriista, mis pakub lisafunktsioone.Kui MacOSi ekraanitööriist ei ole teile piisavalt rikkalik, on siin 3 parimat MacOS Mojave ekraanipiltide rakendused:
1. Monosnap
Monosnap on minu lemmik kolmanda osapoole ekraanipilt, kuna see on väga võimas ja täiesti tasuta. Rakendus elab teie menüüribal, mis võimaldab hõlpsasti tabada ekraanipilte oma töölaual, rakendusel või muul, mida soovite . Minu lemmik asi Monosnapis on see, et pilt avaneb automaatselt redaktoriaknas, mis võimaldab mul kiiresti muuta faili nime, failivormingut ja vajadusel lisada märkusi. Kui otsite kolmanda osapoole ekraanitööriista, peaksite kindlasti andma Monosnapi pildile.

Installige: (tasuta)
2. Snagit
Kui otsite tõeliselt võimsat MacOS-i pilditööriista, mis aitab teil oma professionaalses töös aidata, siis Snagit on see, keda vaadata. Snagit on hinnalisel hinnalisel, kuid see on kõik-ühes tööriist kõigile teie MacBooki ekraanipiltidele. Rakendus mitte ainult ei lase teil jäädvustada kogu töölauda, osa töölauast ja rakenduste akendest, vaid võimaldab ka kogu veebilehti jäädvustada tänu oma keritavale ekraani funktsioonile . Rakenduses on ka sisseehitatud redaktor, mis võimaldab ekraanipilti täielikult redigeerida. Ma ei räägi siin ainult märkustest; Snagit pakub täielikku pilditöötlussüsteemi. Rakendus võimaldab teil ka oma töölaua ekraanil salvestada. Kui olete energiatarbija ja vajate midagi, mis sobib teie tööprotsessiga, on see rakendus.

Installige: (tasuta prooviversioon, $ 49, 95)
3. SnapMotion
Selle nimekirja viimane rakendus erineb veidi tavalisest ekraanitööriistast. Rakendus põhimõtteliselt võimaldab teil võtta ekraanipilte videost, mis on väga mugav inimestele, kes peavad seda tegema üsna regulaarselt. SnapMotioniga ei pea te enam video esitamiseks ja tööriista õigeks joondamiseks jne. Lihtsalt esitage videot SnapMotioni abil ja võtke ekraanil pilt, klõpsates nupul. See on nii lihtne. Tegelikult saate isegi automaatseid ekraanikuvasid sisestada, kui sisestate kaadrite arvu, mida soovite pildistada. Üldiselt on see väga hea vahend, kui soovite videost ekraanipilte võtta.

Installige: ($ 8, 99)
Kasutage neid meetodeid kasutades Maci ekraanil kuvatavat pilti
Need olid kõik meetodid Maci ekraanipiltide püüdmiseks, ja ma arvan, et enamik teie MacOS-i pilditööriista ja uus Apple'i screenshot-rakendus on teie igapäevaste vajaduste jaoks piisav. Oleme ka käsitlenud Mac'i ekraanipildi muutmise meetodeid, muutnud ekraanipildi vormingut ja isegi mõningaid suuri kolmanda osapoole tööriistu, et võtta MacOS-i ekraanipilt. Kui teil tekib probleeme, andke meile sellest teada allpool toodud kommentaarides ja andke meile teada ka kolmandatest isikutest, mida teie arvates peaksite MacOS Mojave'is ekraanipiltide tegemisel mainima.