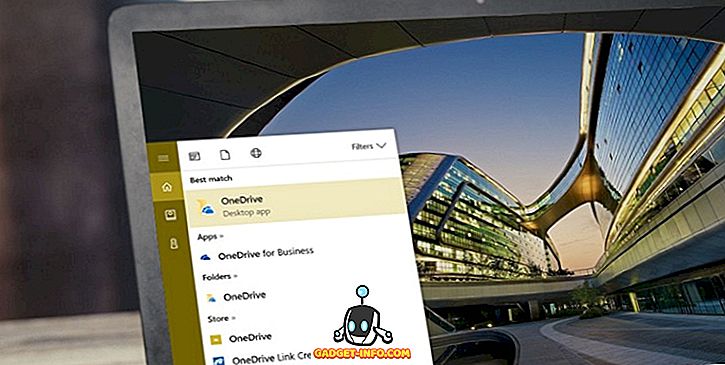Kui oled mulle sarnane ja nagu kirjutamine, siis teate, et see võib raskendada kõigi paberite ja sülearvutite haldamist. Kuigi mõned teist eelistavad arvutisse kirjutamist, ei ole alati võimalik sülearvutit kaasa võtta. Arvestades, et Play poes on saadaval head kirjutamisrakendused, soovitan teil kaaluda ka Android-seadmetele kirjutamist. Kui teile meeldib see mõte, siis tekib järgmine küsimus, millised on teie jaoks parimad kirjutusrakendused? Niisiis, selle otsuse lihtsustamiseks, ma proovisin mitmeid rakendusi ja leidsin mõned tõesti head. Siin on nimekiri 8 parimast Android-kirjutusprogrammist, mida saate kasutada:
1. JotterPad
JotterPad on kahtlemata üks parimaid kirjutamisrakendusi, mida saate kasutada. Ta pakub kirjutada mitte ainult inglise, vaid ka paljudes teistes keeltes, nagu hollandi, hispaania, prantsuse ja itaalia keeles. Veendumaks, et te ei kaota salvestatud faile, saate isegi neid sünkroonida pilvateenustega nagu Google Drive, Dropbox ja OneDrive. JotterPad usub suurte ideede jagamisse, mistõttu saate faile eksportida ja jagada erinevates formaatides nagu DOCX, TXT, HTML, RTF, PDF ja tavaline tekst.
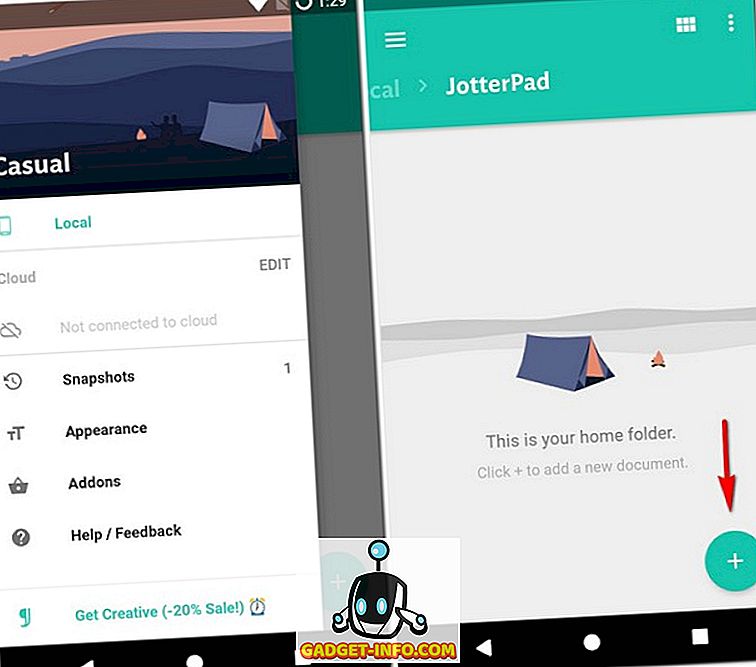
Rakenduse avamisel võetakse teie kodukataloog. See on koht, kus kõik teie dokumendid ilmuvad rakenduses, mida saab veelgi organiseerida erinevatesse kaustadesse . Sama ekraani alumises paremas servas on plussikoon, mis puudutab uut tühja dokumenti. JotterPadi sõna redaktoril on väga minimalistlik liides. Kuigi te ei leia sõna redigeerimisvahendeid, nagu näiteks font ja erinevad fondi suurused, ei paku rakendus statistikat nagu ligikaudne lugemisaeg ning sõna, lõik ja märkide arv. Samuti on olemas valik nimega „Laiendatud klaviatuur”, mis võimaldab muuta kirjatüüpe ja lisada pilte või hüperlinke.
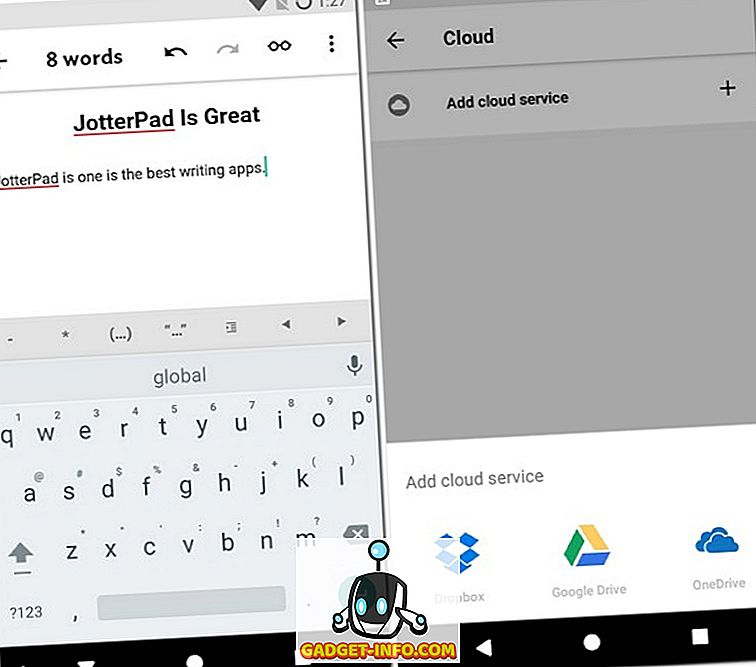
Mõned teised selles uues dokumendis leiduvad valikud on "Kirjutusmasinal" ja "Tume teema", kuid nende kasutamiseks peate ostma rakenduse Creative versiooni rakendusesisese ostuga. Selle versiooni abil saate kasutada ka tesaurust ja sõnastikku . On veel paar in-app ostu nimega “Pro” ja “Cloud +”. Pro versioon pakub salvestusfaile Fountaini vormingus ja eksportib neid Final Draft 10-s lisaks kõigile Creative versiooni funktsioonidele. Teisest küljest võimaldab Cloud + lisada mitu pilvkontot.
Installi: (tasuta rakenduste ostude puhul)
2. iA Writer
Kui avate iA Writeri esmakordselt, näitab see väga tarkalt oma Quick Start-faili oma tekstiredaktoris. Selle ekraani paremale liikumine viib teid rakenduse armatuurlauale. See viib meid tõsiasja, et rakendus toetab pühkimisega žeste, nii et saate edasi minna ja proovida neid erinevatel ekraanidel, et näha seotud võimalusi. Tagasi tagasi armatuurlauale saate vahetada era- ja avalike osade vahel ning luua uusi faile ja kaustu. Samuti saate valida, kas sünkroonida oma dokumendid pilveteenustega nagu Google Drive ja Dropbox.
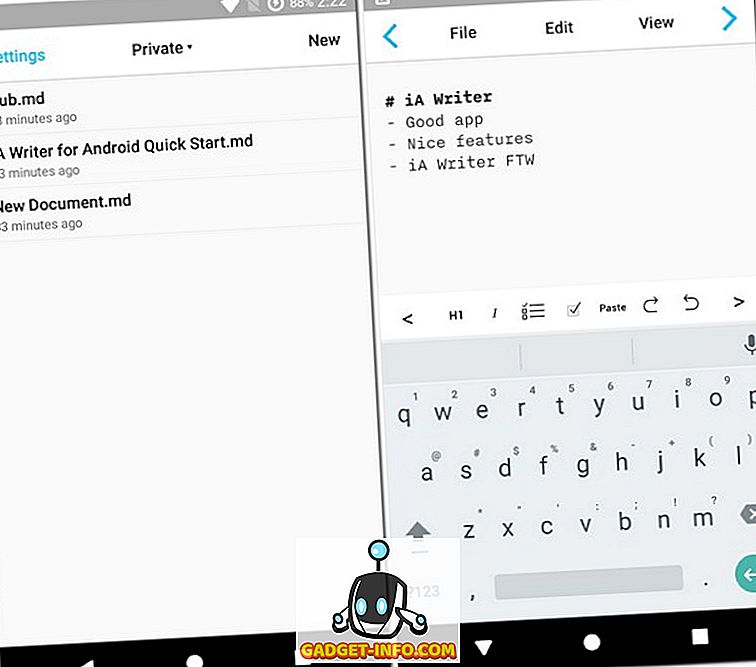
IA Writeri tekstiredaktor pakub redigeerimisfunktsioone, nagu näiteks kirjatüübid ja -nimekirjad, ning kaasas on sisseehitatud sõnastik . Kui sisestate sõna valesti, näete punast allakriipsutust, puudutades seda, mis näitab teile õigekirjaettepanekuid. Leidsin, et see funktsioon on väga kasulik, eriti kui ma kiirustan ja kipun tegema palju vigu. Samuti on mõned muud kasulikud funktsioonid, mis muudavad teie kirjutamiskogemuse paremaks, näiteks öine režiim ja sõnade arv .
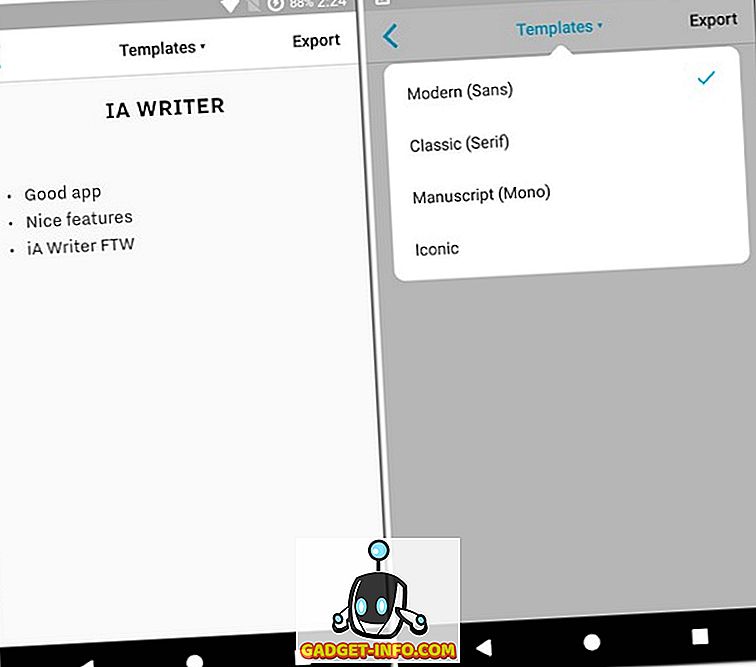
Kui olete kirjutamise lõpetanud, saate dokumenti vaadata mallina erinevates fontides nagu Sans, Serif ja Mono. Kui tunned, et olete oma failis kindel, saate selle eksportida vormingutesse nagu PDF, HTML, DOCX või lihttekst. Lõpuks saate ühendada oma WordPressi konto iA Writeriga ja postitada rakendusest.
Installi: (tasuta rakenduste ostude puhul)
3. Google Docs
Google Docs on G Suite'i kirjutamisrakendus. See on Google'i toode, mis pakub sujuvat integreerimist Google Drive'iga . Lisaks salvestatakse teie töö reaalajas . See tähendab, et andmete kadumise vältimiseks ei pea te oma faile käsitsi salvestama, kuna Google Docs seda automaatselt teeb. Rakendus võimaldab teil luua uusi faile ning redigeerida olemasolevaid Microsoft Wordi või Google Docs-faile . Te saate ka mõned mallid, nagu näiteks jätkamine, tähed ja artiklid, mida saate kasutada. Vaikimisi salvestatakse kõik failid Google Docs-vormingusse, kuid saate valida, kas luua ka DOCX-vormingus koopia. Seadetest rääkides saate ka oma hiljutised failid võrguühenduseta teha.
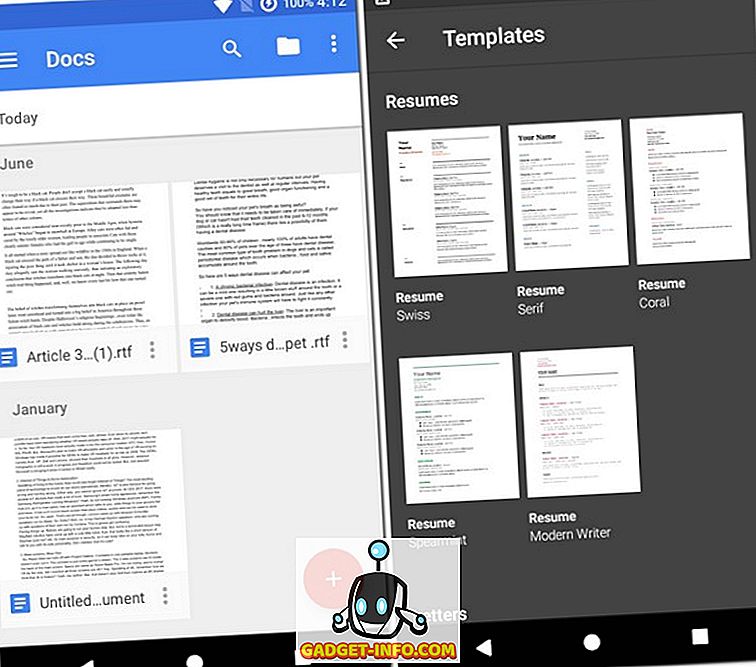
Sõna redaktor annab teile palju vormindamisvalikuid . See hõlmab kirjatüüpi, kirjatüüpi, fondi suurust, teksti värvi, esiletõstvat värvi, sisenemist ja lõikude vahekorda paljude teiste hulgas. Lisaks nendele valikutele saate lisada lisandmooduleid, et saada veelgi rohkem funktsioone. Muude kasulike valikute hulka kuuluvad lehekülje orientatsioon, paberi suurus, õigekirjakontroll ja sõnade arv. Nagu enamik teisi Google'i faile, saate neid jagada kas jagatava lingiga või faili saatmisega.
Installige: (tasuta)
4. Microsoft Word
Kõige sagedamini kasutatav tekstitöötlusvahend arvutis - Microsoft Wordis - on ka rakenduses Play Store. Selle tulemusena saad enamiku funktsioone, mida olete juba harjunud . Nii nagu Google Docs pakub Google Drive'iga sujuvat integreerimist, pakub see sama ka OneDrive'iga . Võite avada faili oma seadmest või pilveteenusest või luua uue rakendusega. Nii nagu oma töölaua versioonis, saate valida ka mitmete mallide, näiteks ajakirja, uudiskirja, uurimuspaberite jne hulgast.
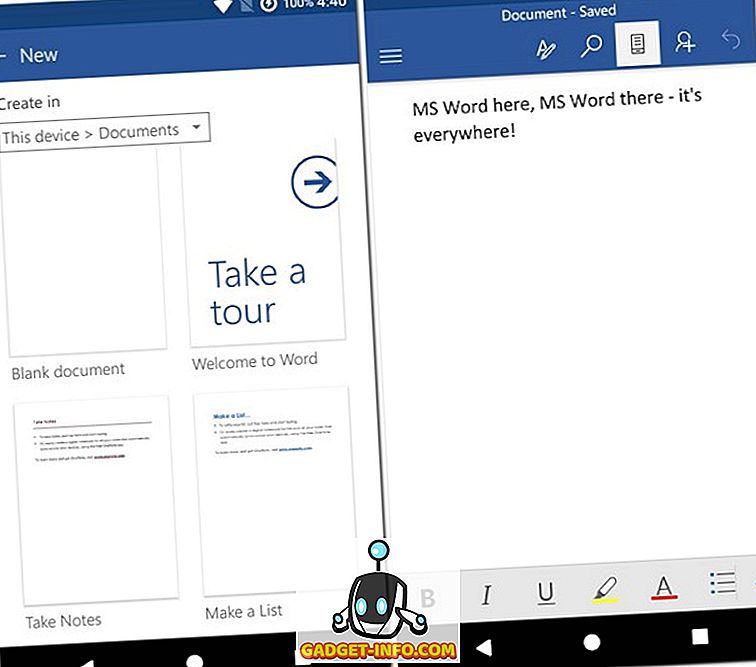
Redaktoril on palju tuttavaid funktsioone, nagu näiteks font, fondi stiil, fondi suurus, fondi värv, paragrahvi vormindamine jne. Faile saab jagada kas OneDrive'i või e-posti manusena. Kui olete arvutiga harjunud Microsoft Wordiga, soovitaksin teil selle rakenduse oma Android-seadmesse alla laadida.
Installi: (tasuta rakenduste ostude puhul)
5. Monospace
Monospace on lihtne, kuid tõhus kirjutusrakendus. Rakenduse värve saab ümber pöörata ühe puudutusega - puudutades ülaservas asuvat tilkakujulist ikooni. Kuigi see ei paku redigeerimisvahendeid enamiku teiste rakenduste jaoks, on selle tee üsna tõhusam. Uue faili loomisel saate selle ise nimetada või valida „Auto-Name”, mis nimetab selle vastavalt kuupäevale ja kellaajale. Teksti redaktoris ei leita ühtegi täisvalikut. Kui soovid oma failile vormingut lisada, siis vajuta teksti pikalt ja näete võimalusi, nagu teksti stiil, teksti suurus, loendid, hinnapakkumised ja lõikepuhvris. Leidsin, et see on mugavam, sest ilma tarbetu vormindamiseta saan keskenduda rohkem tekstile.
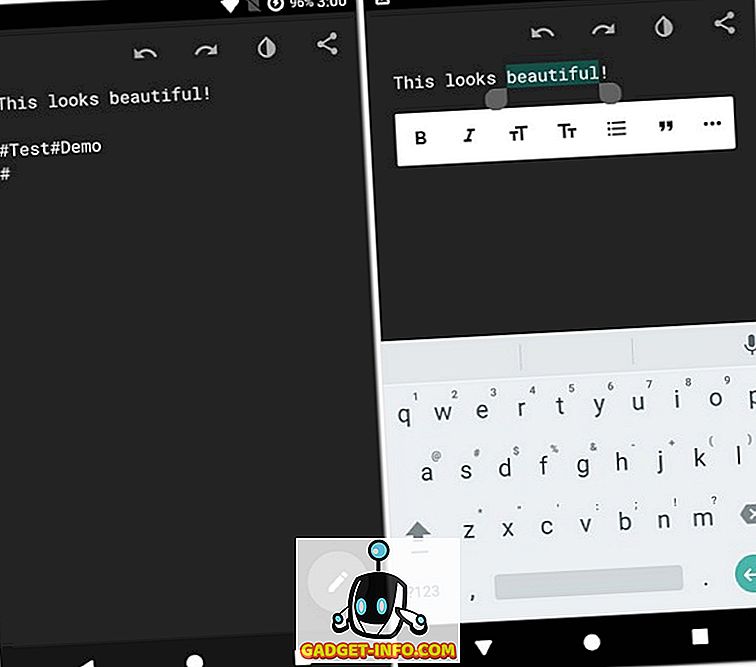
Monospace kasutab ka korraldamisel erinevat lähenemist . Kui soovite oma faile erinevates formaatides korraldada, saate seda teha hashtagide abil. Lisage faili põhi, lisage hashtag, mis sisaldab teie kausta nime. Kui soovite kausta lisada kausta, kasutage 2 tühikut ilma tühikuta. Ma püüan seda näite abil selgitada. Ülaltoodud pildil näitab "# Test # Demo", et see fail salvestatakse kausta nimega "Demo", mis on veel teise kausta "Test" sees. Nimetu „#” salvestab faili ka põhiekraanile. See on päris ainulaadne ja uuenduslik mõiste, kui sa mind küsid. Lõpuks saate eksportida oma kas Markdowni või lihttekstina.
Installi: (tasuta rakenduste ostude puhul)
6. Writer Plus
Writer Plus on veel üks lihtne kirjutamisrakendus. Saate luua mitu faili ja neid isegi erinevatesse kaustadesse korraldada. Sõna redaktoris leiad võimalused fondi suuruse suurendamiseks või vähendamiseks ning fontide valimiseks Droid Serifist ja Robotost. Kui otsite teisi vormindamisvalikuid, peate selle jaoks vähe pingutama. Üks mõisahulk määratleb pealkirja - räsikammide arvu vähendamine vähendab pealkirja suurust, topelt-tildid läbivad, üks tärn kursiivis, topelt tärnid julgevad ja kolmekordsed tärnid on julgeid ja kaldkirjas. Saate luua järjestamata nimekirja, kasutades kas '+' või '-', ja tellitud nimekirjade puhul saate lihtsalt numbreid kasutada. Samuti võimaldab redaktor lisada jutumärke, kasutades suuremat kui märk (>). Nende valikute paremaks mõistmiseks vaadake ekraanipilti. Lõpuks on Writer Plus'il öine režiim, mida saab rakenduse seadetes mustaks muuta.
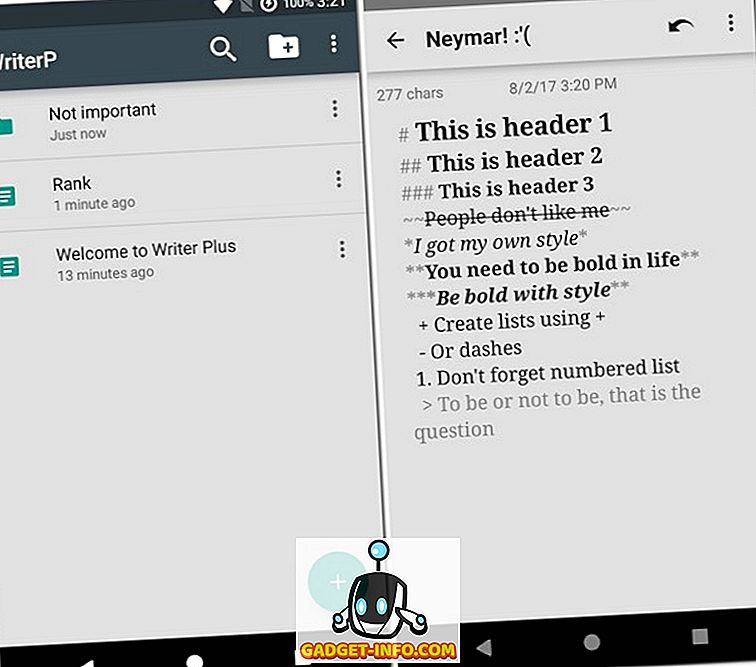
Installi: (tasuta rakenduste ostude puhul)
7. Kirjanik
Kirjanik on väga sarnane Writer Plus'ile . Tegelikult on see väga lihtne Writer Plus versioon. Writeri abil saate kirjutada ilma palju vormindamata. Kui see ei ole teie jaoks suur probleem, siis võib see olla teie jaoks parim valik, kuna see ei võta telefoni palju ruumi. Erinevalt Writer Plus'ist ei saa te luua kaustu, vaid ainult faile. Tekstiredaktor näitab ainult põhistatistikat, nagu sõna- ja märkide arv ning hinnanguline lugemisaeg. Põhiline vormindamine, mida saate, on täpselt sama, mis Writer Plus. Üksikasjaliku teabe saamiseks võite viidata eelmisele punktile või allolevale pildile.
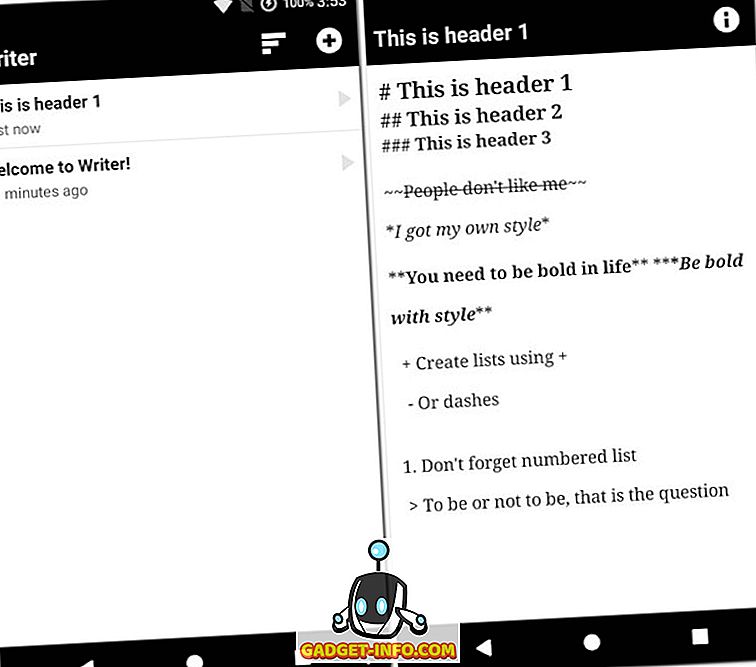
Installige: (tasuta)
8. Uskumatu
INKredible abil saate kirjutada mitte ainult virtuaalse klaviatuuri, vaid ka sõrme või pliiatsiga, st kui seade toetab seda. Kahe režiimi vahetamine on vaid üks puudutus. Rakendus võimaldab kirjutada erinevatesse sülearvutitesse . Vaikimisi on igal sülearvutil üks leht, kuid saate lehe lisamise abil rohkem alla laadida. Samamoodi saate eelmisele leheküljele naasta, liigutades üles. Kui soovite midagi kustutada, leiate selle jaoks kustutusseadme . Kui oled kirjutanud midagi, saate selle ümbritseda, seejärel koputades märki, mis näib muutuvat selle suurust ja värvi. Sarnaselt Google Docsiga salvestatakse sülearvuti automaatselt iga paari minuti järel. Vaikimisi on see aeg 3 minutit, kuid seda saab muuta rakenduse seadetes.
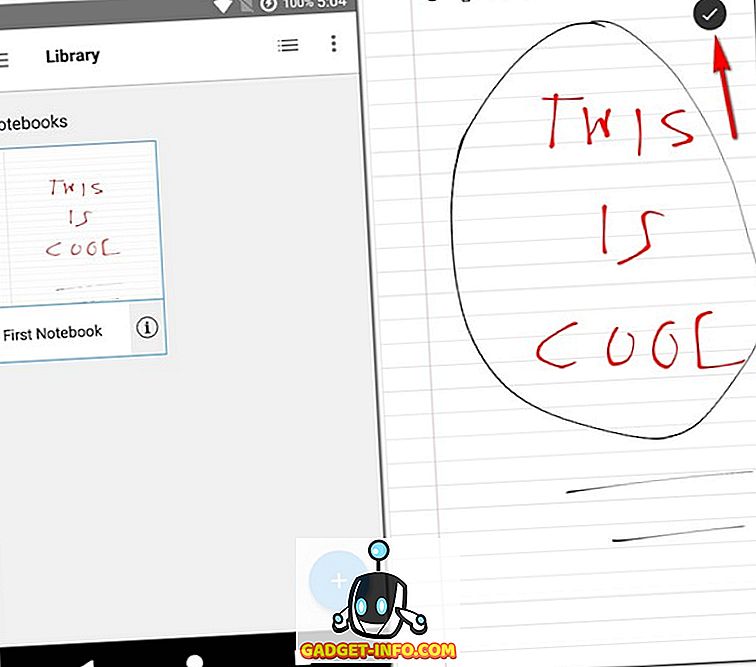
Paigalda: (tasuta, rakendusesisesed ostud, $ 4, 99)
Kasutage Androidi parimat kirjutusrakendust
Tänu nendele kirjutusrakendustele Androidis ei ole Android-nutitelefoni kirjutamine nii keeruline, kui arvate. Seega, kui plaanite kirjutada midagi väikest või isegi pikaformaati, peaksid need rakendused teie jaoks piisavalt hästi tööd tegema. Niisiis, millist kirjutamisrakendust kasutate oma Android-seadmes? Andke meile teada oma lemmikkirjutamise rakendused Androidile allpool olevas kommentaaride jaotises.