Meile on juba aastakümneid lubatud paberivaba tulevikku, kuid vaatamata nutitelefonidele, kus on kõikjal, on ikka veel palju paberit. Asjade hullemaks muutmiseks tahad mingil hetkel paberkandjal dokumentide digitaalsed koopiad.
Tavaliselt tähendab see, et püüame leida kusagil skanneriga, mis muutub igapäevaselt raskemaks. Tänu kaameratelefonide suurepärasele kvaliteedile jõudsid inimesed varsti välja, et sa võiksid lihtsalt dokumente pildistada täiusliku selgusega. Sellegipoolest on nende fotode redigeerimisel ja korraldamisel ikka veel vaeva. Eriti kui teil on vaja skannida mitut lehekülge sisaldavat dokumenti.
Õnneks on Google Drive (Android & iOS) päästnud. See on sisuliselt Google'i vastus iCloudile ja muudele pilvemälu lahendustele. Google Drive on täiesti tasuta, välja arvatud juhul, kui teil on vaja rohkem kui baasmälu. Kõigil, kellel on Gmaili konto, on juba juurdepääs Google Drive'ile. Kui teil on Android-seade, on tõenäoline, et rakendus on juba installitud.
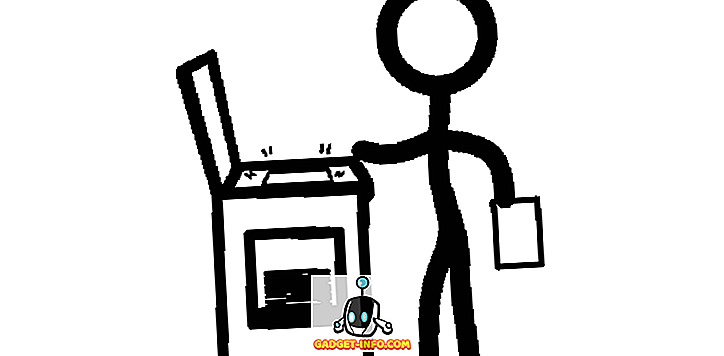
Google Drive on Google'i rakenduste pilvapaketi süda. Google'i dokumendid, lehed ja muud perekonna rakendused salvestavad oma sisu teie Google Drive'i.
Kuigi saate telefoni või tahvelarvutiga salvestatud fotosid Drive'iga üsna kergesti üles laadida, on mobiilirakendusel mõnevõrra varjatud funktsioon, mis võimaldab skannida dokumente nagu koopiamasin. See filtreerib ja vormindab pildi automaatselt, et see oleks võimalikult loetav. Kui sa tead, kuhu minna, on see kiire ja lihtne trikk, mida te kasutate palju, kui teil tuleb kogu aeg paberiga tegeleda.
Väärib märkimist, et iOS-i uusimal versioonil on ka uus dokumentide skaneerimisfunktsioon Notes'is, mis töötab minu testides võrdselt hästi. Kirjutan selle funktsiooni eraldi läbi.
Dokumentide skannimine Google Drive'iga
Eeldades, et olete rakenduse juba installinud, on esimene asi, mida pead tegema, selle avamine. Kui see on teie esimene kord, kui avate Google Drive'i, on mõned põhilised ühekordsed majapidamised. Te peate oma Google'i kontole sisse logima ja seejärel nõustuma mis tahes õigustega, mida rakendus nõuab. Need õigused võimaldavad rakendusel korralikult töötada. Kui te ei luba ühtegi neist, töötab see ikka veel, kuid mõned funktsioonid ei ole lubatud.
Seda tehes peaksite nägema Drive'i avakuva koos kõigi juba olemasolevate dokumentide ja piltidega.
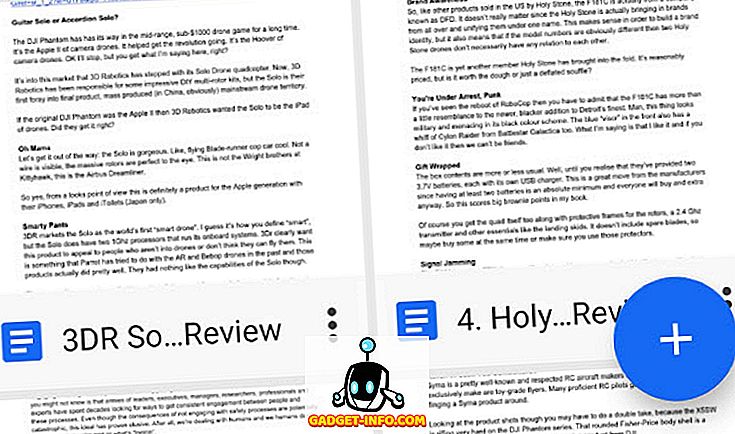
Uue dokumendi loomiseks puudutage plussmärki . Näete valikuvõimalusi.
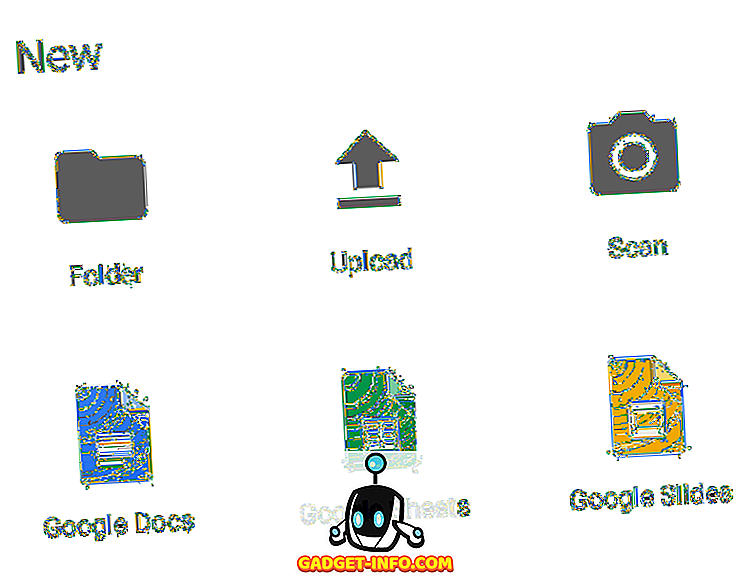
Nüüd puudutage protsessi alustamiseks “Scan” . Kui olete iOS-is, siis loetakse “Use Camera” . Siis võidakse enne jätkamist küsida kaamera õigusi.
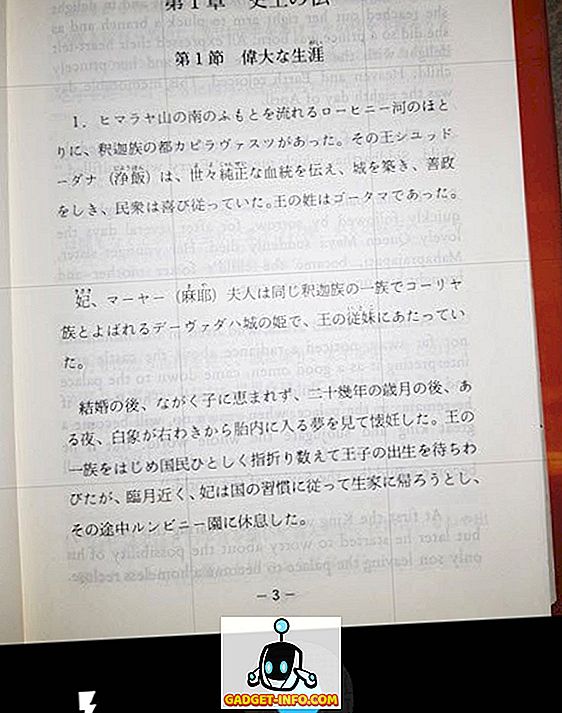
Pange tähele kaamera pildinäidiku võrgukate. Kasutage seda dokumendi ligikaudseks joondamiseks. Kui pilt on liiga tume, lülitage välk sisse, puudutades välklambi ikooni . Kui olete pildiga rahul, koputage sinist nuppu . Siis viiakse see ekraan.
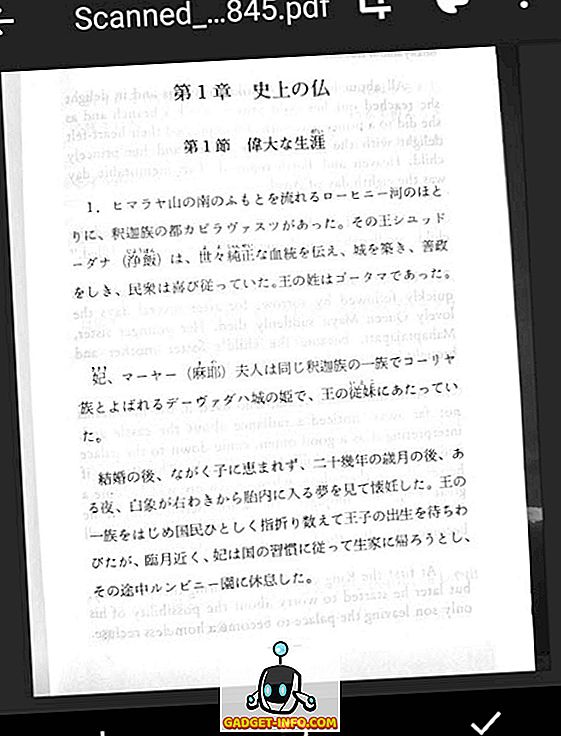
See on skaneerimise eelvaade. Pange tähele, kuidas rakendus automaatselt tausta välja lõigab ja kujutise välja sirutas? Päris lahe, eks?
Nüüd on teil kolm valikut. Kui te ei ole pildiga rahul ja soovite uuesti proovida, koputage uuesti keskmist ikooni . Kui soovite teise lehe lisada, puudutage veel ühe lehe lisamiseks plussmärki. Kui olete dokumendi salvestamiseks õnnelik ja soovite dokumendi salvestada, puudutage dokumendi lõpetamiseks märkeruutu.
See on kõik selleks! Fail salvestatakse teie draivi PDF-dokumendina. Seejärel saate selle ümber nimetada, alla laadida või teise kausta teisaldada. Nüüd saate paberkoopiat vastutustundlikult taaskasutada, kui te seda enam ei vaja. Kui lahe see on?









