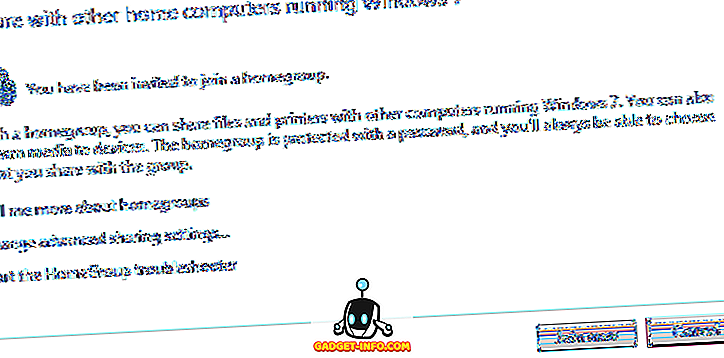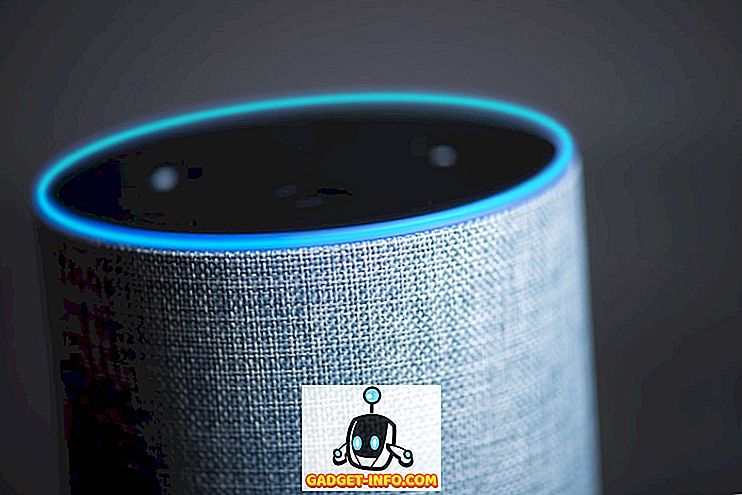Word võimaldab teil kontrollida, milliseid muudatusi muud inimesed teie poolt levitatavatele dokumentidele teevad. Dokumendis tehtud muudatusi saate hõlpsalt jälgida. Muudetud tekst on punane. Redigeerimise piiramine Wordi dokumendis on veidi erinev, sõltuvalt sellest, kas kasutate uuemat või vanemat Wordi versiooni.
Word 2010 kuni 2016
Wordi dokumendi redigeerimise piiramiseks klõpsake vahekaarti Fail .

Klõpsake vahekaardil File ( Fail ) nuppu Protect Document ( Kaitse dokument) ja valige suvand Restrict Editing ( Redigeeri redigeerimist ).

Kuvatakse paneeli Restrict Formatting ja Redigeerimine . Kehtivale dokumendile redigeerimispiirangute rakendamiseks valige märkeruut 2. Muuda piiranguid nii, et dokumendis oleks lubatud ainult seda tüüpi redigeerimine, nii et kastis oleks märk. Valige rippmenüüst üks järgmistest valikutest.
- Jälgitud muudatused - see valik võimaldab teil jälgida kõiki volitamata kasutajate tehtud muudatusi. Muudetud tekst kuvatakse punaselt.
- Kommentaarid - see valik võimaldab kasutajatel praeguses dokumendis kommentaare sisestada.
- Vormide täitmine - see valik võimaldab kasutajal redigeerida praeguses dokumendis olevaid vorme.
- Muudatusi ei ole (ainult lugemine) - see valik keelab kellelgi praeguses dokumendis muudatusi teha.

Valitud redigeerimispiirangute rakendamiseks klõpsa nupule Jah, Alusta täitmise tagamise nuppu.

Kuvatakse dialoogiboks, mis küsib valikuparooli. Kui kasutate piiratud dokumendile parooli, on see parool vajalik piirangute eemaldamiseks. Sisestage soovi korral parool sisestuskasti sisestamiseks uus parool ja seejärel uuesti parooli kinnitamiseks. Klõpsake nuppu OK .
MÄRKUS. Kui te ei soovi dokumendile parooli sisestada, klõpsake parooli sisestamata OK . Piirangud kehtivad siiski dokumendile. Siiski tuleb hoiatada, et igaüks võib dokumendist piiranguid eemaldada.

Piirangud on dokumendile kohaldatud.

Kõik selle dokumendi muudatused jälgitakse ja kuvatakse punaselt.

Praegusest dokumendist piirangute eemaldamiseks avage paneeli Vormindamise ja redigeerimise piiramine, nagu eespool mainitud, ja klõpsake paneeli allosas nuppu Stoppkaitse.

Kui kasutasite piiratud dokumendile parooli, sisestage oma parool, kui seda küsitakse, ja klõpsake nuppu OK .

MÄRKUS. Kui peatate dokumendi kaitse, jälgitakse kõiki jälgitavaid muudatusi, kuni olete need vastu võtnud või tagasi lükanud. Jälgimismuutuste funktsiooni täielik kasutamine on selle postituse ulatusest väljas. Selle postituse puhul näitame teile lihtsalt, kuidas kõik muudatused tagasi lükata, et saaksite oma dokumendi oma algse oleku juurde tagasi saata.
Kõikide teie dokumendis jälgitavate muudatuste tagasilükkamiseks klõpsake vahekaarti Review ( ülevaatamine ) (kui see pole veel aktiivne) ja klõpsake jaotises Changes (muudatused ) nuppu Keeldu . Valige rippmenüüst Keeldu kõik dokumendi muudatused .

Kõik dokumendi muudatused tagastatakse ja dokument tagastatakse algsesse olekusse.

Paneeli Restrict Formatting ja Redigeerimine peitmiseks või kuvamiseks klõpsake vahekaarti Review ( Läbivaatamine ) ja klõpsake nuppu Restrict Editing (Redigeeri redigeerimist) .

Peidetud vormindamise ja redigeerimise paanide peitmine ja näitamine on Word 2007-s erinev. Kui soovite peita vormindamise ja redigeerimise paneeli peitmiseks, klõpsake vahekaarti Review ( ülevaatus ), klõpsake nuppu Protect Document ( kaitske dokument) ja valige rippmenüüst Restrict formatting and edit (piirake vormindamist ja redigeerimist) uuesti.
Kõikide Wordi versioonide puhul, kui valite lubama kasutajatel dokumentidesse kommentaare sisestada, saate määrata, millistel kasutajatel on lubatud dokumendi osades kommenteerida. Kui otsustate lubada dokumendis muudatusi teha, saate määrata, millised kasutajad ei tohi muudatusi teha.
Word 2007
Word 2007 dokumendi redigeerimise piiramiseks klõpsake lindi ribal vahekaarti Review .

Klõpsake vahekaardi Review ( läbivaatamine ) paremas servas nuppu Protect Document ( kaitsta dokument ). Valige rippmenüüst käsk Piirake vormindamine ja redigeerimine, nii et valiku kõrval on märge.

Väärib märkimist, et see funktsioon tagab teie dokumendi jaoks väga lihtsa turvalisuse ja seda saab kergesti mööda minna keegi, kes on tehniliselt oskuslik. Wordi uuemates versioonides on veidi raskem teha, kuid see on siiski võimalik, nii et pidage seda meeles. Naudi!