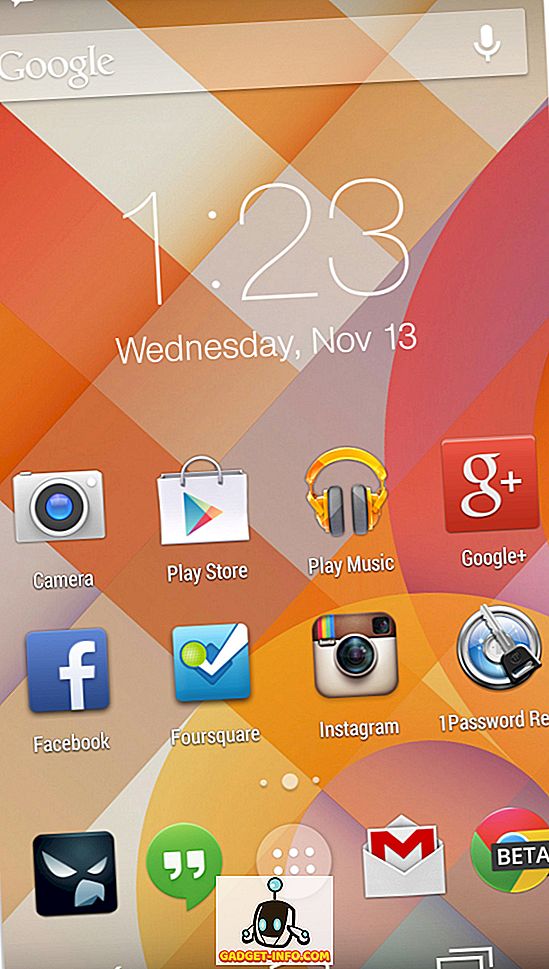On mitmeid põhjuseid, miks võiksite arvutisse ekraanipildi võtta - lisada kooliprojektile midagi, mille olete võrgus leidnud, et jagada mõnda probleemi, mis võib olla tehnilise toega silmitsi või võib-olla, nagu mina, võib-olla peate neid võtma töö jaoks. Ekraanipildid võivad tõesti tulla mitmesuguste asjade jaoks ja te olete juba tundnud vajadust võtta oma süsteemis ekraanipilt (mis on ilmselt põhjus, miks sa siin oled).
Windows 10-ga töötavates arvutites on ekraanipilte võimalik mitmel erineval moel kasutada ja siin loetletakse kõik Microsofti operatsioonisüsteemis pakitud pilditööriistad koos paari meetodiga, mis hõlmab kolmandate osapoolte rakendusi. Niisiis, ilma edasise viivituseta saate uurida kõiki viise, kuidas saate arvutisse pildistada:
Kuidas teha arvutist pilt
Kuidas teha arvutist 'Windows + Print Screen' otsetee pilt
Esimene ja tõenäoliselt kõige laialdasemalt kasutatav viis, kuidas saate arvutisse ekraanipilte võtta, on otsetee „Windows + trükkimine ekraan“ kasutamine. Et seda meetodit kasutada, tuleb korraga klõpsata klaviatuuril Windowsi klahvi ja klahvi Print Screen (sageli märgistatud PrtScr või PrtScn) ning ekraanil on hetkeks hämarik ja heledaks varundamiseks, mis tähendab edukat ekraani haaramist. Ekraani kasutamine selle funktsiooniga salvestab automaatselt ekraanil oleva kausta "Pildid" kausta "Pildid". See on kaugeltki kõige lihtsam ja kiireim viis pildistamiseks Windows 10 arvutil.
Märkus: Mõnedes sülearvutites saab Print Screen nupu aktiveerida ainult pärast funktsiooniklahvi vajutamist. Kui teil on selline sülearvuti, peate ekraanipildi tegemiseks kasutama käsku „Windows + funktsioon (Fn) + prindiekraan”. Veel üks asi, mida väärib märkimist, on see, et saate pildistada, vajutades lihtsalt nuppu "Print Screen", kuid selle meetodi abil tehtud pilt on salvestatud Windowsi lõikepuhvrisse ja peate selle eelnevalt Paint / Paint 3D-sse kleepima. salvestada.
Kuidas teha pilti arvutist Snipping tööriistaga
Windows Snipping tööriist on veel üks suurepärane võimalus ekraanipiltide salvestamiseks teie Windows 10 arvutis. Snipping tööriista kasutamiseks on vaja ainult käivitusmenüü avamist menüüst Start. Kui tööriist on avatud ja olete ekraanil, mida soovite jäädvustada, klõpsa tööriistaribal lihtsalt nupule Uus, hiire / hiireklahviga klõpsates vasakule ja lohistage soovitud ala valimiseks . Niipea, kui vasakust klõpsatusest lahkute, valib tööriist ala, mille olete esile tõstnud, ja avab ekraanil kuvatava pildi, mis võimaldab teil teha vajalikke muudatusi või märkusi.

Snipping tööriist pakub nelja erinevat kuvamisrežiimi, mille hulgast saate valida, kaasa arvatud vabas vormis Snip, ristkülikukujuline Snip, akna Snip ja täisekraanilõik, mis võimaldavad teil võtta erinevat tüüpi ekraanikuvasid. Lisaks sellele on tööriistal ka viivitusvalik, mis võimaldab seada taimerit, et võtta ekraanipilt, mis võib tõesti kasulikuks osutuda, kui üritate jäädvustada ajutist akent. Mis on Snipping tööriista kohta tõesti suur, on see, et saate salvestada ekraanipildi erinevates failivormingutes, jagada ekraanipilti otse e-posti teel ja avada Paint 3D-i ekraanipilt, kui soovite teha täiendavaid muudatusi.
Kuidas teha arvutist 'Windows + Shift + s' otsetee pilt
Teine suur otsetee, mida saate kasutada Windows 10 PC ekraanipiltide tegemiseks, on käsk „Windows + Shift + s”. Võite kasutada käsku, puudutades samal ajal klaviatuuri klahvi Windows, Shift ja s, mis võimaldab teil lohistada ja valida mis tahes ekraani osa, mida soovite ekraanipildist võtta. Erinevalt eelmistest meetoditest ei salvestata selle meetodi abil salvestatud pilt automaatselt.
Selle meetodiga pildistatud pildid kopeeritakse Windowsi lõikepuhvrisse ja need tuleb kleepida pilditöötlusprogrammi nagu Paint või Paint 3D . Selleks peate avama Paint'i ja vajutama 'Ctrl + V', et kleepida ekraanipilt ja seejärel saate ekraanipilti redigeerida / salvestada. Käsk "Windows + Shift + s" on kiirem alternatiiv Snipping tööriistale, kuna see eemaldab ühe sammu ekraanipildi võtmise protsessist.
Kuidas akna ekraanilt võtta
Juhul, kui soovite pildistada teatud avatud aknast, saate kasutada käsku „Alt + Print Screen”. Käsk töötab nagu käsk "Windows + Shift + s", kuna see kopeerib ekraanipildi Windowsi lõikepuhvrisse, kuid sel juhul võtab käsk ainult valitud aktiivse akna pildi. Käsk „Alt + PrtScr” võib tõesti olla kasulik, kui soovite võtta akna konkreetse pildi, ilma et peaksite akna lohistamise ja valimisega viigistama.
'Windowsi logo + helitugevuse vähendamine' (ainult Microsofti pindade seadmed)

Kui teil on Microsoft Surface'i tablett, siis ei pruugi teil olla füüsilist klaviatuuri. Sellises olukorras peate ekraanipildi tegemiseks hoidma samaaegselt Windowsi logo ja helitugevuse vähendamise nuppu . Nuppude vajutamisel muutub ekraan ekraanile tumedamaks, andes märku, et pilt on võetud. Pildistatud pildid salvestatakse kaustast Pildid, mis on kaustas Pildid.
Otsetee „Fn + Windows + tühikuklahv” (tüübikinnitusega Microsofti pind seadmed)

Kui teil on oma Microsoft Surface-seadmega tüübikate, saate hõlpsasti pildistada, kasutades käsku „Fn + Windows + Spacebar”. Sarnaselt eelmise Microsofti pindade ekraanipildi otseteele annab ekraanile edukas ekraanipilti, mis läheb hämaraks hetkeks . See kiirklahv salvestab ka sinu ekraanil olevad pildid teie pildi teegis olevasse kausta Pildid.
Kuidas võtta Scrolling Screenshots Windowsis
Kahjuks ei sisalda Windows 10 natiivset funktsiooni, mis võimaldab teil kerida ekraanikuvasid. Windowsis keritava ekraanipildi saamiseks peate seetõttu tuginema kolmandate osapoolte rakendustele. Snagit on võimas ekraanitööriist, mida saab kasutada, et võtta oma Windows-seadmes kerimise ekraanikuvasid . Tööriist pakib palju funktsioone ja võib olla kõik-ühes tööriist kõigi ekraanipiltide jaoks.

Rakendus võimaldab teil mitte ainult jäädvustada kogu töölauda, töölaua osa ja rakenduste aknaid, vaid võimaldab ka kogu veebilehti jäädvustada, kasutades selle kerimise ekraanipilti. Rakenduses pakutakse ka sisseehitatud redaktorit, mis võimaldab teil seda enne salvestamist redigeerida . Lisaks võimaldab Snagit ka oma töölaua salvestamist ekraanile. Juhul, kui olete kasutaja, kes vajab teie vajadustele vastavat ekraanitarkvara, siis Snagit on rakendus, mida soovite kasutada.
Lae alla Snagit: (15-päevane tasuta prooviversioon, Rs. 4, 249, 42)
Windowsi vaikimisi kuvatava sihtkoha muutmine
Mõned eelpoolmainitud ekraanitööriistad salvestavad pildistatud pildi automaatselt kausta Pildid kausta Pildid. Kui te ei soovi salvestada selles kaustas tehtud pildid, saate muuta vaikimisi kuvatavat sihtmärki järgides neid samme:
- Leidke oma süsteemi piltide teegist kaust Pildid

- Paremklõpsake kausta Screenshots ja valige rippmenüüst Properties

- Lülita vahekaardile Asukoht ja sisestage uus sihtkoht vahekaardi aadressiribale

- Klõpsake akna alumises paremas nurgas nuppu Rakenda
Teie pildid salvestatakse nüüd uude asukohta, mille sisestasite aadressiribale. Kui soovite asukoha muutmiseks tagasi pöörduda, saate navigeerida samasse aknasse ja klõpsa nupule Taasta vaikesätted.
Kuidas muuta Windowsis kuvatavate failide vaikefaili vormingut
Windowsis pildistatud pildid salvestatakse vaikimisi .png failivormingus, kuid kui soovite töötada mõne muu failivorminguga, on paar võimalust, kuidas saate oma ekraanipildid teistesse failivormingutesse salvestada. Kuigi Windowsil ei ole natiivset funktsiooni, mis võimaldab muuta ekraanipiltide vaikimisi failivormingut, saate iga kord, kui võtate ekraanipildi, käsitsi valida erineva failivormingu.

Funktsioon töötab ainult ekraanipildi tööriistadega, mis nõuavad ekraanipiltide käsitsi salvestamist ja ei tööta käsu „Windows + PrtScr” abil, mis võtab ja salvestab ekraanipilte automaatselt. Kõik, mida pead tegema, on failivormingu vahetamine, puudutades rippmenüüd otse failinime riba all „Salvesta kui“ dialoogis ja valides mõne muu kättesaadava failivormingu.
Kuidas teha arvutist pilt
Sellise teabega relvastatud saate nüüd oma arvutis kiiresti pildistada. Kõik ülaltoodud pilditööriistad töötavad võrdselt hästi ja milline meetod peaks olema täiesti sõltuv isiklikest eelistustest ja pildistatavate piltide tüübist. Tavaliselt leian end enamasti Windowsi + PrtScr otsetee abil, sest see on üsna lihtne, kuid ma kasutan ka Snipping tööriista, kui ma pean ainult väikese osa minu ekraanist kinni püüdma. Väärib märkimist, et Microsoft on juba avalikustanud plaanid oma Windowsis sisseehitatud ekraanitööriista täiustamiseks ning uus ekraaniparandusprogramm, mida nimetatakse Snip ja Sketch, hakkab käivituma tulevase Windows 10 värskendusega.