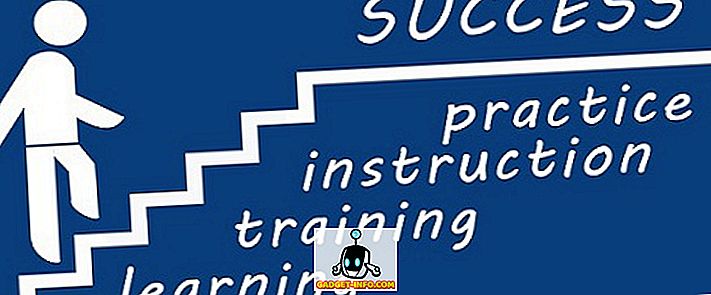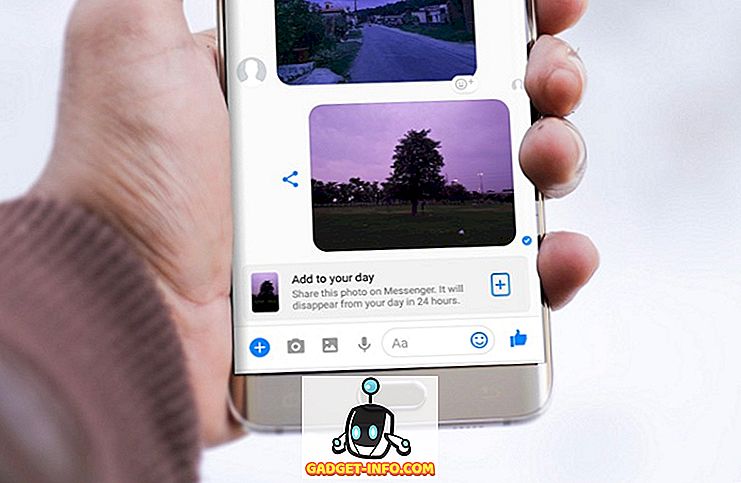Üks peamisi probleeme, mida enamik kasutajaid Outlooki kasutajal on, on see, et see muutub tõesti aeglaseks ja sööb oma süsteemis palju mälu. Mul on 1, 5 GB Outlooki fail, kuid Outlook töötab kiiresti ja ei hog kõik arvutis olevad ressursid! Miks?
Noh, see on sellepärast, et optimeerin oma Outlooki, tehes mõned rutiinsed ülesanded, et veenduda, et see jääb puhtaks ja õhukaks. Selle asemel, et tegeleda Outlooki kokkupõrgetega, hullumeelsete veateadetega, mälukaardiga või raiskamise ajaga, mis ootab Outlooki laadimist, siis miks mitte järgida minu nõuandeid, et muuta Outlook kiireks ja tundlikuks.

Üks asi, mida soovite Outlookist aru saada, on see, et see on täielikult andmebaasist käivitatud. Kõik teie e-kirjad, ülesanded, kalendrikirjed, ärikontaktid jne talletatakse andmebaasi failis. Mälu kasutamise vähendamiseks ja Outlooki kiireks muutmiseks peab see andmebaas olema väike ja optimeeritud.
Vähendage Outlooki mälu kasutamist
Reegel 1. Esiteks veenduge, et teil oleks Outlookis automaatne aktiveerimine . Sa oled ilmselt mitte kunagi vaatamas neid e-kirju 5 aastat tagasi uuesti? Selle asemel, et teie postkastis oleks tuhandeid e-kirju, liigub AutoArchive vanemad need uuele PST-failile ja hoiab teie praeguse PST-faili õhuke. Neid vanemaid e-kirju saate alati otsida otsides.

Klõpsake nuppu File ( Fail) ja seejärel käsku Tools ( Tööriistad) ja seejärel Mailbox Cleanup (Postkasti puhastamine) . Näete mitmeid võimalusi, nagu allpool näidatud. Kontrolliksin postkasti suurust ja kui see on üle 500 MB, peaksite sisse lülitama AutoArchive'i või kustutama kõik e-kirjad, mis võtavad suure hulga ruumi. Veenduge ka, et tühjendate kustutatud üksuste kausta pärast seda, kui see ikka võtab ruumi.

Samuti väärib märkimist, et peate seda tegema iga postkasti puhul, mille olete Outlookis seadistanud. Sellepärast on hea lülitada AutoArchive sisse, sest see hoolitseb selle eest automaatselt ilma sekkumiseta.
Kui te ei soovi seda teha, liigutage vähemalt kõik vanemad e-kirjad teise kausta, nii et Outlook ei pea iga kord, kui see saabub postkasti, tuhandeid e-kirju, mis suurendab mälu kasutamist.
Reegel 2. Veenduge, et kasutate ainult Outlooki jaoks olulisi lisandmooduleid. Paljud programmid armastavad installida Outlooki lisandmooduleid automaatselt, näiteks Adobe, EverNote, Wunderlist jne. Isegi Microsoft lisab hulga asju, mida ma tavaliselt keelan nagu Skype, OneNote, SharePoint jne.

Kui te neid ei kasuta, vabasta neist! Neid tuleb Outlooki käivitamisel mällu laadida ja nad teevad ka programmi aeglasemaks. Lisandmooduli väljalülitamiseks peate valima COM-lisandmoodulid allosas asuvast kombinatsioonikastist ja klikkima Go . Avaneb veel üks aken ja te saate tühistada valikud, mida te ei soovi.

Reegel 3. Outlook on komplekteeritud kõne- ja käsitsikirjatuvastuse funktsioonidega, mis on Windowsi osad. Kui te seda ei kasuta, keelake see nii, et see ei laadiks iga kord, kui Outlook käivitub. Samuti takistab see teie süsteemi teie e-kirjade skaneerimist jne.
Võite minna juhtpaneelile, kõnetuvastusele ja seejärel nupule Täiustatud kõne suvandid .

Kasutajaseadete alt tühjendage märkuste kontrollimise dokumentide ja kirjade märkimine .
Reegel 4. Kasutage RSS-kanalite ja Interneti-kalendrite jaoks erinevat programmi. Jah, Google Reader oli suurepärane ja nüüd, kui see on kadunud, siis miks mitte kasutada Outlooki oma kanalite haldamiseks? Halb mõte! On veel palju häid online- ja offline RSS-lugejaid, mida saate kasutada ka muud kui Outlook.

Outlook lihtsalt ei olnud mõeldud RSS-kanalite käsitsemiseks nii hästi, nii et midagi enamat kui paar aeglustab Outlooki. Võite kasutada Google'i kalendrit kõigi Interneti-kalendrite jaoks, mida soovite järgida.
Reegel 5. Mingil põhjusel unustavad inimesed oma rämpsposti ja prügikasti kaustad. Tühjendage need! Keegi nagu mulle saab sadu rämpsposti päevas! See kõik on salvestatud Outlooki andmebaasi ja aeglustab seda. Tühjendage tihti rämpskaust ja prügikast.

Reegel 6. Kompaktige oma PST-fail iga kord mõnda aega. Seda saate teha menüükäsu Fail, seejärel Andmehaldus . Seejärel klõpsake PST-failil ja valige Settings . Seejärel klõpsake nupul Compact Now .
Office'i uuemates versioonides peate klikkima nupul Fail ja seejärel Konto seaded . Klõpsake vahekaardil Andmefailid ja topeltklõpsake andmefailil, mida soovite tihendada.

Outlook teeb seda taustal automaatselt, kuid töötab ainult siis, kui arvuti on ooterežiimis ja Outlook on avatud. Mõnikord ei ilmu see olukord kunagi, nii et see on hea, kui seda mõnda aega käsitsi teha.
Reegel 7. Kui teil on tõesti suured Outlooki failid ja otsingu indekseerimine on lubatud, võib see põhjustada tohutuid Outlooki aeglustusi. Võib-olla on hea mõte Outlooki indekseerimise indekseerimine keelata seni, kuni seda vajate, või kustutage ja taastage indeks juhul. Igal juhul peaksite indeksite väiksemaks muutmiseks vähendama peamiste andmefailide suurust.

Klõpsake lihtsalt Start ja seejärel tippige otsing. Outlooki otsinguindeksist eemaldamiseks klõpsake suvandil Muuda Windowsi otsingutes .
Reegel 8. Teine suur Outlooki aeglustumine on igasugune viirusetõrje programm, mis skaneerib kõik teie e-kirjad. Nüüd on see väga kasulik, kui olete keegi, kes on altid klõpsama pahavara lingidele või võltsitud e-kirjadega. Kahjuks isegi mõnevõrra kõige kasutajatest põrkub, nii et lisakaitse on kasulik.
Sõltuvalt viirusetõrjeprogrammist võib see siiski Outlookis väga aeglaselt asju teha. Kui teil on see probleem, on hea mõte välja lülitada Outlooki viirusetõrje ja vaadata, kas probleem kaob. Kui see nii on, peaksite kaaluma teist skannimisega tõhusamat programmi.
Reegel 9. See näpunäide kehtib ainult Microsoft Exchange'i kontode kohta, nii et see ei toimi POP- või IMAP-kontode puhul. Põhimõtteliselt soovite lubada puhverdatud vahetusrežiimi, mis tähendab, et e-kirjad salvestatakse kohapeal ja neile pääseb kiiremini.

Avage Fail, konto seaded ja seejärel topeltklõpsake e-posti kontol vahekaardil E-post . Kontrollige kastis Kasuta vahemällu vahetatud režiimi .
Loodetavasti vähendavad need toimingud teie Outlooki mälu jalajälge ja muudavad selle kiiremaks! Veenduge ka, et installite Office'i ja Windowsi uusimad värskendused ja hoolduspaketid, kuna need aitavad kaasa jõudluse ja mälu lekke probleemidele! Naudi!