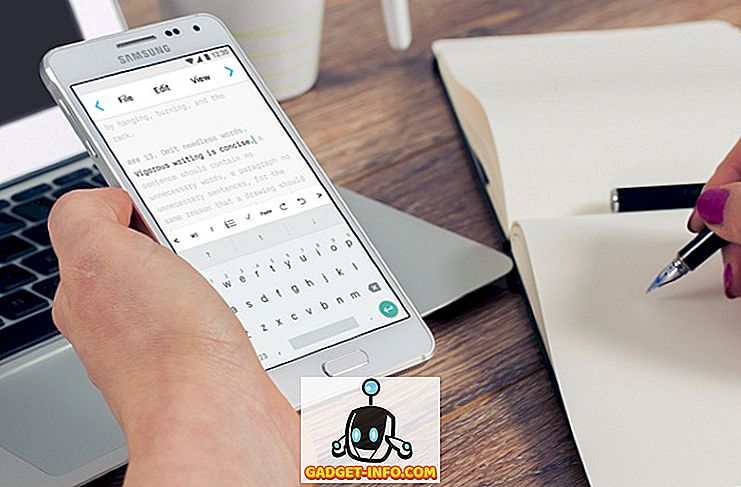Kas kavatsete lahkuda töökohast ja tahate veenduda, et sa saad koopia kõigist oma e-kirjadest, kui teil on vaja neid hiljem viidata? Või äkki tahad neid eksportida varundamise eesmärgil, kui teie Outlook PST-fail muutub rikutuks, mis juhtub üsna sageli.
Igal juhul on e-kirjade varundamine alati hea mõte. Isegi kui kasutate veebiteenust nagu Outlook.com või Gmail, pole ikka veel halb mõte kasutada töölaua klienti nagu Outlook, et alla laadida kõik oma kirjad, nii et teil oleks see kohalikult salvestatud. Veebiteenused ja hiiglased, nagu Microsoft ja Google, võivad tunduda ebaõnnestunud, kuid te ei tea kunagi, millal võib juhtuda midagi katastroofilist.
Käesolevas artiklis ma näitan teile, kuidas Outlooki e-kirju eksportida Outlook 2003, 2007, 2010, 2013 ja 2016. Ma mainin ka protseduuri, kui kasutate Outlook for Mac'i. Väärib märkimist, et tegelik impordi ja ekspordi viisard on kõigis versioonides päris täpselt sama, kuid viisardile jõudmise protsess on muutunud.
E-kirjade eksportimine Outlookist
Kui kasutate Outlook 2003, 2007, 2010 või 2013, siis vaadake minu postitust selle kohta, kuidas eksportida Outlooki kontakte, et näha impordi- / ekspordiviisardile pääsemise korda. Kui kasutate Outlook 2016, siis klõpsake nuppu Fail ja Open & Export .

Klõpsake parempoolses menüüs nuppu Import / eksport .

See avab nüüd Import / Export Wizard, mis näeb välja kõikides Office'i versioonides sama. Alustamiseks soovite valida Ekspordi faili .

Järgmisel ekraanil peate valima faili tüübi: kas CSV (Comma Separated Values) faili või Outlooki andmefaili (PST). Tavaliselt kasutan alati PST-i, nii et see on lihtsam importida Outlookisse, kuid saate valida CSV-d, kui soovite importida e-kirju mõnda teise e-posti klienti või isegi programmi, näiteks Exceli või Wordi.

Järgmisel ekraanil tuleb valida, mida soovite eksportida. Kui soovite saada kõik oma e-kirjad, valite tavaliselt sisendkausta ja veenduge, et alamkaustade kaasamine on kontrollitud. Kui soovite ainult väikest e-kirjade alamhulka, võite klõpsata nupul Filter ja seejärel panna erinevaid kriteeriume eksportimiseks saadetud e-kirjade arvu vähendamiseks.

Klõpsake nuppu Edasi ja nüüd peate valima CSV- või PST-faili salvestamiseks asukoha. On mitmeid võimalusi, mida saate valida, kuidas tegeleda duplikaatide käsitlemisega.

Lõpuks klõpsake nuppu Valmis ja saate akna, milles küsitakse, kas soovite kaitsta oma PST-faili valikulise parooliga. Kui kavatsete siin parooli kasutada, peate märkima, et see peaks olema rohkem kui 16 tähemärki. Pange tähele, et see ei ole väga turvaline ja seda saab kergesti häkkida, kasutades õiget tarkvara.

See on sellest. Nüüd peaks teil olema CSV- või PST-fail, kus kõik teie e-kirjad on salvestatud. Nüüd saate selle faili varundamiseks turvalisse asukohta kopeerida.
Ekspordi e-kirju rakendusest Outlook for Mac
Kui kasutate Office'i Maci versiooni, siis on e-kirjade eksportimise kord erinev. Tegelikult on ka failitüüp erinev. Macidel on teil ainult üks võimalus: Outlook for Mac Archive File (.OLM).
Klõpsake File ja seejärel Export .

Ilmub dialoog, kus saab valida, milliseid elemente soovite arhiivifaili eksportida. Saate valida menüüst Mail, Calendar, Contacts, Tasks and Notes või valida teatud kategooria üksuste hulgast.

Klõpsake nuppu Jätka ja teilt küsitakse, kuhu soovite faili salvestada. See on sellest. Maci eksportimisel Outlookist ei ole muid võimalusi.

Kui olete oma e-kirjad eksportinud, saate lugeda minu postitust selle kohta, kuidas neid importida mõnda teise e-posti teenusesse, nagu Gmail, kui kavatsete vahetada.