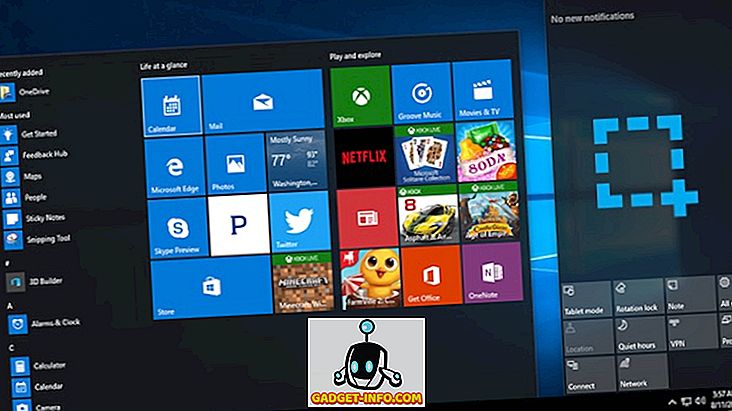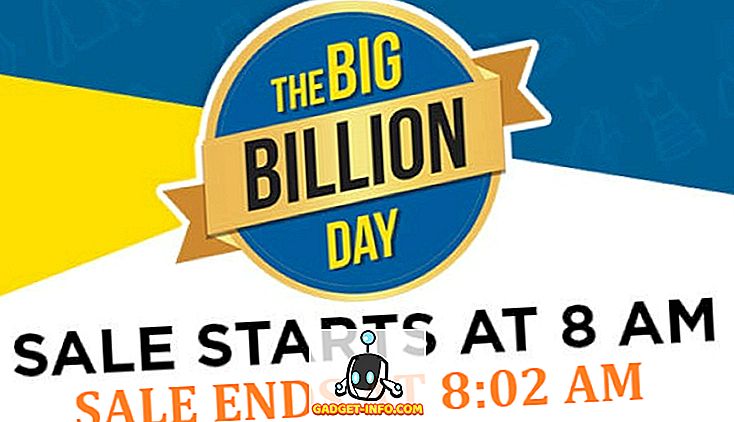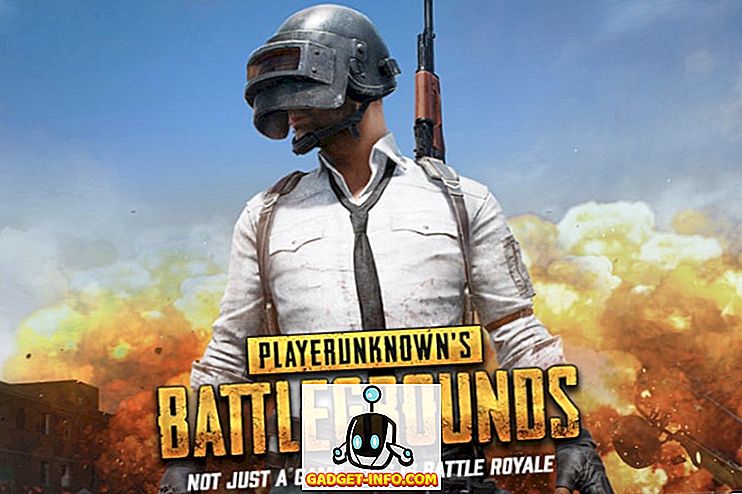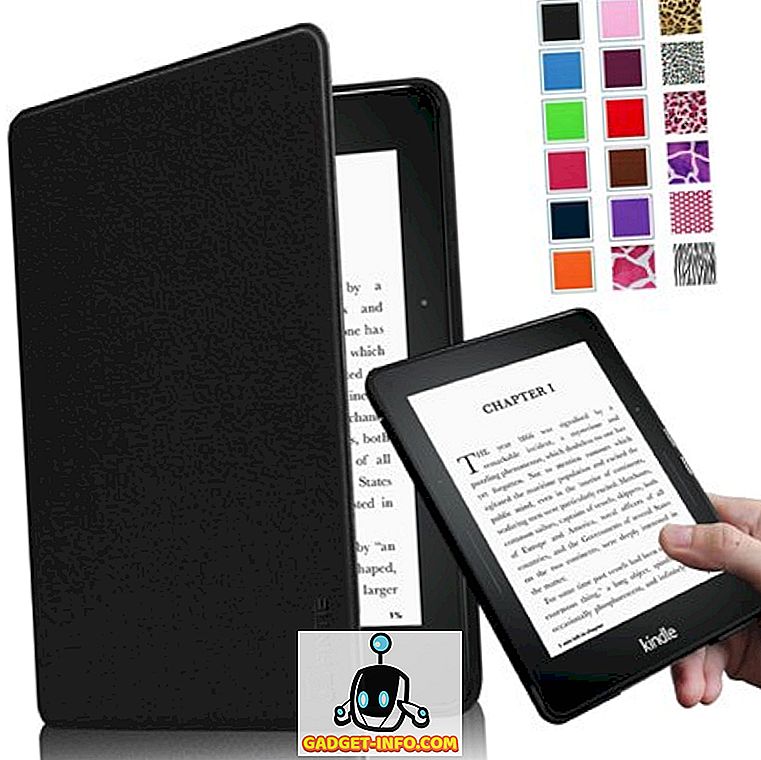Eelmises artiklis kirjeldame üksikasjalikult, kuidas kasutada tar-käsku arhiivide loomiseks. Kuigi tõrv on Linuxi jaoks väga levinud kompressiooniskeem, ei ole see peaaegu sama populaarne Windows ja Mac OS X kasutajatele, kes leiavad enamiku oma arhiividest, mis on loodud zip-vormingus.
Linuxis on lihtne kasutada Zip (luua) ja Unzip (laiendamiseks) arhiive. Tegelikult toimivad enamik GUI arhiivihalduse programme (nagu Ark, File Roller ja Xarchiver) esirinnas päris palju mis tahes käsurea arhiveerimisprogrammile, mis teie arvutis on, ja Zip ei ole erand. Loomulikult saame kasutada terminalist ka Zipi. Siin on, kuidas.
Esimene samm, nagu arvate, on terminali avamine.

Seejärel sisestage “ sudo apt-get install zip unzip ” (ilma jutumärkideta), et veenduda, et meil on zip ja unzip installitud.

Märkus: kui need kaks programmi on juba installitud, saate teate selle kohta, nagu eespool näidatud.
Kui olete installinud, saame kasutada zipi arhiivide loomiseks (või olemasolevate muutmiseks) ja unzip, et neid oma originaale laiendada. Selle artikli huvides loome meie töölaual uue kausta Stuff. Terminalis saame seda teha ühe käsu abil - mkdir / home / username / Desktop / Stuff (muidugi asendate “kasutajanime” oma kasutajanimega, nagu allpool näidatud, ja kui teil juba on kaustade kaust teie töölaual soovite nime muuta).

Nüüd, kui meil on Stuff kaust, kasutame "cd" käsku, et muuta meie praeguse töökataloogi kausta kaust.
cd / home / kasutajanimi / Desktop / Stuff
Nüüd tippige oma terminalisse touch doc1.txt doc2.txt doc3.txt &&mkdir failid, mis loob kausta nimega Failid, samuti kolm dokumenti - doc1.txt, doc2.txt ja doc3.txt - kaustast Stuff. .

Veel üks käsk "cd" äsja loodud failide kausta (cd-failid), sest me tahame selle sees mõningaid muid dokumente.
cd-failid
Lõpuks tippige touch doc4.txt doc5.txt doc6.txt, et luua kolm uut dokumenti.

Nüüd kirjuta töölaud tagasi töö kataloogi cd ../ ...

Meie eelmine samm enne zip-faili loomist on luua töölaual paar “ekstra” dokumenti, millel on samad nimed nagu just loodud failid, nii et nende loomiseks sisestage touch doc2.txt doc3.txt .

Lõpuks avage kõik kaks ekstra tekstifaili ja lisage neile tekst. See ei pea olema midagi sisukat (või pikka), nii et me näeme, et need dokumendid erinevad tõepoolest nendest, mis on loodud kaustade ja failide kaustades.
Kui see on tehtud, saame alustada oma zip-failide loomist. Lihtsaim viis zipi kasutamiseks on öelda selle zip-arhiivi nimi, mida soovid luua, seejärel nimetage selgesõnaliselt iga fail, mis peaks sinna minema. Seega, eeldades, et meie töögrupp on töölaud, kirjutaksime zip test Stuff / doc1.txt Stuff / doc2.txt Stuff / doc3.txt, et luua arhiiv nimega test.zip (me ei pea kasutama „.zip "Laiendus käsus, nagu see lisatakse automaatselt), mis sisaldaks doc1.txt, doc2.txt ja doc3.txt, mis leidub kaustast Stuff.

Näete natuke väljundit, mis teatab meile, et arhiivi on lisatud kolm dokumenti (doc1.txt, doc2.txt ja doc3.txt).

Me saame seda testida topeltklõpsates arhiivil, mis peaks olema meie töölaual. See peaks avama selle standardses arhiiviprogrammis (Ark KDE-s, File Roller GNOME'is ja Xarchiver Xfce'is).

Mis on kaustaga Failid? Eeldades, et me seda tahame, lisame ka selle sees olevad dokumendid, meie arhiivi, saame kasutada sama käsku nagu ülal, kuid lisada käsu lõppu Stuff / Files / * .

Tärn tähendab, et kaasatakse kõik kausta sees. Seega, kui kaustast Failid oleks olnud veel üks kaust, oleks see ka lisatud. Kui sellel kaustal on ka üksusi, siis neid ei kaasata. Selleks peame lisama -r (mis tähistab rekursiivset või rekursiivset).

Tuleb märkida, et ülalnimetatud kaks käsku pole mõeldud failide lisamiseks zip-arhiivile; nad on loodud sellise loomiseks. Kuna arhiiv on juba olemas, lisab käsk lihtsalt kõik uued failid olemasolevasse arhiivi. Oli tahtnud seda arhiivi korraga luua (kolme etapi asemel, mida me oleme teinud selleks, et järk-järgult faile sellele hariduslikuks otstarbeks lisada), oleksime võinud lihtsalt kirjutada zip -r test Stuff / * ja oleksid loonud sama arhiivi.

Juhtkonnast ja väljundist märkate, et kaustas Stuff olevad kolm faili on kaasatud, samuti kolm dokumenti, mis asuvad kausta Failid, nii et kõik toimus kena ja lihtsa käsu abil.
Aga need kaks „ekstra” dokumenti, mille me oma töölaual koostasime? Niisiis, kuidas zip töötab, kui proovite lisada arhiivi juba olemasolevasse arhiivi faili, kirjutavad uued failid üle vanad. Niisiis, kuna meie töölaual loodud dokumendid (doc2.txt ja doc3.txt) sisaldavad neile sisu (lisame "hello world!" Doc2.txt ja "yay" doc3.txt), peaksime olema võimelised lisage need dokumendid ja seejärel proovige seda. Kõigepealt lohistame kaks „ekstra” dokumenti kausta Stuff.
Tõenäoliselt küsitakse, kas soovite, et uued dokumendid kirjutaksid olemasolevad üle (see on kaustas, mäletan, mitte zip-arhiiv), nii et laske see juhtuda.
Nüüd, kui see on tehtud, lisame need arhiivi, kirjutades zip test Stuff / doc2.txt Stuff / doc3.txt

Märkad, et ülaltoodud käsk näitab nüüd failide värskendamist lisamise asemel. Kui me nüüd arhiivi kontrollime, märkame, et failid näivad olevat samad, kuid kui avatakse doc2.txt ja doc3.txt, näete, et neil on nüüd nende sisu, selle asemel, et olla tühi nagu meie algsed failid olid.
Mõnikord näete Linuxis, et mõned failid on peidetud, lisades faili nime algusse perioodi (“.”). See on eriti levinud konfiguratsioonifailide puhul, mis vajavad olemasolu, kuid sageli ei ole need nähtavad (mis kergendab segadust ja muudab selle tõenäolisemaks, et konfiguratsioonifail juhuslikult kustutatakse). Me saame need zip-faili üsna lihtsalt lisada. Esiteks, oletame, et me tahame luua kataloogist iga faili kohta varukoopia. Me saame seda teha, kui sisestate terminali zip backup * .

See lisab kõik failid ja kaustad, kuigi neid kaustu üksusi ei kaasata. Nende lisamiseks lisame -r uuesti, et zip -r varukoopia * oleks käsk.

Nüüd oleme peaaegu seal. Kaustade, failide ja peidetud failide rekursiivseks lisamiseks on käsk tegelikult väga lihtne: zip -r varukoopia.

Nüüd, unzipping on üsna lihtne. Enne kui me midagi ette võtame, kustuta dokumendid töölaual (doc2.txt ja doc3.txt) ning kausta Stuff. Kui nad on kadunud, laiendab unzip test.zip kirjutamine meie algse zipi arhiivi sisu teie praegusesse kataloogi.

Märkus: kui me ei oleks dokumente kustutanud, püüaksime meie zip-faili sisu olemasolevasse faili lahti pakkida, nii et küsitakse, kas me soovime iga dokumendi asendada.
Ja see ongi kõik! Zipping ja Unzipping on üsna tavaline ülesanne, ja kuigi on olemas GUI valikuid, on praktikas ka nende samade ülesannete täitmine Terminalist väga keeruline.