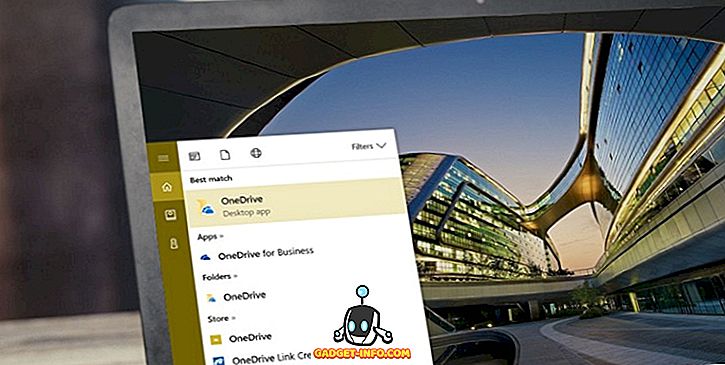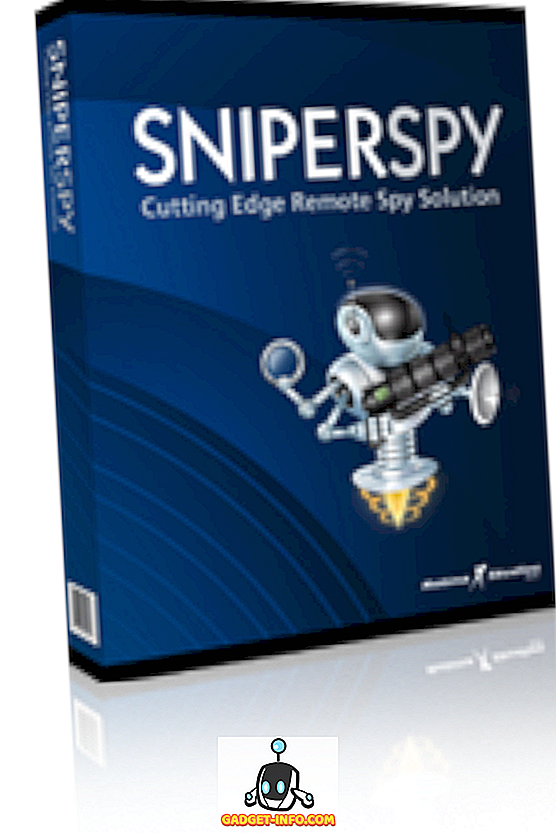Üks levinumaid asju, mida arvuti kasutaja teeb, on lõigata, kopeerida ja kleepida. Kui te lõikate või kopeerite dokumendi ühest kohast teise, pole lugu palju; teiselt poolt veebisaidi teksti lõikamisel või kopeerimisel teisest küljest Wordi dokumendile, muutuvad asjad natuke kleepuvamaks, sest mõnikord tahad, et kopeeritud tekst näeks välja nii nagu veebisaidil, ja mõnikord lihtsalt tahad, et see sobiks sujuvalt sellega, mida sa juba kirjutad.
Microsoft ei ole seda pimedaks teinud ja andis meile mõningaid võimalusi Wordi 2007 lõikamiseks, kopeerimiseks ja kleepimiseks peamise lindi nupuga Kleebi . Tunnistades, et see, mida nad siiani teinud ei ole piisanud, läks Microsoft Wordi uuemates versioonides sammu võrra kaugemale, andes kasutajatele parema eelvaate sellest, mida nad konkreetse valiku valimisel saavad.
Wordi kleepimise funktsiooni saab kasutada kahel erineval viisil; esimene on hiire parema nupuga klõpsamine kohas, kuhu soovite midagi kleepida.
Märkus. Kui olete eelnevalt esile tõstnud ja kopeerinud mõnest teisest allikast teksti, millel on mittestandardsed tekstid, saate kõik kuvatud suvandid.

Teine võimalus on klõpsates peamise lindi ikoonil Kleebi :

Märkus. Kõigi ikoonide avamiseks rippmenüüst peate kõigepealt kopeerima mõnest mittestandardsest tekstist teisest allikast.
Kohanda Wordi kleepimise valikuid
Märkige rippmenüü alumisse osa lisatud suvand Määra vaikepasta :

Sellele klõpsates avaneb aken paljude Wordi suvandite vaikeseadete määramiseks: peame vaatama ainult lõigete, kopeerimise ja kleepimise vaikeseadeid:

Vaikimisi seadmine, kui midagi kleepida, on tegelikult suurem asi, kui see tundub. Ütle näiteks, et olete harjunud kasutama Ctrl-C ja Ctrl-V, et kopeerida ja kleepida asju veebisaitidest teie Wordi dokumentidesse; Tavaliselt on vaikimisi see, mis on kopeeritud selle loomulikus olekus, st kogu veebivorminguga.
Kui muudate vaikimisi dokumentide kleepimise ja teiste programmide kleepimise vahel ainult teksti säilitamiseks, saate salvestada ise täiendava sammu, et vormindada käsitsi, kõigepealt kõigepealt Notepadile kopeerides ja sealt kopeerides.

Igatahes, kui olete oma vaikeseaded teie soovitud viisil määranud, töötab funktsioon Kleebi samamoodi, olenemata sellest, millisel viisil seda kasutate. Selle kasutamiseks kopeerige esmalt mõni vormindatud tekst ja / või graafika veebisaidilt:

Seejärel avage või jätkake Wordis dokumendiga töötamist, seejärel vali dokumendis koha, kuhu kopeeritud dokumendid kleepida dokumendi klõpsuga; seejärel klõpsake ikooni Kleebi . Peaksite kohe märkama, et asjad näevad välja erinevad; sõna valikute asemel on nüüd ikoone.
Et näha, kuidas need ikoonid toimivad, libistage hiirt aeglaselt erinevate valikute peale. Vasakult paremale liikudes kuvatakse ikoonid: Hoidke allika vormindamine, vormindamise ühendamine ja ainult teksti säilitamine. Peaksite nägema, milline kleebitud materjal näeb välja oma dokumendis, kui liigutate kursorit kolme ikooni üle.
Allikate vormingu säilitamine:

Vormindamise ühendamine:

Hoidke ainult teksti :

Kopeeritavasse materjali tegelikult kleepimiseks klõpsa soovitud lehele ja kopeeritud materjal kleebitakse teie dokumendisse valitud vormingus (sellisel juhul hoidke allika vormindamist ).

Uus ikoonil põhinev eelvaate abil kleepitav tööriist peaks tegema palju lihtsama ülesande lõikamise, kopeerimise ja kleepimise igaühele, kes liigutab teksti erinevatest rakendustest Wordi. Naudi!