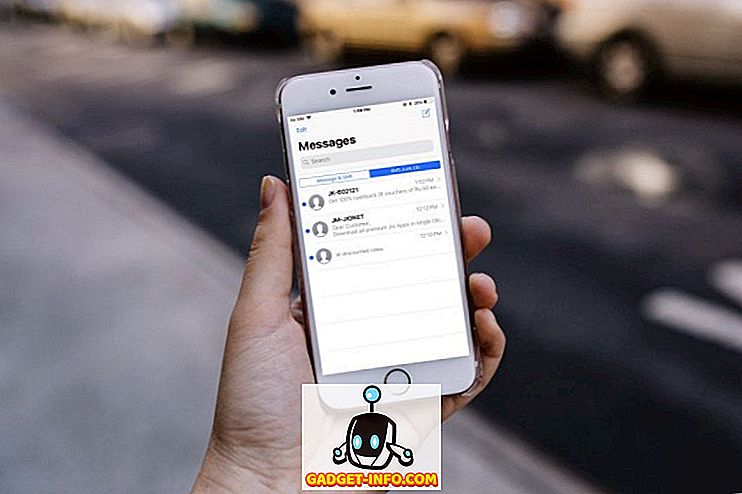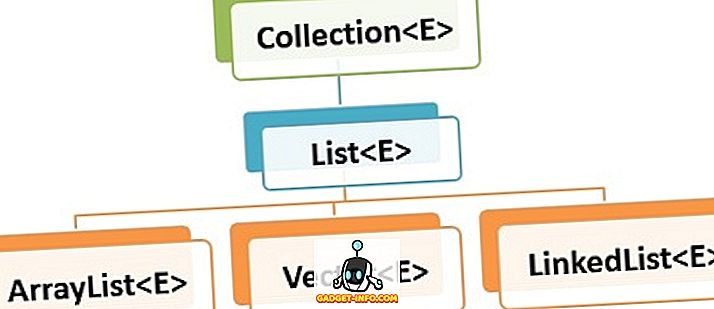Pilvehoidlad on juba mõnda aega tõusnud. Google Drive ja Dropbox juhivad selgelt võistlust, teised pilveplatvormid ei ole kaugel. Selles võistluses on Microsoft ka oma OneDrive'i platvormi. Microsoft püüab OneDrive'i reklaamimisel saata Windows 10-le OneDrive eelinstallitud. See tähendab, et enamik kasutajaid, sealhulgas mulle, eelistavad muid pilvlahendusi. Probleem on selles, et Microsoft piirab kasutajalt OneDrive'i desinstallimist oma süsteemidest. OneDrive on iseenesest väga mälumehhanismitarkvara, mis kasutab nii palju süsteemi ressursse kui ka võrguandmeid ja on täiesti tarbetu kõigile kasutajatele, kes ei soovi seda kasutada. Kui olete ka üks selline kasutaja, kes mõtleb, kuidas OneDrive oma süsteemist välja lülitada või selle eemaldada, lugege edasi, kui ütleme, kuidas te saate OneDrive'i Windows 10-st eemaldada:
OneDrive eemaldamine operatsioonisüsteemist Windows 10 käsuviipiga
- Avage käsuviip administraatoriõigustega. Selleks tehke paremklõps käsurea valikul ja klõpsake käsku „Käivita administraatorina” .
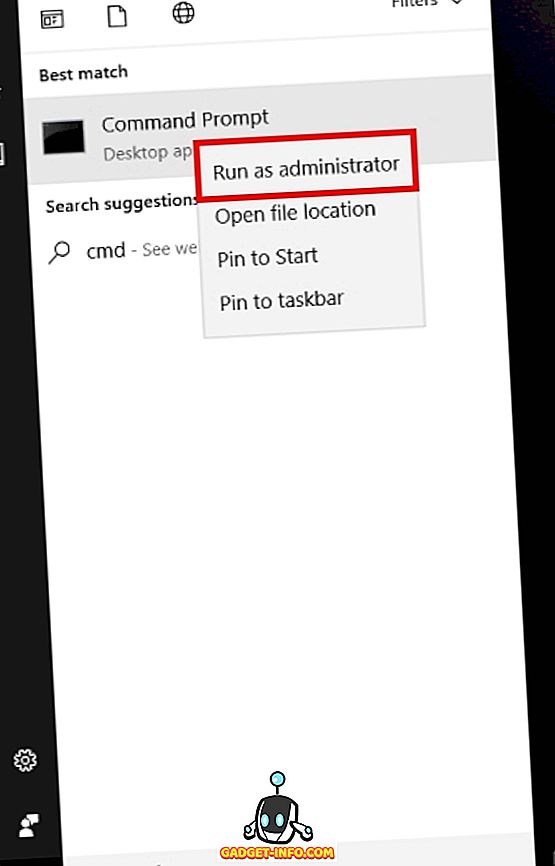
- Kui Command Prompt aken avaneb, sisestage järgmine käsk, et sulgeda kõik jooksvad OneDrive eksemplarid.
taskkill / f / im OneDrive.exe
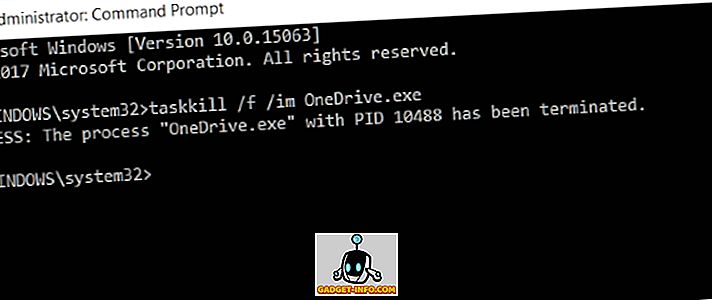
- Pärast seda tippige järgmine käsk ja vajutage Enter, et teha OneDrive vaikne desinstallimine oma süsteemist.
Kui kasutate 32-bitist Windows 10 süsteemi, siis tippige
% SystemRoot% System32 OneDriveSetup.exe / desinstallimine
või kui kasutate 64-bitist Windows 10 süsteemi, siis tippige
% SystemRoot% SysWOW64 OneDriveSetup.exe / desinstallimine
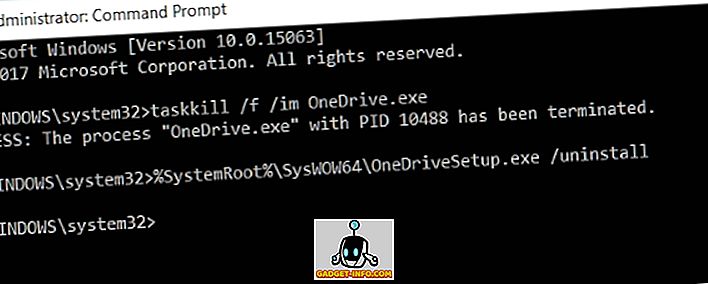
Pange tähele, et kuna see on vaikne desinstallimine, ei näe te kinnitusdialoogi ega edenemisriba, kuid OneDrive eemaldatakse teie Windows 10 arvutist.
Desinstallige OneDrive ametlikult Windows 10 Creators Editionis
Microsoft oli mõistnud oma vea, et kehtestas OneDrive'i kasutajatele jõuliselt. Windows 10 Creators Update 1703 (Build Number 14986) käivitamisega on Microsoft OneDrive saadaval eraldiseisva rakendusena, mida saab juhtpaneelilt lihtsalt eemaldada. Selleks toimige järgmiselt.
- Avage juhtpaneel ja valige installitud programmide loendi avamiseks „Programmid” .
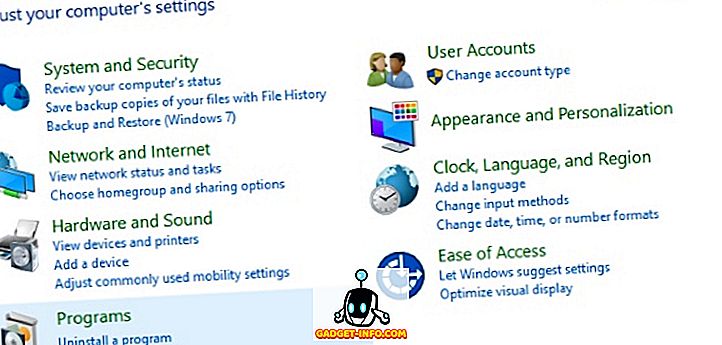
- Liikuge alla ja valige loendist „Microsoft OneDrive“ . Seejärel klõpsake lindi ribal asuval nupul „Uninstall“ ( desinstalli), et tarkvara oma süsteemist eemaldada.
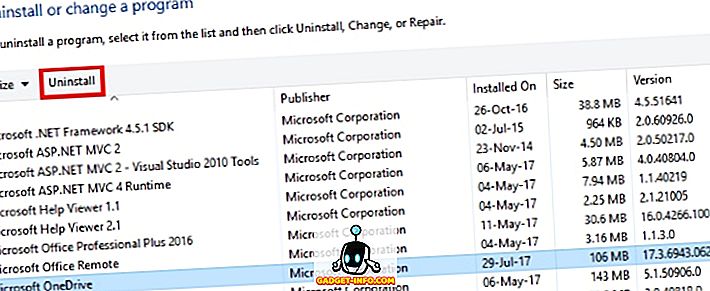
OneDrive'i jäänuste kustutamine operatsioonisüsteemis Windows 10
Isegi pärast OneDrive'i rakenduse desinstallimist jääksid selle kausta ja registrikirjed arvutisse. Sellisena saate need eemaldada, sisestades käsureaaknas järgmised käsud.
- Avage käsuviip administraatoriõigustega.
- Sisestage järgmised käsud, et kustutada kõik OneDrive seotud kaustad ja nende sisu:
rd "% UserProfile% OneDrive" / Q / S "% LocalAppData% Microsoft OneDrive" / Q / S "% ProgramData% Microsoft OneDrive" / Q / S "C: OneDriveTemp" / Q / S
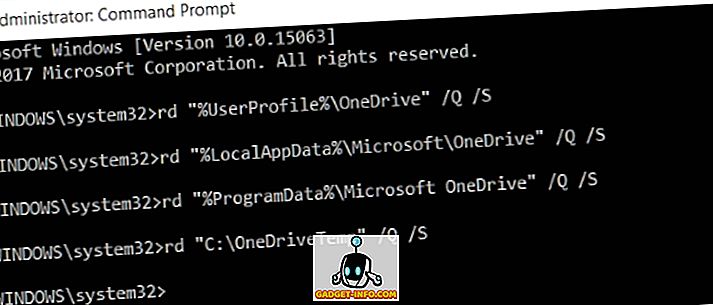
- Järgmisena tippige OneDrive'i eemaldamiseks järgmised failid: File Explorer Folder Tree Registry Key:
REG Kustuta "HKEY_CLASSES_ROOT CLSID {018D5C66-4533-4307-9B53-224DE2ED1FE6}" / f REG Kustuta "HKEY_CLASSES_ROOT W6464Nood CLSID {018D5C66-4533-4307-9B53-224DE2ED1FE6}" / f 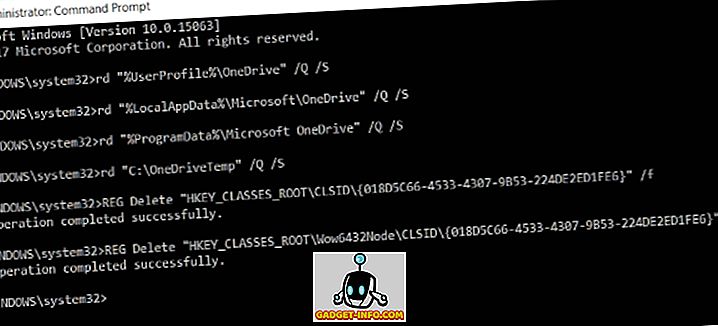
OneDrive taastamine arvutisse
Kui muudate oma mõtteid ja soovite Microsoft OneDrive'i oma süsteemi uuesti installida, saate seda teha lihtsalt. Selleks toimige järgmiselt.
- Sisestage oma failiregistrisse järgmine tee :
% SystemRoot% SysWOW64
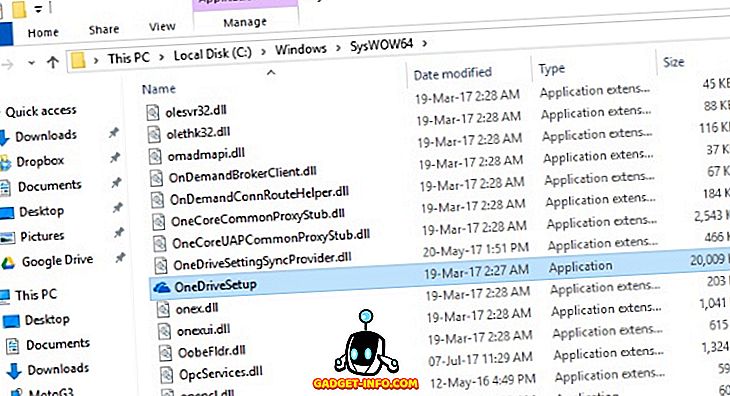
- Kui seal on, lihtsalt käivitage programm OneDriveSetup.exe, et lihtsalt installida Microsoft OneDrive oma süsteemi.
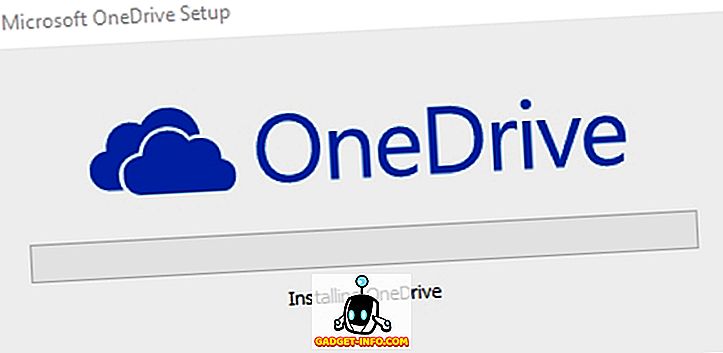
Eemaldage OneDrive lihtsalt oma Windows 10 arvutist
Kuigi Microsoft OneDrive on hämmastav pilv salvestamise võimalus, võite lihtsalt eelistada midagi muud. Ükskõik, millised on teie põhjused, võite nüüd OneDrive'i Windows 10-st kergesti eemaldada ja kui te ei soovi seda täielikult eemaldada, võite OneDrive'i Windows 10-s keelata. Mispärast, miks olete OneDrive'i Windows 10-st eemaldanud? Anna meile teada oma mõtted OneDrive kohta Windows 10-s allpool olevas kommentaaride jaotises.