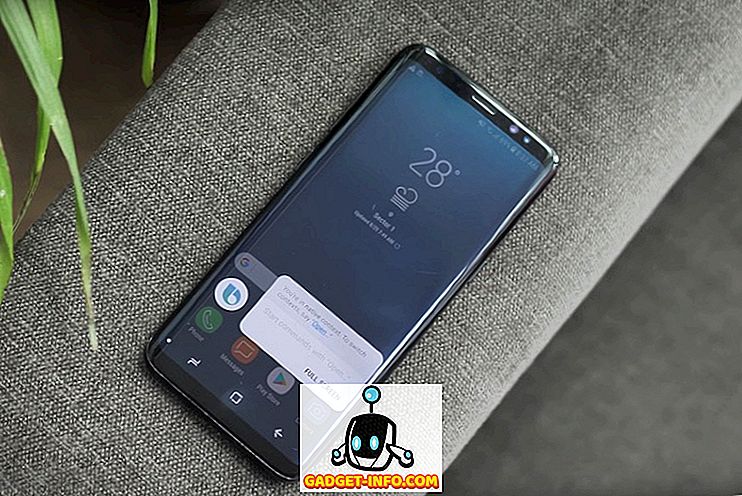FileZilla on populaarne FTP rakendus, mida saate kasutada teiste arvutitega ühendamiseks, kasutades failiedastusprotokolli (FTP). FTP-ga ei pea te muretsema ühilduvuse pärast, kuna protokoll on standardne ja seda toetab iga operatsioonisüsteem, mis suudab FTP-klienti töödelda.
Varem kirjutasin, kuidas seadistada oma FTP-server IIS-i abil ja selles juhendis näitame teile, kuidas seadistada oma FTP-server, kasutades vaba tarkvara FileZilla. Laadige serveriprogramm sellelt URL-ilt: //filezilla-project.org.
Installige FileZilla
Serveritarkvara on tegelikult väga lihtne paigaldada. Mõned ekraanid on keerulised, kuid sa ei pea muretsema, sest sa võid lihtsalt vaikesätetega minna ja kõik toimib hästi.

Ekraanil Startup settings saate käivitada vaikeseaded või soovi korral administraatori pordi muuta. Seda porti kasutatakse ainult serveri haldamiseks, mitte FTP klientidele.

Lõpuks täidab see automaatselt andmed serveriga ühenduse loomiseks, mis peaks olema localhost ja administraatori liidese number. Parool peaks olema ka tühi.

FileZilla serveri konfigureerimine
Kui olete serveriga ühendatud, saate ekraani nagu allpool. See annab teile mõned põhiandmed serveri kohta ja tuvastab ka automaatselt, kui olete NAT-ruuteri taga.

Esimene asi, mida peate tegema, on luua FTP kasutajakonto. Klõpsake menüüd Redigeeri ja valige Kasutajad :

Lehel Üldine liikuge edasi ja klõpsake nupul Lisa paremas servas.

Sisestage kasutaja nimi ja vajutage OK:

Parooli määramiseks märkige väljale Parool ja sisestage kasutajale parool.

Oleme kasutaja lisanud. Kataloogi jagamiseks klõpsake nuppu „ Jagatud kaustad ”, seejärel sirvige kaustu, mida soovite jagada:

Kui te ei soovi, et teised kasutajad oma faile ja katalooge muudaksid, määrake kasutajatele luba, märkige ära kirjutamine ja kustutamine .
Allalaadimiskiiruse piirangud võite määrata, kui arvate, et teie kliendid mõjutavad teie Interneti-ühendust. See on ideaalne, kui soovite kontrollida kasutatava ribalaiuse suurust:

Lülitage IP-filtreerimine sisse, et vältida IP-aadresside ühendamist teie serveriga.

See on nii! Nüüd on sul FTP server. Te ei saa sellega ühendust luua enne, kui lisate oma tulemüürile erandi, et lubada FileZilla ühendusi. Lugege minu postitust selle kohta, kuidas lubada rakendust Windowsi tulemüüri kaudu. Kui installisite FileZilla vaikeasukohta, peate lubama C: failid (x86) FileZilla Server FileZilla Server.exe erandite loendisse.
Samuti peate õppima natuke pordi edastamisest, et kasutajad saaksid ühendada ainult oma kohaliku LAN-võrgu kaudu. FTP-serveri seadistamine on üsna mõttetu, kui sellega saavad ühendada ainult teie võrgus olevad inimesed.

Kui seadistate selle kodus, peate lubama ka passiivse režiimi seaded . Klõpsake Edit ja seejärel Settings . Soovitan Google'il natuke aru saada, milliseid võimalusi siin kasutada, kuna need varieeruvad olenevalt teie seadistusest.
Kuid pärast seda, kui avasin tulemüüri sadamad, suutsin hõlpsasti ühendada teise võrgus asuva kohaliku arvuti käsurea abil, nagu allpool näete:

Kirjutasin oma kasutajanime ja parooli ning olin ühendatud! Siis ma kasutasin ls-i käsku, et loetleda kataloogi sisu, millele ma ise ligi pääsesin. Jällegi saate Google'il kasutada FTP-käske käsurealt, kui soovite faile üle kanda jne. Naudi!