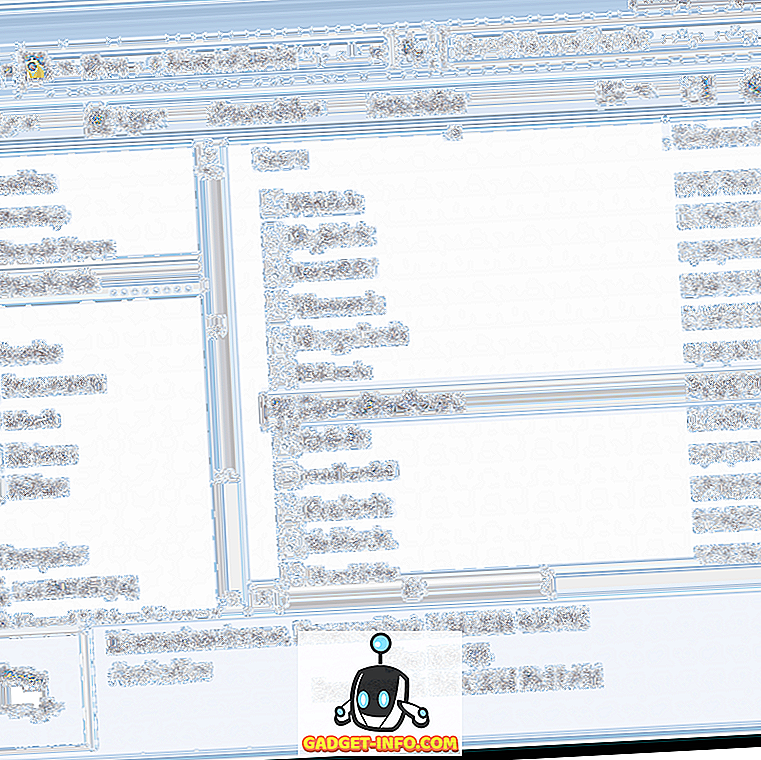Enne kui me sellesse artiklisse siseneme, lubage mul teha üks asi selge, ma armastan Bixbyt. Kui Bixby käivitas ja ma seda tegelikult kasutasin, oli kohe selge, kui kasulik oli uus hääl assistent. Ma arvan siiski, et pühendatud nupu pidamine selle kutsumiseks on natuke palju, eriti siis, kui saate Bixbyle helistada häälkäsklusega. Kui ainult me saaksime selle nupu meelde jätta. Noh, me juba käsitlesime meetodit, mis võimaldas kasutajatel seda teha, kuid see meetod nõudis juure. Noh, täna näitame teile meetodit, mille abil saate Bixby nupp ilma juureta eemaldada. Mitte ainult seda, saate määrata ka erinevaid funktsioone ühe-, kahekordse ja pikaajalise vajutamise toimingutele. Niisiis, kui nüüdseks olete intrigeeritud, on siin, kuidas Bixby nuppu juureta eemaldada:
Tehke Bixby nupp mis tahes toimingu sooritamiseks
Märkus : proovisin järgnevat protsessi meie Galaxy S8 operatsioonisüsteemil Android 7.1, kuid protsess peaks olema sama märkuse 8 ja Galaxy S8 Plus jaoks.
Bixby nupu eemaldamiseks kasutame kolmanda osapoole rakenduse abi, mis on saadaval Play poes. Teil on vaja ka arvutit, mida kasutatakse selle rakenduse õiguste andmiseks. Niisiis, kui teie arvuti ja telefon on valmis, eemaldagem Bixby nupp:
- Laadige alla ja installige bxActions rakendus Play poest, klikkides siia.
- Avage rakendus ja puudutage „Jätka“ . Nüüd saate valida kaks erinevat režiimi, et Bixby nupp eemaldada, esimene on „Blokeerimisrežiim” ja teine on “Juhtimisrežiim”.

Blokeerimisrežiim, kui see on sisse lülitatud, blokeerib esmalt Bixby ja seejärel täidab funktsiooni (seega näete Bixby ikooni hetkeks enne selle blokeerimist), samal ajal kui „Control mode” keelab Bixby'i, nii et see pole enam nähtav . Blokeerimisrežiimi lubamiseks ei ole teil vaja arvutit, kuid seda on vaja juhtimisrežiimi lubamiseks. Kuigi juhtimisrežiim on raskem aktiveerida, toob see kaasa ka rohkem funktsioone. Blokeerimisrežiimiga saate teha ainult ühe toimingu nupuga Bixby, samal ajal kui juhtimisrežiim võimaldab teil sooritada mitmeid funktsioone, mida näeme hiljem selles juhendis.
Remap Bixby nupp: blokeerimisrežiim
- Blokeerimisrežiimi lubamine on üsna lihtne, sest te ei vaja arvutit seda tegema. Lihtsalt puudutage lülitit kõrval, kus ta ütleb, "Blokeerimisrežiim" ja lubage see . Siin on kaks võimalust (Performance and Comfort), valida kas.





Viidates, ma valin selle kaameraga käivitada . Niisiis, kui vajutan Bixby nuppu, avaneb kõigepealt Bixby kodulehekülg ja seejärel blokeeritakse ja avatakse kaamera rakendus. Enamik kordi on nii kiire, et te isegi ei märka Bixby kodulehekülje avamist ja blokeerimist. Kui aga soovid Bixby käivitamist ja blokeerimist katkestada ja oma tegevustele otse liikuda, kasutage teist allpool kirjeldatud meetodit:

Remap Bixby nupp: juhtimisrežiim
Juhtimisrežiimis on meil kasu, kui kasutate Bixby nuppu mitme funktsiooni täitmiseks ühe-, topelt- ja pikaajalise vajutamisega . Mitte ainult seda, et te saate neile klahvivajutustele määrata ka erinevaid funktsioone sõltuvalt sellest, kas olete lukustusekraanil või avalehel. Niisiis, vaatame, kuidas seda teha, kas me?
1. Kõigepealt käivitage rakendus ja blokeerige blokeerimisrežiim, puudutades nuppe Nupud ja lülitit välja lülitades .

2. Puudutage nüüd juhtimisrežiimi ja seejärel puudutage „Palun vabastage õigused arvutiga” .

4. Nüüd kopeerige ja kleepige järgmine käsk terminali / käsureale ja vajutage tagasipöördumist / sisestamist. Me teeme seda, et näha, kas kõik on korras. Kui teie seade on õigesti ühendatud, näete teie seadet esindavat tähtnumbrilist koodi, millele järgneb allpool toodud pildil näidatud sõnaseade.

adb-seadmed
5. Nüüd kopeerige ja kleepige järgmine käsk ja vajuta Enter / return .

adb shell pm toetus com.jamworks.bxactions android.permission.WRITE_SECURE_SETTINGS
6. Kopeerige ja kleepige uuesti järgmine käsk ja vajutage tagasipöördumist / sisestamist.

adb shell pm toetus com.jamworks.bxactions android.permission.READ_LOGS
7. Nüüd ühendage telefon lahti ja taaskäivitage . Taaskäivitage rakendus ja puudutage nuppu Nupud ja seejärel juhtimisrežiimis. Siin peaksite nägema teksti „Lubatud õigused”, mis näitab, et meie protsess oli edukas.

8. Puudutage nüüd järgmist linki, et laadida alla rakenduse Adhell rakendus ja installida see, seejärel järgige ekraanile ilmuvaid juhiseid, et anda rakendusele õigused. Bixby Home keelamiseks peame selle installima.

9. Rakenduse avalehel puudutage nüüd paketi disablerit ja leidke seejärel Bixby Home ja keelake see .

10. Nüüd mine tagasi juhtimisrežiimi ja aktiveerige see ning puudutage bxActions rakenduse kodulehel nuppu „Tegevused“.

11. Siin puudutage Bixby . Sellel lehel, nagu näete, saate Bixby nupu jaoks ühe nupu, kahekordse nupu ja pika vajutusega toimingu eemaldada . Kahekordse pressi ja pika ajakirjanduse toimingud on aga tasulised ja teil on tarvis neid kasutada 1, 99 dollari eest.

12. Praegu me loome ühtse ajakirjandusmeetme (nii proaktiivse versiooni ostmisega saab seadistada nii topelt- kui ka pika ajakirjanduse samamoodi). Puudutage üksikkontrolli võimalust ja seejärel vali hulgaliselt võimalusi kui me Blokeerimisrežiimi 5. etapis, et asjad sama jääksid, valin jälle kaamera, mis käivitatakse pärast Bixby nupu vajutamist.

Juhtimisrežiimi seadistamisel näete, et kõik toimingud, mis on Bixby nupuga kaardistatud, toimuvad koheselt. Meetod toimib nagu nupp, mis tarnitakse programmeeritava funktsiooniga. Me oleme nüüd valmis. Protsess võib olla veidi pikem, aga kui olete selle üles seadnud, on see seda väärt
Pane Bixby nupp ilma juureta Galaxy märkuses 8 või Galaxy S8 / S8 Plus
Nagu varem mainisin, on Bixby suurepärane. Kuid ärge võtke lihtsalt minu sõna, lugege meie võrdlus Bixby vs Google Assistant vs Siri, et näha ennast. Kuid Bixby nupp on midagi, mis on lisatud lisatarvik ja uuendus, mis annab kasutajatele rohkem kontrolli. Ülaltoodud meetodeid kasutades saate Bixby nupu eemaldada, et teha mis tahes toiminguid, sealhulgas rakenduste käivitamine, otseteede käivitamine, meedia taasesituse juhtnupud jms. Niisiis, proovige seda oma telefonis ja andke meile teada allpool toodud kommentaaride osas, kuidas see läheb. Samuti, kuna see meetod on veidi keerulisem, kui olete kõikjal kinni jäänud, võite oma küsimused alla jätta.