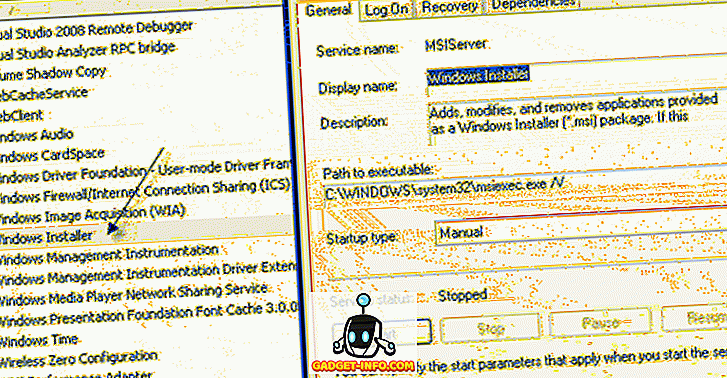Kui tunnete, et teie Interneti-ühendus on aeglasem kui see, mis peaks olema, või kui märkate, et teatud veebilehed blokeeritakse sirvimise ajal, võib see olla sellepärast, et kogu teie Interneti-liiklus läbib puhverserveri.
Puhverserver on põhimõtteliselt lihtsalt teine arvuti, mis asub teie ja teie ISP vahel. See on tavaliselt konfigureeritud ettevõtte keskkondades veebi liikluse filtreerimiseks töötajate arvutitesse ja sealt tagasi. Käesolevas artiklis näitan teile, kuidas saate oma puhverserveri seadeid kontrollida, et näha, kas teie arvuti kasutab tõepoolest puhverserverit või mitte.
Enamikul juhtudel ei saa te tegelikult puhverserverit välja lülitada, kuna seda kontrollib administraator. Siiski on aeg, kui personaalarvutid saavad kogemata või pahatahtlikult kasutada puhverserverit.
Kontrollige puhverserveri seadeid Windowsis
Windowsis kasutab enamik brausereid arvutis seadistatud puhverserveri seadeid. Igal brauseril on seadistuste leht puhverserveri seadete kohandamiseks, kuid tavaliselt lingitakse need lihtsalt Windowsi seadete dialoogi.
Operatsioonisüsteemis Windows 10 on seadete muutmiseks kaks võimalust: rakenduse Seaded või traditsioonilise juhtpaneeli kaudu. Mainin mõlemat meetodit siin, sest juhtpaneeli meetod on see, mida peate kasutama Windows 7, 8 või Windows Vista jaoks.
Rakenduse Windows 10 seaded
Klõpsake nuppu Start ja seejärel klõpsake vasakul asuval käigukasti ikoonil ( Settings ). Klõpsake menüüs Seaded nuppu Võrk ja Internet .
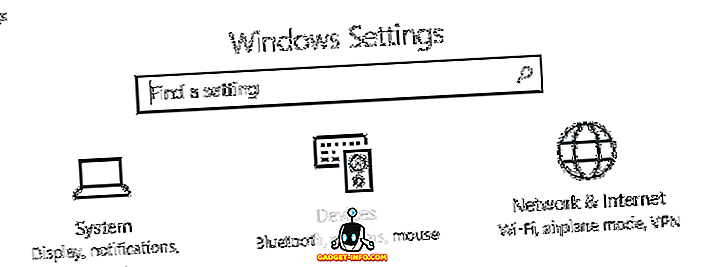
Klõpsake vasakpoolsel paneelil alumisel serval Proxy .
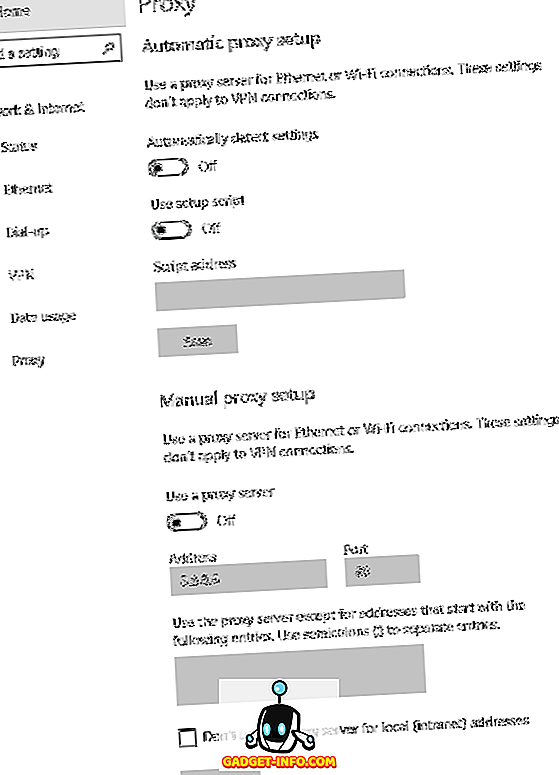
Siin on kõik sätted, mis on seotud puhverserveri seadistamisega Windowsis. See on põhimõtteliselt jagatud kaheks konfiguratsiooniks: kas Automaatne või Käsitsi proksi seadistus. 99% juhtudest peaks kõik olema seatud väärtusele Off . Kui midagi on sisse lülitatud, võib teie veebiliiklus läbida puhverserveri.
Kontrollpaneel
Kui kasutate Windowsi vanemat versiooni või kui soovid vana viisi, saate samu seadeid juhtpaneeli kaudu muuta. Pange tähele, et olenemata sellest, kuidas soovite seadeid muuta, on Windowsis ainult üks puhverserveri seadete komplekt.
Kui avate juhtpaneeli, klõpsake lihtsalt Interneti-suvandeid .
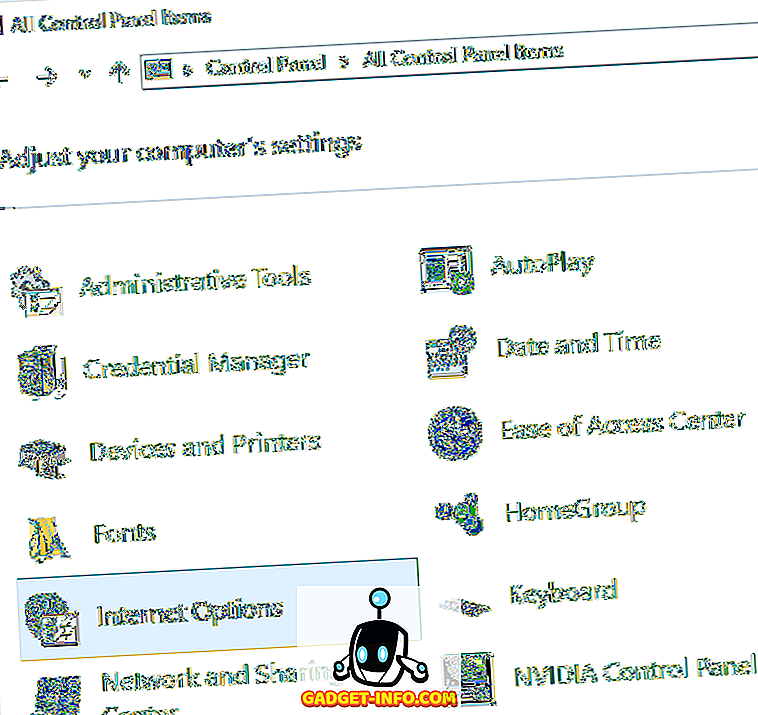
Dialoogis Interneti-suvandid jätkake ja klõpsake vahekaardil Ühendused ja seejärel klõpsake allosas asuvaid LAN-seadeid .
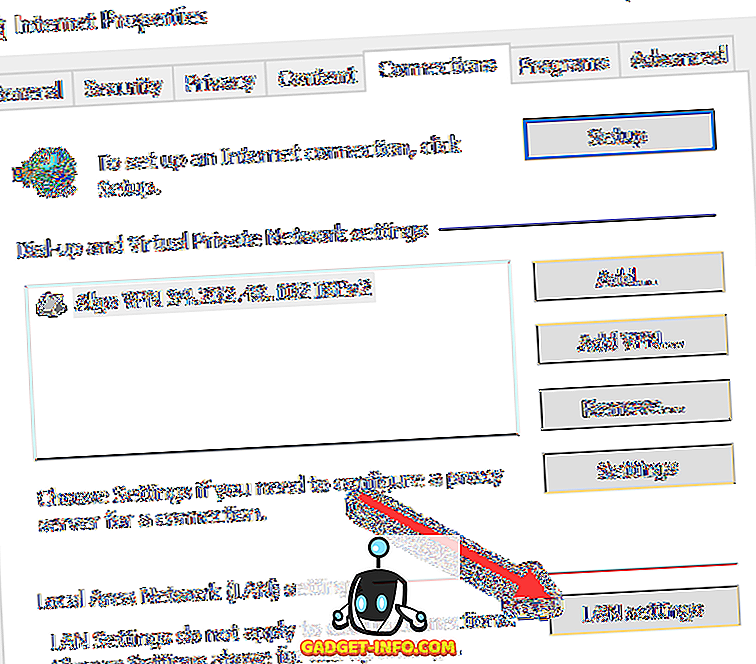
Siin näete kõiki samu seadeid nagu ülaltoodud rakenduse Seaded. Kõik, mida siin seadistate, kuvatakse seal ja vastupidi.
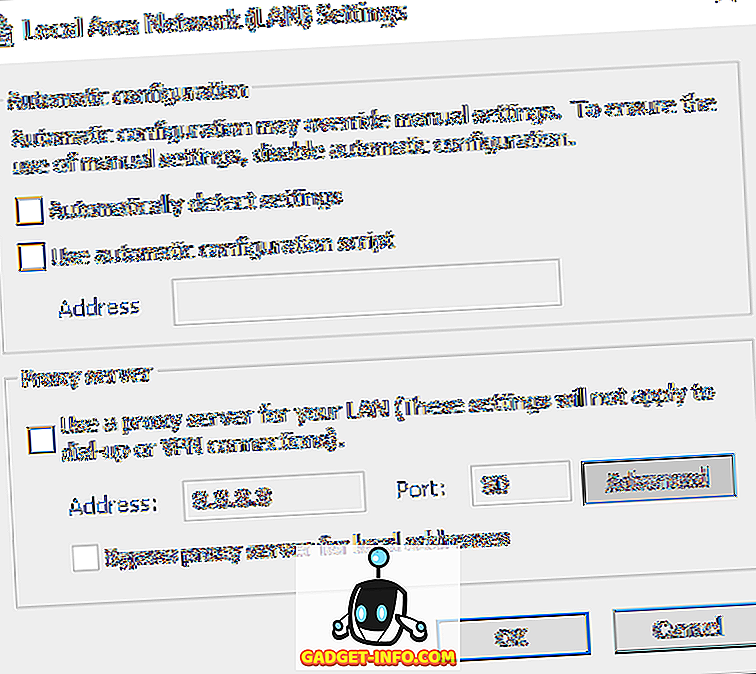
Kontrollige puhverserveri sätteid Mac OS X-is
Kui kasutate Mac OS-i OS X-ga, siis on protseduur sarnane. Peate muutma puhverserveri seadeid Süsteemi eelistustes, sest see on koht, kus enamik brausereid automaatselt kontrollib.
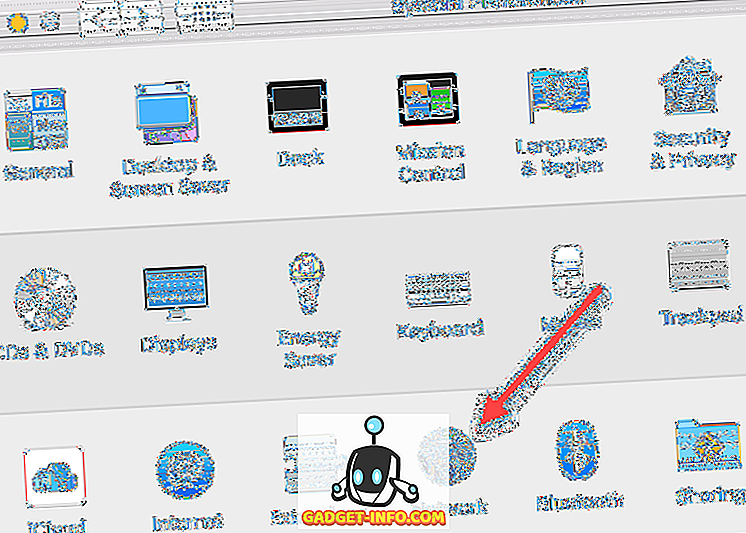
Avage System Preferences ja klõpsake Network . Vasakul küljel valige kindlasti ühendatud või aktiivne võrguühendus. Iga võrguühenduse tüübi jaoks võib olla erinevaid puhverserveri seadeid.

Klõpsake allosas nuppu Täpsemalt . Klõpsake vahekaardil Proksid ja näete hulga erinevaid protokolle, mida saate konfigureerida.
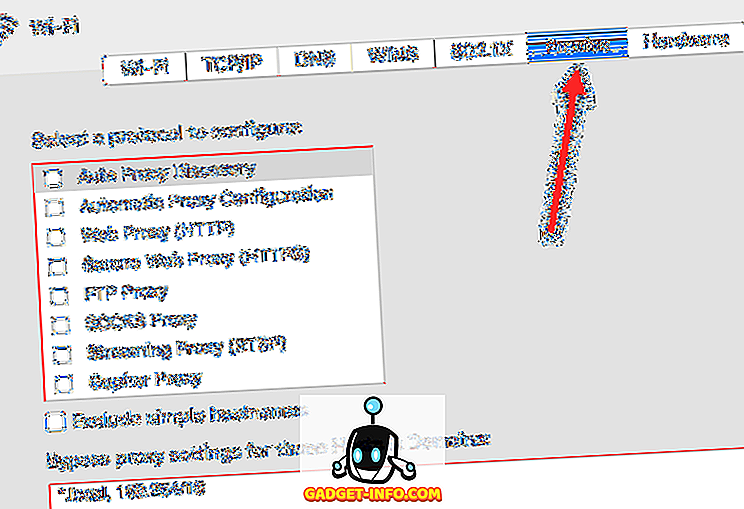
Näiteks kui klõpsate veebi puhverserveril (HTTP), saate sisestada puhverserveri IP-aadressi, pordi numbri, kasutajanime ja parooli.
Kontrollige puhverserveri seadeid Linuxis
Linuxis sõltub see tõesti sellest, millist levitamist te kasutate. Enamasti on see aga KDE või GNOME mõne versiooni. Näiteks Linuxi Mint Cinnamon, mis põhineb tugevalt GNOME-l, klõpsaksite nupule ja seejärel klõpsate System Settings .
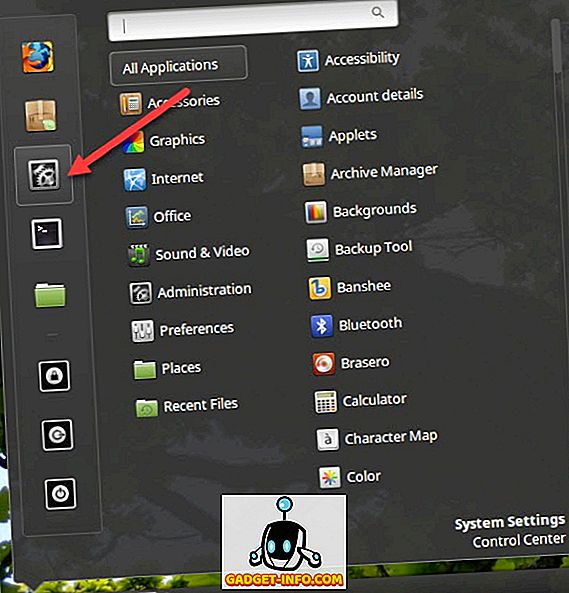
Edasi keriksite alla riistvara ja seejärel klikkige Networking .
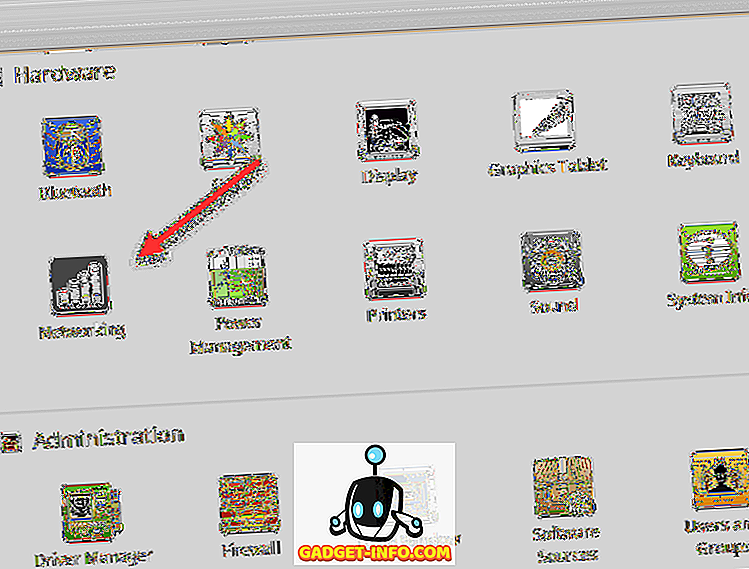
Lõpuks, kui klõpsate Network Proxy'l, saate valida suvandi Automatic või Manual vahel .
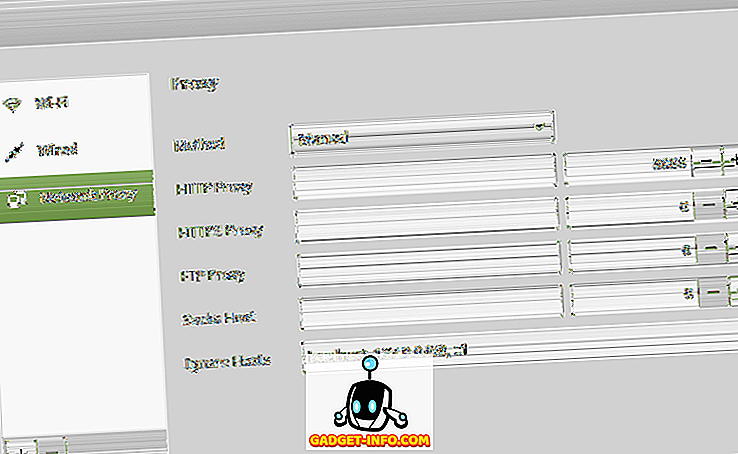
See on üsna sama protseduur ka Ubuntu jaoks, mis kasutab Unity ja GNOME. See on teistsugune, kui kasutate teistsugust töölaua keskkonda. Kui teil on küsimusi, kommenteerige seda. Naudi!