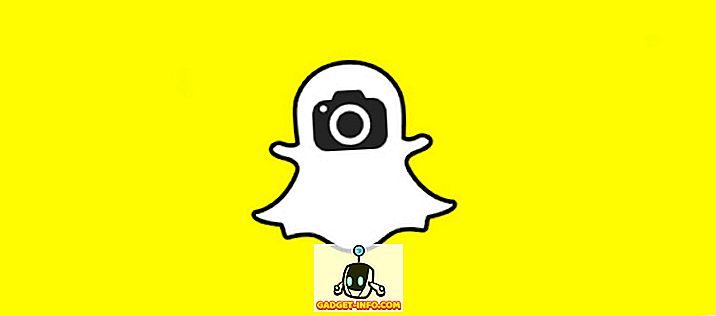Hiljuti üritas minu sõber oma Windowsi masinasse installida programmi ja arvuti andis sinise surmavea ekraani. Pärast ta taaskäivitamist ta üritas käivitada teist programmi ja ta sai järgmise sõnumi:
Windows Installeri teenust ei saanud kasutada. See võib juhtuda, kui Windows Installer pole õigesti installitud.

Kui teil tekib Windowsis see viga, on siin mõned asjad, mida saate proovida!
1. meetod - veenduge, et Windows Installeri teenus on käivitatud
Mõnikord, kui Installeri teenus on keelatud, saate selle vea. Saate selle sisse lülitada, alustades käsku Start, seejärel käivita ja kirjuta Services.msc . Windowsi uuemates versioonides klõpsake lihtsalt Start ja alustage services.msc kirjutamist.

Seejärel kerige alla Windows Installerile ja topeltklõpsake seda. Seadistage käivitustüüp käsitsi, klõpsake nuppu Rakenda ja klõpsake teenuse käivitamiseks nuppu Start .

Teenust saab käivitada ka käsku Käivita, Käivita ja tippige ruutu Käivita MSIServer .
2. meetod - MSIEXEC-i kustutamine laiendamata
Teine imelik asi, mis võib juhtuda, on teise msiexec- faili loomine teie C: Windows32 kataloogi. Vaikimisi peaks selles kataloogis olema ainult üks msiexec.exe fail, kuid mõnikord luuakse veel üks laienduseta ja suurusega 0 KB.
Sellisel juhul peaksite lisama .OLD laiendiga ekstra msiexec-faili. Kui olete selle ümber nimetanud, saate Windows Installeri teenuse taaskäivitada. Jällegi minge Teenused ja paremklõpsake Windows Installeril ja valige Restart .
3. meetod - Kaugprotseduuri kõneteenuse muutmine
Mõnikord võib probleemi põhjustada teine teenus, mida nimetatakse kaugprotseduurikutseks. Minge uuesti Teenuste sektsiooni, nagu eespool mainitud (Start, Käivita, services.msc) ja paremklõpsake kaugprotseduurikõnet (mitte seda, mis ütleb RPC Locator) ja vali Atribuudid .
Nüüd klõpsa vahekaardil Logi sisse ja Logi sisse kui: valige Kohalik süsteemikonto ja märkige ruut Luba sellel teenusel töölauaga suhelda . Seejärel taaskäivitage arvuti ja vaadake, kas probleem läheb ära.
Kui see ei tööta, valige see konto: raadionupp ja klõpsake nuppu Sirvi . Otsige võrguteenust ja klõpsake nuppu OK. Parool täidetakse automaatselt selle konto jaoks, nii et ärge seda muutke.

Taaskäivitage arvuti ja vaadake, kas probleem läheb ära. Pange tähele, et kui see kustub, kui valisite kohaliku süsteemi konto, jätke see lihtsalt sellesse seadistusse. Muutke seda ainult NT-ametisse NetworkService, kui Local System Account ei tööta.
4. meetod - installige Windows Installeri teenus uuesti
Kui see ei tööta, saate alla laadida Windows Installeri teenuse ja installida selle uuesti! Kindel irooniline eh !? Tehke seda, kui te ei näe isegi Teenuste rakenduses loetletud teenust või kui midagi muud ei tööta.
MSIServeri paketi saate alla laadida WinHelpOnline'ist . Kui olete selle alla laadinud, eemaldage see lahti ja paremklõpsake .REG- failil ja klõpsake nuppu Ühenda . Kui teil palutakse kinnitada, klõpsake nuppu Yes (Jah) . See lisab põhimõtteliselt vajalikud registrivõtmed, et Installeri teenus toimiks nõuetekohaselt.
5. meetod - uusima Windows Installeri versiooni installimine
Lõpuks saate teha Google'is otsingu „Windows Installer” jaoks ja alla laadida Microsofti uusima versiooni. See tagab, et te ei kasuta vanemat versiooni, mis võib tekitada vastuolusid teiste tarkvaradega jne.
Loodetavasti lahendab üks neist lahendustest teie probleemi! Kui sa seda muul viisil tegid, saatke palun kommentaar, mis annab meile teada, kuidas! Täname!