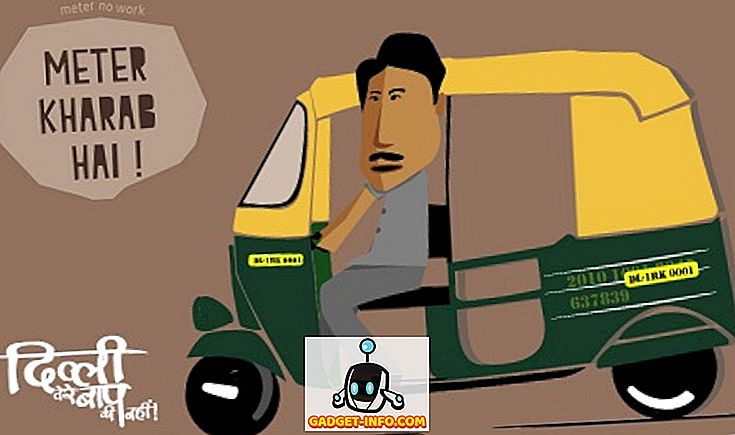Kui olete kunagi kasutanud Linuxi või teate kedagi, kes kasutab Linuxi, siis olete ilmselt kuulnud sudo käsu. Käsk on oluline osa peaaegu kõigist Linuxi levitustest ja see, mis see on, võimaldab teil käitada käsku teise kasutajana, eelkõige juurkasutajana. Teatud Linuxi distributsioonidel saate root-kasutajana sisse logida, kasutades su käsku, kuid seda peetakse väga riskantseks ja keegi ei tee seda.
Tegelikult on see nii ohtlik, et see on vaikimisi keelatud Linuxi distributsioonides nagu Ubuntu. Selle asemel peate kasutama sudo käsku, kui soovite käsku käivitada juurkasutajana. Mis siis Windowsiga? Kahjuks on enamik inimesi Windowsi administraatorina sisse logitud, mis on sama kui Linuxi kasutaja. Kuid Microsoft on püüdnud administraatorina sisselogimisel ohtlikke tagajärgi vähendada, lubades kasutajakonto kontrolli või UAC-i.
Nii, isegi kui kasutajal on administraatoriõigused, ei saa selle konto all olevad rakendused neid õigusi pärida, kui kasutaja ei luba seda käsitsi. See aitab vältida pahavara ja nuhkvara nakatumist Windowsi kasutajale, kes on administraatorina sisse logitud.
Nii et kui Linuxi kasutajatel on sudo käsk, siis milline on Windowsi kasutaja? Kas on olemas alternatiive, mida Windows kasutajad saavad kasutada kõrgendatud privileegidega käskude käivitamiseks? Kas Windowsi jaoks on olemas sudo käsk? Käesolevas artiklis räägin viiest alternatiivsest variandist Windowsi kasutajatele sudo käsule.
Märkus . Mõned neist tööriistadest on nüüd üsna vanad, nii et need võivad Windowsi viimaste versioonidega töötada või mitte.
Windows Runas käsk
Windowsil on runas käsk, mis on otsene vaste sudole Linuxis. Käsku runas saab skripti, programmi või käsku täita teise kasutajana või administraatorina. Runase käsu täielik süntaks on:
runas [/ profile] [/ env] [/ netonly] [/ smartcard] [/ showtrustlevels] [/ trustlevel] / kasutaja: UserAccountName programm
Kui soovid avada administraatori käsuviiba, võite sisestada järgmise:
runas / noprofile / user: Administraator cmd

/ noprofile ei laadi praegust kasutajaprofiili. Saate selle eemaldada, kui teil on vaja juurdepääsu kasutaja keskkonna muutujaile. Kui soovisite avada tekstifaili administraatori õigustega Notepadi abil, võite seda käsku kasutada:
runas / user: Administraator "notepad my_file.txt"
Täiendava teabe saamiseks selle kasutamise kohta saate vaadata Technos-i lehekülge runas.
Pange tähele, et kui kasutate runas käsku, installite programmi või teete muudatusi seadetes jne, tehakse muudatused kasutajakontole, mille käsk on käimas. Oletame näiteks, et teil on kasutaja X, kes on tavaline kasutaja ja kasutaja Y, kes on administraator. Kui logite sisse X-sse ja seejärel käivitate administraatori volitusi kasutades, tehakse muudatusi administraatori seadetes, mitte kasutaja X-s.
Nii et kui installite rakenduse, klõpsates parema nupuga EXE-failil ja valite Run as Administrator, siis installitakse see sisseehitatud administraatori kasutajaprofiili, mitte selle, mille olete sisse loginud. Kui soovite, et tõelised kõrgendatud privileegid nagu sudo ilma profiiliprobleemideta, vaadake järgmist alternatiivi.
Sudo for Windows - Sourceforge
Sudo for Windows on tasuta programm, mida saate installida, mis annab teile sama kogemuse ka Sudo käsu kohta Linuxis Windowsi jaoks. Ainus erinevus on see, et Sudo for Windows „säilitab kasutaja profiili ja loodud objektide omandiõiguse”, nagu on välja toonud arendaja. See on tõesti mugav, kui soovite kasutada rakenduste installimiseks kõrgemaid õigusi või kasutajate asukohtade (nt Minu dokumendid jne) muutmist.
See annab sulle administraatoriõigused, kuid hoiab kõik muudatused praeguses profiilis selle konto asemel, mida kasutate käsu käivitamiseks. Programm nõuab .NET versiooni 2.0, mida ei saa eraldi alla laadida. Et saada 2.0, peate installima .NET Framework 3.5, mis sisaldab 2.0.
Kui olete Sudo Windowsi installinud, peate lisama kasutajakontod, mis võimaldavad teil olla kõrgendatud privileegid konkreetse grupi jaoks, mis on loodud programmi S udoers poolt . Paremklõpsake nuppu Minu arvuti või See arvuti ja klõpsake käsul Halda . Seejärel laiendage kasutajaid ja rühmi ning klõpsake rühmi Grupid . Sa peaksid nägema ühte nimega Sudoers .

Topeltklõpsake Sudoersil ja klõpsake nuppu Lisa .

Klõpsake järgmises dialoogiaknas nupule Täpsemalt ja seejärel klõpsake nuppu Otsi kohe . See loetleb kõik süsteemi kasutajad ja rühmad. Topeltklõpsake kasutajale, mida soovite lisada.

Korrake seda sammu, kuigi paljud kasutajad, keda soovite lisada. Seejärel klõpsa nupule OK ja sa peaksid nägema liikmeid, mis on loetletud ülaltoodud liikmete nimekirjas. Klõpsake nuppu OK ja nüüd peaksite sa kasutama sudo GUI-d ja käsku. Kui klõpsate programmil hiire parema nupuga, näete valiku Sudo .

Samuti saate avada käsuviiba ja tippida suurte õigustega käsu käivitamiseks sudo.

Üldiselt on see päris mõnus ja töötab väga hästi. Pange tähele, et see konkreetne programm on tõesti kasulik programmide või protsesside käivitamiseks kas paremklõpsake või käsurea kaudu, kuid see ei ole mõeldud käsurea rakenduste käitamiseks. Näiteks kui sa tahad teha sudo mkdir “c: failifaile uus”, siis see ei toimi Sudo jaoks Windowsi jaoks. Selle funktsiooni jaoks on veel üks programm, mida nimetatakse samaks, kuid teine arendaja. Loe altpoolt.
Sudo for Windows - Luke Sampson
Seal on veel üks arendaja, kes kirjutas Windowsile teise Sudo, mis võimaldab ka käsurea rakendusi. Pöördume tagasi näite juurde, mis käsitleb uue kausta loomist C: failides. Sa ei saa seda vaikimisi teha.

Ma kasutan PowerShelli, kuid saate sama vea ka käsurea abil. Siiski, kui installite Sudo Windowsi jaoks, lisage lihtsalt sõna sudo käsu esiküljele ja see toimib suurepäraselt ilma vigadeta!
Selle installimiseks peate avama PowerShelli ja seejärel sisestama järgmised käsud:
iex (uus-objekt net.webclient) .downloadstring ('// get.scoop.sh') set-teostuspoliitika piiramatu -s cu -f scoop install sudo Kui kõik toimib hästi, peaksite pärast iga käsku nägema PowerShellis järgmist väljundit:

See on nii! Nüüd saate alustada käskude sisestamist ja sudo lisamist ees. Ainus ärritav asi selles programmis on see, et UAC-i aken ikka ilmub üles ja teil on selleks klikkimiseks Jah. Isegi selle kerge ärevuse korral on selle väärtused seda väärt.
Tõsta
Elevate on programm, mis töötab UAC-iga ja ei tööta täpselt nagu sudo. Elevate'i abil muudab see täidesaatev kasutaja administraatoriks, nagu näiteks runas käsk. Siiski on see kasulik käsureal töötamiseks või pakettfailidega.

Tõstmise põhieesmärk ei ole UAC-i ümberlülitamine, vaid kõrgendatud olekus oleva protsessi alustamine kõrgendatud koorest ja seejärel jätkub normaalseks isegi pärast käsu lõpetamist. Elevate on skriptide jaoks kasulik, sest sa ei pea muretsema, kui proovite skriptida kogu paremklõps ja käivita käsurea administraatori protsessina.
PowerToys'i kõrgus Windowsile
Neile, kes teevad käsurealt palju tööd või töötavad skriptide ja partiifailidega, on leheküljel Elevation PowerToys for Windows mõningad kasulikud tööriistad ja skriptid.

Skriptide kõrgusmõõduga mänguasjad loodi selleks, et ületada UAC-i masendavad aspektid, kui nad üritasid tõsta programmi käsurealt või skriptide haldamiseks administraatoritena.
Loodetavasti on see piisavalt tööriistu ja programme, mis võimaldavad teil tunda, et te tegelikult kasutate sudot Windowsis. Selle jaoks ei ole täiuslikku asendust, kuid on üsna vähe võimalusi, mis on lähedal. Kui kasutate Windowsis programmide, käskude või skriptide tõstmiseks midagi muud, andke meile oma kommentaarides teada. Naudi!