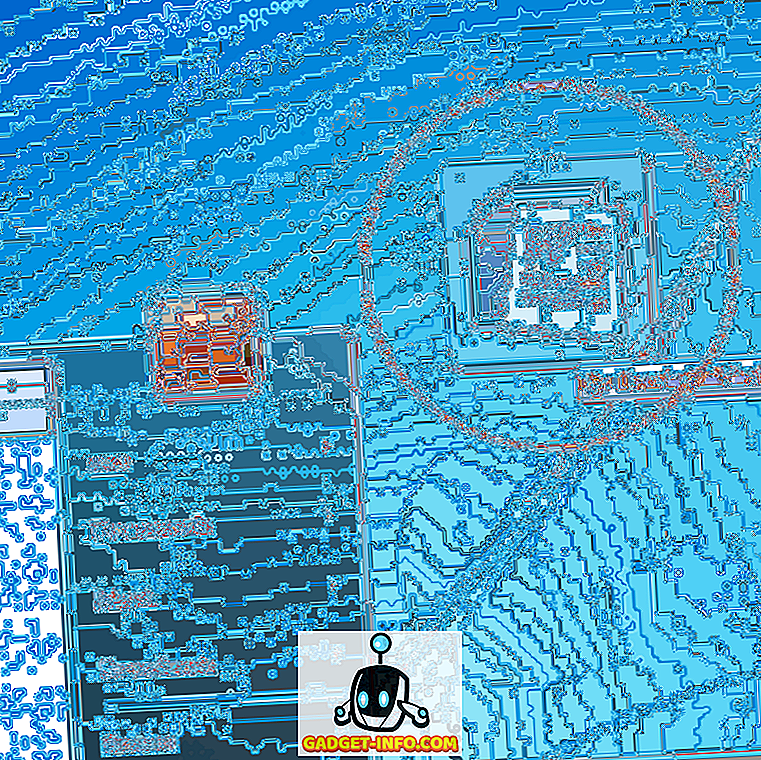Tahad mõned neist vanadest kassettidest teisendada digitaalseteks MP3-deks? Kas soovite kasutada hääldiktsiooni tarkvara? Kas soovite salvestada mõnda heli muusika voogedast veebisaidilt? Kas soovite oma arvutit kasutada karaoke masinana? Windowsi salvestamine kõigi nende helide salvestamiseks ei ole alati nii lihtne või lihtne.
Windows lubab rohkem kui ühte heliseadet, “funktsiooni”, mis muudab heliprobleemide tõrkeotsingu tavaliselt keeruliseks. See kehtib eriti heli salvestamise puhul, kuna Windows saab salvestada ainult ühest allikast korraga.
Ühel heliseadmel võib olla kaks või kolm audio sisendit: analoog (mono) mikrofoni sisend, analoog-stereo “Line-In” või lisanduv sisend ja mõnikord digitaalne S / PDIF-sisend. Samuti on spetsiaalsetel seadmetel, nagu hääldiktsiooni kõrvaklapid ja TV-tuunerkaardid, oma sisendid.
Heli sisendid Windowsis
Kõikide heliseadmete kõik sisendid on loetletud vahekaardil Juhtpaneel ➝ Heli ording Salvestamine .
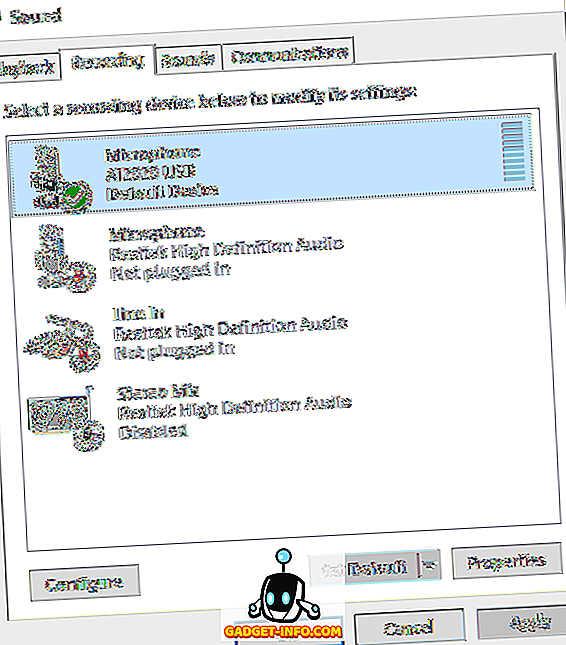
Vaikimisi valitud audioallika valimiseks tõstke esile seade, mida soovite kasutada, ja klõpsake nuppu Set Default . Enamik rakendusi kasutab heli salvestamiseks vaikeseadet automaatselt, kuid mõned (eriti hääle-diktofoni tarkvara) nõuavad, et valite allikas eraldi rakenduses. Kui räägite oma mikrofoniga, peaks mikrofoni tase tõuseb reaalajas:
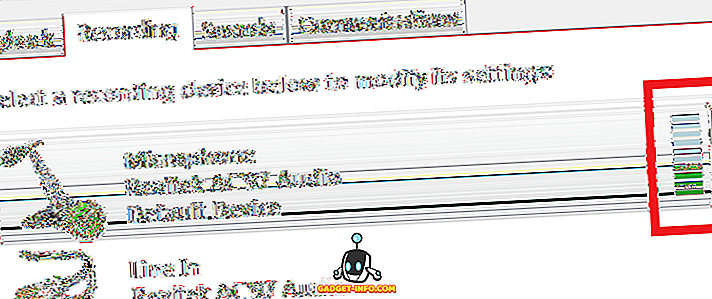
Kui valite mikrofoni ja klõpsate Atribuudid, saate seadistada üsna vähe seadeid. Vahekaardil Üldine saate seadme kohta põhiteavet ja soovi korral võite selle siin keelata. Huvitavam funktsioon on vahekaardil Kuula .
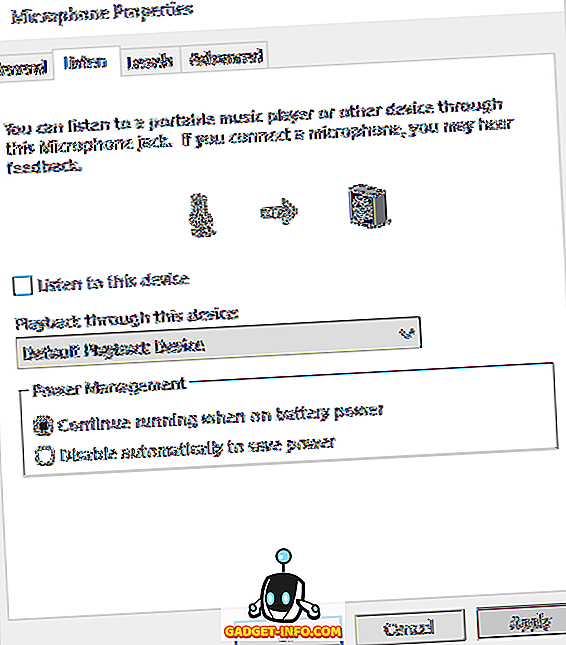
See on lahe funktsioon, mille abil saate esitada mikrofoni salvestatud heli otse kõlaritele. Nii et kui mikrofoni räägite, mängitakse heli reaalajas kõlaritele. Ilmselt toimib see kõrvaklappide kasutamisel palju paremini, nii et kõlarite heli ei tooks mikrofoni tagasi.
Märkige väljale Kuula seda seadet ja valige seade, mida soovite heli tagasi mängida. Vaikimisi on see seadistatud vaikimisi esitatavale seadmele, mis on tavaliselt teie kõrvaklapid või kõlarid. Kui teil on mitu taasesitusseadet, saate valida rippmenüüst. Klõpsake nupul Rakenda ja kõik mikrofoni poolt hangitud helisid peaksid reaalajas esitama kõlarite kaudu.
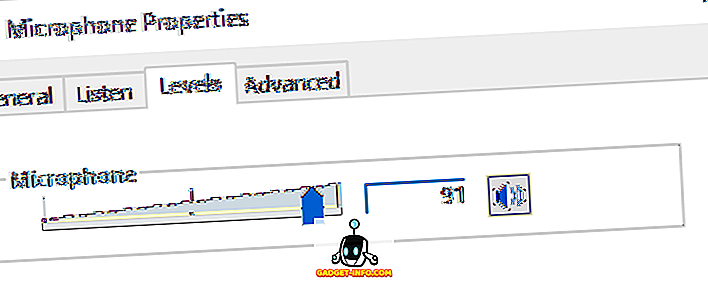
Vahekaardil Tasemed saate reguleerida mikrofoni tundlikkust vastavalt teie vajadustele. Vahekaardil Täpsemalt saate muuta heli vaikevormingut. Vaikimisi on see seadistatud 1 kanalile, 16 bitile ja 44100 Hz-le, mis on CD kvaliteet. Seal on palju muid võimalusi, sealhulgas DVD kvaliteet, mida saate kasutada, kui teil on kvaliteetne mikrofon.
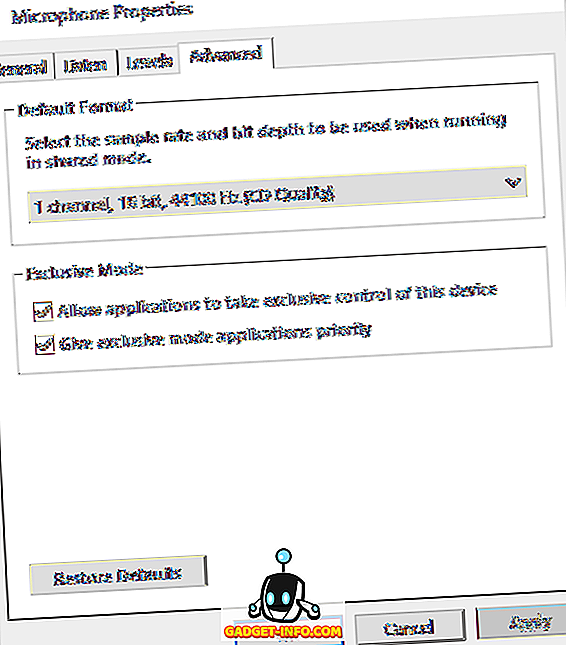
Kui naasete vahekaardile Salvestamine, valige Mikrofon ja klõpsake nuppu Konfigureeri, ilmub kõnetuvastuse dialoog. Siin saate häälestada Windowsi hääljuhtimise, koolitada arvutit, et paremini mõista teie häält ja häälestada oma mikrofon õigesti kõnetuvastamiseks.

Lõpuks, vahekaardil Salvestamine võite märgata võimalust, mida nimetatakse Stereo Mix . Kui teil seda valikut pole, tähendab see, et teie helikaart seda funktsiooni ei toeta.
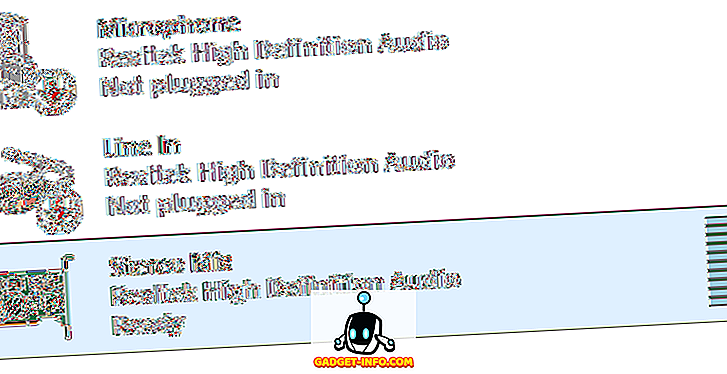
Mida see teeb? Põhimõtteliselt võimaldab see salvestada oma arvutis esitatava heli. Näiteks kui vaatate oma arvutis YouTube'i videot, kuidas salvestaksite selle heli? Võid proovida mikrofoni paigutada kõlarite kõrvale, kuid see ei ole ideaalne viis selle heli salvestamiseks. Stereo Mix võimaldab teil avada oma arvutis helisalvestusprogrammi, valida sisendiks Stereo Mix ja see salvestab teie arvutist välja tuleva heli.
Kui kasutate vaikimisi helisalvestajat või helisalvestajat (Windows 10), salvestavad nad automaatselt Stereo Mix'ist nii kaua, kui te kõigepealt mikrofoni keelate. Kui kasutate sellist programmi nagu Audacity, muutke lihtsalt helisisendit Stereo Mix. Selle sisendi abil saate salvestada arvutis esitatavat muusikat, arvutist esitatava video heli või muud arvutist saadud heli.
Loodetavasti annab see hea ülevaate Windowsi erinevatest helisisenditest ja sellest, kuidas saate neid kasutada vajaliku heli salvestamiseks. Kui teil on küsimusi, saatke palun kommentaar. Naudi!