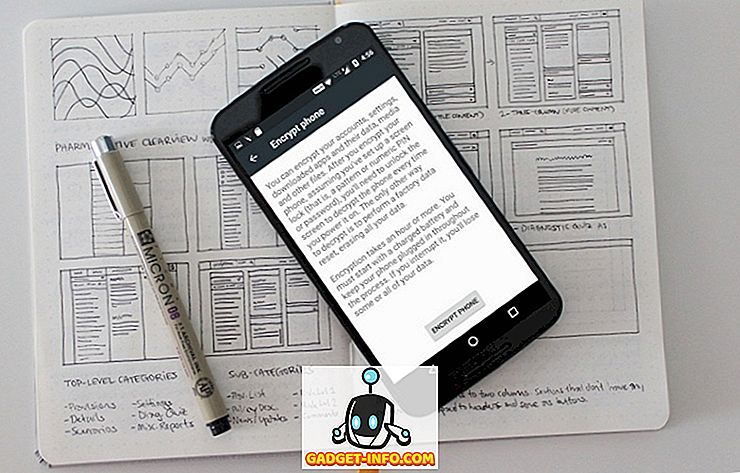Mul on kodus Linuxi testimisseadmesse installitud Linux Mint, mida kasutan Linuxi üldiseks mängimiseks, kuid ma kasutan Windows 10 masinat peamise igapäevase draiverina. Ma tahtsin mugavat viisi oma Linux Mint-masinaga ühendamiseks Windowsist või Macist ilma igasuguste pakettide paigaldamiseta jne.
Kui sirvite Internetti, näete artikleid XRDP, x11VNC jne installimisest jne. See kõik tundus mulle natuke liiga keeruline, eriti kuna Linux Mintil on sisseehitatud töölaua jagamise võimalused.
Hoiatus. Väärib märkimist, et allpool kirjeldatud meetod keelab kaugühenduse krüptimise.
Minu jaoks on see mitte-probleem, sest ma lihtsalt ühendan Linuxi kasti minu kohalikus võrgus. Kui vajate kaugühenduse jaoks krüpteerimist, siis kirjutan varsti veel ühe postituse, kuidas seda teha, sest see on natuke keerulisem.
Töölaua ühiskasutuse seadete konfigureerimine

Linux Mint'is klõpsake menüünupul, Preferences ja seejärel Desktop Sharing . See avab töölaua jagamise eelistuste ekraani, kus saate lubada teistel kasutajatel Linuxi süsteemi ühendada.

Jagage jaotises Jagamine ja kontrollige, kas Teistel kasutajatel on võimalik vaadata oma töölauda ja lubada teistel kasutajatel oma töölaua kaste kontrollida . Turvalisuse all on ilmselt hea märk tühistada. Peate kinnitama iga juurdepääsu sellele seadmele, kuna see eeldaks kaugühenduse kinnitamist kohapeal enne selle vastuvõtmist. Kui annate kellelegi teisele juurdepääsu teie seadmele, siis on see tõenäoliselt väärt, et saaksite kontrollida, kui keegi teie seadmega ühendub.
Selleks, et keegi ei saaks teie seadmega ühendust luua, kontrollige, kas kasutaja nõuab selle parooli kasti sisestamist ja sisestage korralikult tugev parool. Klõpsake nupul Sule, kui me selle dialoogiga tegime.
Installige dconf redaktor
Seejärel peame Vino poolt praegu nõutava krüpteerimise keelama, mis on Linux Minti vaikimisi pakett. Peame installima dconf redaktori, et saaksime vaikesätteid muuta.
Avage terminal ja sisestage järgmine käsk:
sudo apt-get installige dconf-editor
Kui pakett on installitud, klõpsa Linux Mint menüüs, seejärel Kõik rakendused ja liikuge allapoole, kuni näete dconfi redaktorit .

Avage redaktor ja seejärel navigeerige org - gnome - desktop - remote-access .

Parempoolses paanis liikuge edasi ja tühjendage nõue-krüpteerimiskast . Sulgege redaktor ja seejärel taaskäivitage oma Linuxi kast. Kui olete tagasi sisse loginud, saame proovida ühendust luua.
Ühendage VNC kliendiga
Siis saate alla laadida oma lemmik VNC kliendi Windowsi jaoks ja ühendada Linuxi kasti. Minu puhul kasutasin RealVNC-lt VNC Vieweri programmi. Te ei pea vaataja kasutamiseks midagi maksma ega maksma.

Sisestage oma Linuxi kasti IP-aadress ja vajutage Enter. Kuna krüpteering puudub, saate hüpikakna, mis ütleb teile, et teie ühendus pole turvaline. Kui olete selle sõnumi möödunud, peate sisestama parooli, mille sisestasite, kui me esimest korda Linux Mint'i töölaua jagamise seadeid installime.

Loodetavasti, kui kõik läks hästi, peaksite nüüd nägema oma Linux Mint masina töölauda.

Nagu eelnevalt mainitud, on see kiire lahendus teie Linuxi masinale sisenemiseks, kuid see pole turvaline. See tähendab, et kõik võrgu kaudu edastatud andmed on täiesti krüpteerimata, kaasa arvatud paroolid jne. Seega veenduge, et keegi ei saaks teid selle meetodi kasutamiseks kasutada. Varsti postitan veel ühe artikli selle kohta, kuidas siduda oma Linux Mint kasti e-posti teel krüpteerimise abil. Kui teil on küsimusi, saatke kommentaar. Naudi!