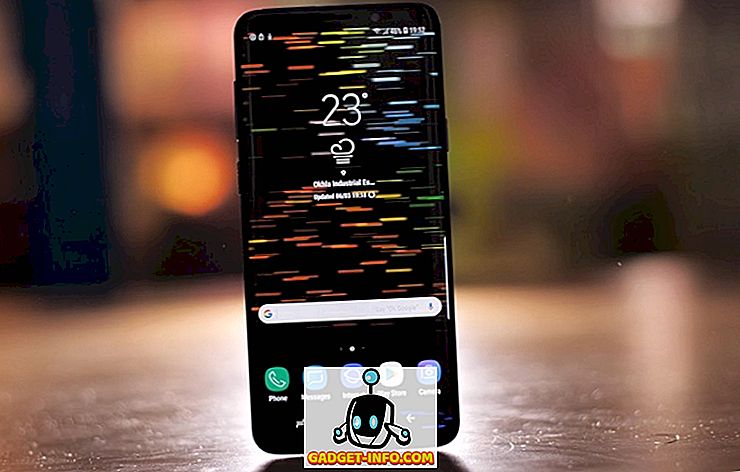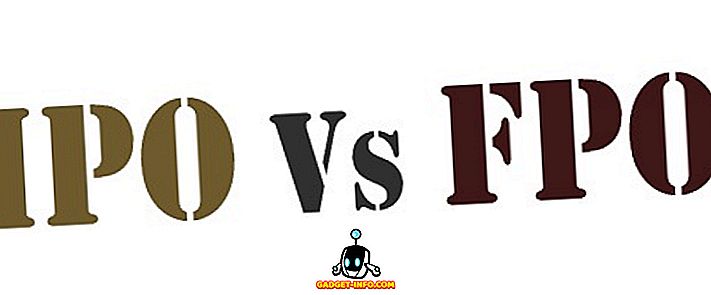Kui teil on vana arvuti või uus SSD-draiviga uus arvuti, peate võib-olla regulaarselt teisaldama andmeid vaikimisi Windowsi kasutajakaustadest ja teisele kõvakettale või isegi välisele kettale, et ruumi säästa.
Vaikekaustad, millest ma räägin, on allalaaditavad failid, dokumendid, videod, muusika jne. Vaikimisi asuvad kõik need kaustad sama partitsiooniga nagu teie süsteemi partitsioon, mis on tavaliselt C. Tee on tavaliselt C: \ t kasutajanime nimi .
Kui peate oma põhiosakonnale rakenduste või mõne muu jaoks rohkem ruumi, siis pole vaikimisi kaustade teisaldamine uude asukohta väga keeruline. Mis on tore, on see, et saate vajadusel ainult ühe või kõik need liigutada. Seega, kui teie kaustad Videod on ainus suur ruum, mis võtab ruumi, saate selle teisaldada ja jätta teised kaustad üksi.
Soovitan ka teisaldada oma andmekataloogid teisele kettale (täpsemalt teisele kõvakettale, mitte ainult teisele partitsioonile samal kettal), kui saate, kuna need on ohutud, kui süsteemi draiv ebaõnnestub või kui Windows muutub rikutud ja kättesaamatuks.
Windowsi kasutajakausta asukoha muutmine
Alltoodud protseduur on Windows 10, Windows 8, Windows 7, Windows Vista jms puhul üsna sarnane. Mõned Windowsi funktsioonid on aastakümnete jooksul jäänud samaks ja kasutajakaustade asukoht on üks neist.
Alustamiseks avage Windows Explorer ja navigeerige kataloogi, millel on kõik süsteemi kaustad. Windows 8-s ja Windows 10-s klõpsate lihtsalt sellel arvutil ja näete kõike.

Windows 7-s peate käsitsi navigeerima kasutaja kausta kataloogi, minnes C: Kasutajanimi. Vaikimisi näitab Windows 7 vasakpoolses paanis raamatukogusid, mis on rohkem sarnased virtuaalsete kaustadega, mis sisaldavad mitme kausta sisu. Te saate ka muuta raamatukogude asukohti, mida edaspidi selgitan.

Nüüd lihtsalt paremklõpsake kaustal, mida soovite teisaldada, ja valige Properties .

Klõpsake vahekaardil Asukoht ja klõpsake nuppu Teisalda . Sa peaksid nägema ka selle kausta praegust teed.

Nupu Otsi sihtmärki ei tee midagi muud kui ainult tekstikastis loetletud tee laadimine. Nii et kui te sulgeksite Exploreri akna kausta atribuutide dialoogi taga ja klõpsate Find Target (Otsi sihtmärki), avaks see lihtsalt viimase akna vanema kausta Exploreri akna (minu puhul dokumentide vanemkaust) .

Kui klõpsate nupul Teisalda, avab see dialoogi, kus saab valida uue sihtkausta, nagu eespool näidatud. Kui olete kausta valinud ja klõpsate atribuutide dialoogis nuppu OK või Apply, küsib see, kas soovite kõik failid liigutada või mitte.

Alati soovitatakse kõik failid uude asukohta teisaldada. Klõpsates nupul Jah, alustab Windows failide teisaldamist uude asukohta. Sõltuvalt sellest, kui palju andmeid kaustas on, võib see aega võtta.
See on sellest! Sel hetkel on kaust tavapäraste programmide kaudu kättesaadav, kuid andmed salvestatakse uude asukohta kui vaikeasukohta. Näiteks kui muudate kausta Allalaadimiste asukoht, laadivad brauserid failid automaatselt sellesse kausta, mis suunatakse nüüd uude asukohta.
Ma ei soovita uue asukoha muutmist väliseks USB-draiviks või võrgudraiviks, sest need kipuvad aeg-ajalt lahti ühendama ja hakkavad Windowsis kummalisi probleeme tekitama. Seda on parem teha ainult siis, kui teie süsteemis on alati ühendatud ketta, mis on alati ühendatud. Naudi!