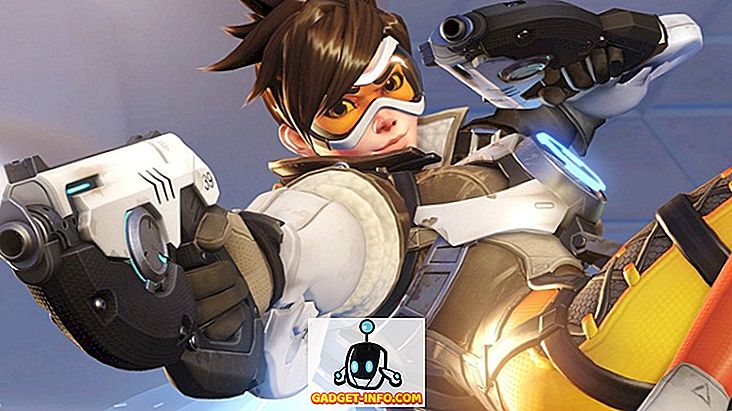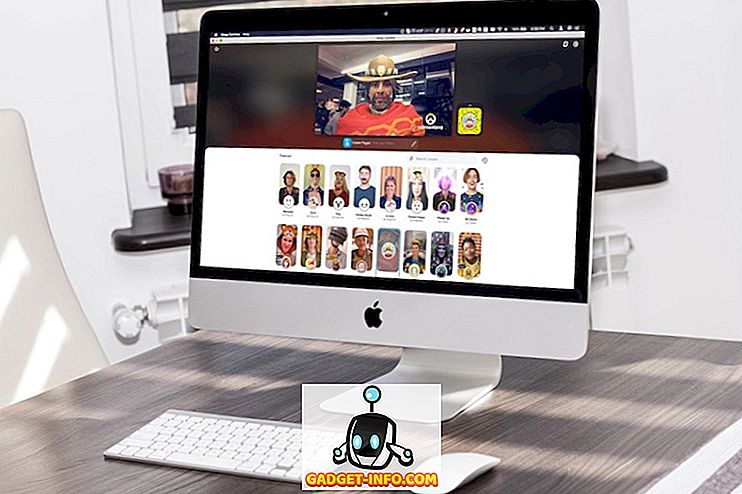Excel on mitmekülgne rakendus, mis on kasvanud palju kaugemale oma algsetest versioonidest kui lihtsalt arvutustabeli lahendus. Paljudel inimestel, kes töötavad dokumendihoidjana, aadressiraamatuna, prognoosimisvahendina ja palju muudena, kasutavad Exceli isegi sellisel viisil, nagu seda kunagi ei olnud.
Kui kasutate Excelis palju kodus või kontoris, siis teate, et mõnikord võivad Exceli failid kiiresti töötada raskete kirjete arvu tõttu.
Õnneks on Excelil sisseehitatud funktsioone, mis aitavad teil dubleerivaid kirjeid leida ja eemaldada. Kahjuks on nende funktsioonide kasutamisel mõned hoiatused, seega olge ettevaatlik või võite teadmatult kustutada kirjeid, mida te ei soovi eemaldada. Samuti eemaldavad mõlemad allpool toodud meetodid duplikaadid koheselt ilma, et näeksite, mis eemaldati.
Mainin ka viisi, kuidas esile tõsta esimesed duplikaadid, nii et näete, millised need funktsioonid eemaldatakse enne nende käivitamist. Selleks, et esile tõsta rida, mis on täiesti dubleeritud, peate kasutama kohandatud tingimuse vormindamise reeglit.
Eemalda duplikaatide funktsioon
Oletame, et kasutate aadresse aadressi jälgimiseks Exceli ja kahtlustate, et teil on dubleeritud kirjeid. Vaadake allpool toodud Exceli töölehte:

Pange tähele, et “Jones” kirje ilmub kaks korda. Selliste duplikaatide eemaldamiseks klõpsa lindil olevale vahekaardile Andmed ja leidke jaotisest Andmevahendid jaotise Eemalda duplikaadid . Klõpsake käsul Eemalda duplikaadid ja avaneb uus aken.

Siin tuleb otsustada, kas kasutate veergude ülaosas pealkirjasid. Kui te seda teete, valige suvand My Data Has Headers . Kui te ei kasuta rubriikide märgiseid, kasutate Exceli standardset veeru nimetust, nagu veerg A, veerg B jne.

Selle näite puhul valime ainult veeru A ja klõpsa nupule OK . Valikuaken sulgub ja Excel eemaldab teise “Jones” kirje.

Muidugi oli see lihtsalt lihtne näide. Kõik aadressi kirjed, mida te Excelis kasutate, on tõenäoliselt palju keerulisemad. Oletame näiteks, et teil on selline aadressifail, mis näeb välja selline.

Pange tähele, et kuigi on olemas kolm “Jones” kirjet, on ainult kaks identset. Kui me kasutasime ülaltoodud protseduure duplikaatide eemaldamiseks, jääks ainult üks „Jones” kirje. Sellisel juhul peame laiendama oma otsustuskriteeriume, et hõlmata nii ees- kui ka perekonnanime vastavalt veergudes A ja B.
Selleks klõpsa uuesti ribal olevale vahekaardile Andmed ja seejärel klõpsake nupul Eemalda duplikaadid . Seekord, kui valikute aken ilmub, vali veerud A ja B. Klõpsake nuppu OK ja märkige, et seekord eemaldas Excel ainult ühe „Mary Jones” kirje.
Selle põhjuseks on see, et me ütlesime Excelile, et eemaldame duplikaadid vastavate kirjete alusel, mis põhinevad A ja B veergudel, mitte ainult veerul A. Mida rohkem valite veerge, seda rohkem kriteeriume tuleb täita enne, kui Excel peab salvestist duplikaadiks. Valige kõik veerud, kui soovite eemaldada ridu, mis on täiesti dubleeritud.

Excel annab teile sõnumi, mis ütleb teile, mitu duplikaati eemaldati. See ei näita siiski, millised read kustutati! Leidke viimane osa, et näha, kuidas esmalt dubleerivaid ridu esile tõsta enne selle funktsiooni käivitamist.

Täiustatud filtri meetod
Teine võimalus duplikaatide eemaldamiseks on täiustatud filtri valik. Esmalt valige kõik lehel olevad andmed. Seejärel klõpsa lindi vahekaardil Andmed vahekaardil Sorteeri ja filtreerige Advanced .

Kontrollige avanevas dialoogis märkeruut Ainult kirjeid .

Saate filtreerida kohapeal oleva loendi või te saate kopeerida mitte-dubleerivad üksused sama arvutustabeli teisele osale. Kummalgi põhjusel ei saa te andmeid teisele lehele kopeerida. Kui soovite seda teisel lehel, vali kõigepealt praegusel lehel asukoht ja seejärel lõigata ja kleepida need andmed uuele lehele.
Selle meetodiga ei saada isegi teadet, mis näitab, mitu rida eemaldati. Read on eemaldatud ja see on nii.
Tõstke esile Excelis dubleerivad read
Kui soovite enne nende eemaldamist näha, millised kirjed on duplikaadid, peate tegema natuke käsitsi tööd. Kahjuks ei ole Excelil võimalust rida, mis on täielikult dubleeritud, esile tõsta. Sellel on tingimuslik vormindamine, mis toob esile dubleerivad rakud, kuid see artikkel on rida rida.
Esimene asi, mida peate tegema, on lisada valemi veerus oma andmekogumist paremale. Valem on lihtne: ühendage kõik selle rea veerud kokku.
= A1 & B1 & C1 & D1 & E1
Minu allolevas näites on veergudes A kuni F andmed. Kuid esimene veerg on ID-number, nii et ma välistan selle allolevast valemist. Lisage kindlasti kõik veerud, millel on andmed, mida soovite dubleerida.

Ma panin selle valemi veergu H ja seejärel lohistasin selle kõigi minu ridade alla. See valem ühendab lihtsalt kõik veerus olevad andmed ühe suure tekstina. Nüüd jätke üle paar veergu ja sisestage järgmine valem:
= COUNTIF ($ H $ 1: $ H $ 34, $ H1)> 1
Siin kasutame COUNTIF funktsiooni ja esimene parameeter on andmete kogum, mida me tahame vaadata. Minu jaoks oli see veerg H (millel on kombineeritud andmete valem) 1. – 34. Reast. Samuti on hea, kui peate selle ära tegema.
Samuti tahate veenduda, et kasutate dollari märki ($) tähele ja numbrile. Kui teil on 1000 rida andmeid ja teie kombineeritud rea valem on veerus F, näeks teie valem sellisena välja:
= COUNTIF ($ F $ 1: $ F $ 1000, $ F1)> 1
Teisel parameetril on dollari märk alles veeru tähe ees, nii et see on lukustatud, kuid me ei taha rea numbrit lukustada. Jällegi lohistate selle kõigi oma andmete ridade alla. See peaks välja nägema ja duplikaatide ridadel peaks olema TRUE.

Nüüd tõstame esile ridad, millel on TRUE need, mis on korduvad read. Kõigepealt valige kogu tööleht andmete klõpsamisel rida- ja veergude vasakus ülaservas asuval väikesel kolmnurgal. Nüüd minge vahekaardile Kodu, seejärel klõpsa Tingimuslik vormindamine ja klõpsake nuppu Uus reegel .

Klõpsake dialoogis Kasuta valemit, et määrata, milliseid lahtreid vormindada .

Sisestage lahtrisse Vormindusväärtused, kus see valem on tõene:, sisestage järgmine valem, asendades P veeruga, mille väärtused on TRUE või FALSE. Lisage kindlasti dollari märk veeru kirja ees.
= $ P1 = TRUE
Kui olete seda teinud, klõpsake suvandil Format ja klõpsake vahekaardil Fill. Valige värv ja seda kasutatakse kogu dubleeriva rea esiletõstmiseks. Klõpsake nuppu OK ja nüüd peaksite nägema duplikaadirida.

Kui see teie jaoks ei toimi, alustage uuesti ja tehke seda uuesti aeglaselt. Seda tuleb teha täpselt nii, et see kõik toimiks. Kui te unustate ühe $ sümboli mööda, ei tööta see korralikult.
Hoiatused dubleeritud kirjete eemaldamisega
Loomulikult on mõned probleemid, mis on seotud Exceli automaatsete eemaldamistega. Esiteks peate olema ettevaatlik, kui valite Exceli jaoks liiga vähe või liiga palju veergusid, et kasutada kriteeriume duplikaatide tuvastamiseks.
Liiga vähe ja te võite kogemata kustutada vajalikke kirjeid. Liiga palju või identifitseerimiskolonni on juhuslikult lisatud ja duplikaate ei leita.
Teiseks eeldab Exceli alati, et esimene ainulaadne kirje, mille ta on jõudnud, on pearaamat. Kõiki järgnevaid kirjeid peetakse duplikaatideks. See on probleem, kui te ei suutnud näiteks muuta oma faili aadressi teie failis, vaid loonud uue kirje.
Kui uus (õige) aadressi kirje ilmub pärast vana (aegunud) kirjet, eeldab Excel, et esimene (aegunud) kirje on kapten ja kustutab kõik järgnevad kirjed, mida ta leiab. Sellepärast peate olema ettevaatlik, kui vabalt või konservatiivselt lasete Excelil otsustada, mis on või ei ole dubleeriv kirje.
Nendel juhtudel peaksite kasutama esiletõstetud kordusmeetodit, mille kirjutasin ja kustutan käsitsi asjakohase duplikaadi.
Lõpuks ei palu Excel teil kontrollida, kas soovite tõesti kirje kustutada. Kasutades valitud parameetreid (veerud), on protsess täielikult automatiseeritud. See võib olla ohtlik asi, kui teil on tohutu hulk dokumente ja te usaldate, et tehtud otsused olid õiged ja lubavad Excelil automaatselt eemaldada duplikaadiandmed.
Samuti kontrollige kindlasti meie eelmist artiklit tühjade ridade kustutamise kohta Excelis. Naudi!