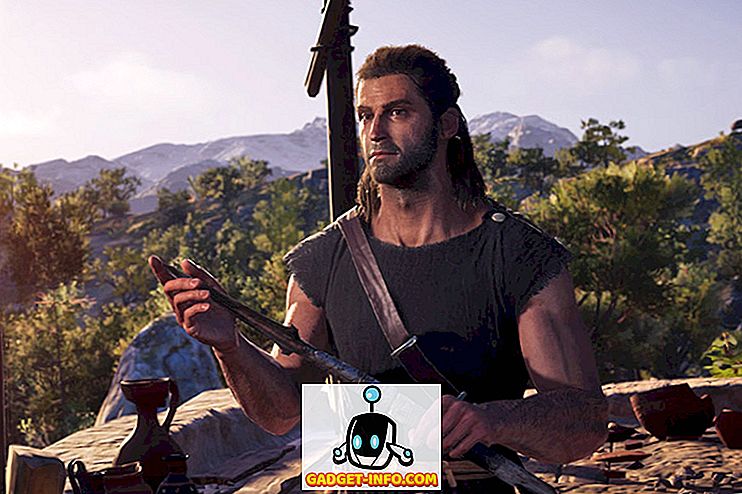Toode võib olla populaarne, kuid ei eita, et teenusel on parimad kaamera objektiivid või mis tahes rakenduse, perioodi filtrid. Mitte ainult filtrid näevad hea välja, vaid iga filter reageerib ka ainulaadselt kasutaja näo reaktsioonile, mis muudab need lõbusaks. Tänaseks on saadaval kaamera kaameraläätsed ainult Androidi ja iPhones'i rakenduse appi kaudu, kuid nüüd saate objektiivi kasutada ka teie Maci ja Windowsi masinatel. Selles artiklis näitame teile, kuidas kasutada oma uue kaamera objektiivi rakendust oma Maci ja Windowsi seadmetes:
Kasutades kaamera objektiivi Mac ja Windows
Selleks, et kasutada oma töölauale kaamera objektiivi (nii Mac kui ka Windows), võtame me uue toote Snap Camera appi, mida ettevõte vaikselt paar päeva tagasi vabastas. Parim osa sellest Snap Camera rakendusest on see, et see saab integreeruda otse erinevate teenustega, mis võimaldavad teil neid objekte paljudes kohtades kasutada. Näiteks saate praegu kasutada videokaamera objektiivi, samal ajal kui mängud on Twitchis mängitud või sõpradega videokõnesid.
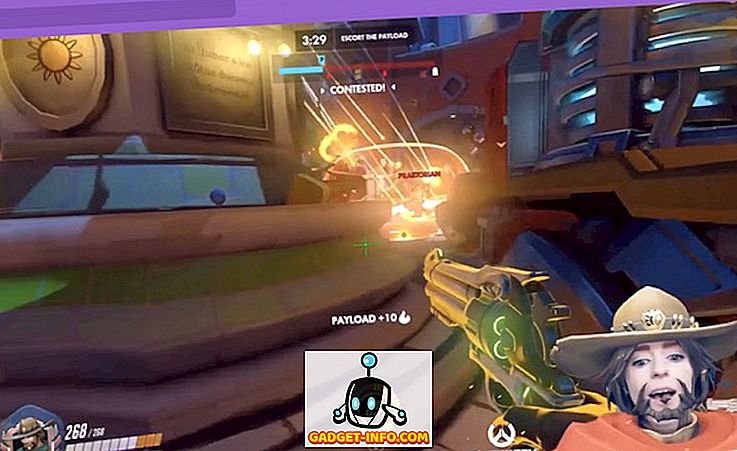
Pange tähele, et kuigi ma kasutan oma 2016. aasta MacBook Pro seda funktsiooni esitamiseks, saate seda kasutada igal töölaual, mis vastab järgmistele riistvaranõuetele:
- Operatsioonisüsteem: Windows 10 (64-bitine); MacOS 10.11+
- Riistvara: vähemalt Intel Core i3 2, 5 GHz või AMD Phenom II 2, 6 GHz 4 GB RAM-iga; Intel HD Graphics 4000 / Nvidia GeForce 710 / AMD Radeon HD 6450; ekraani resolutsioon 1280 × 768 või rohkem.
Sellega öeldes vaatame, kuidas seda funktsiooni teie töölaual kasutada:
Fotoaparaadi objektiivi samm-sammulised juhised
- Kõigepealt klõpsa alloleval lingil, et oma seadmele rakendust Snap Camera alla laadida ja installida. Selleks klõpsa alloleval pildil allalaadimisnupule, mis on tähistatud kollase värviga .
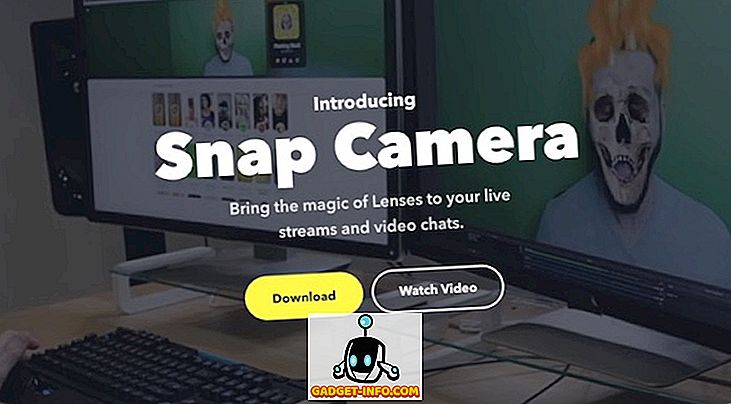
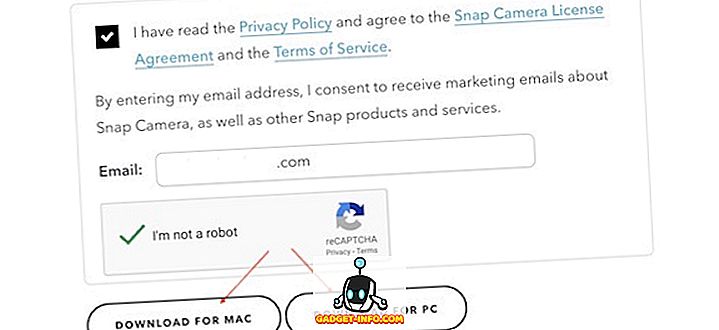
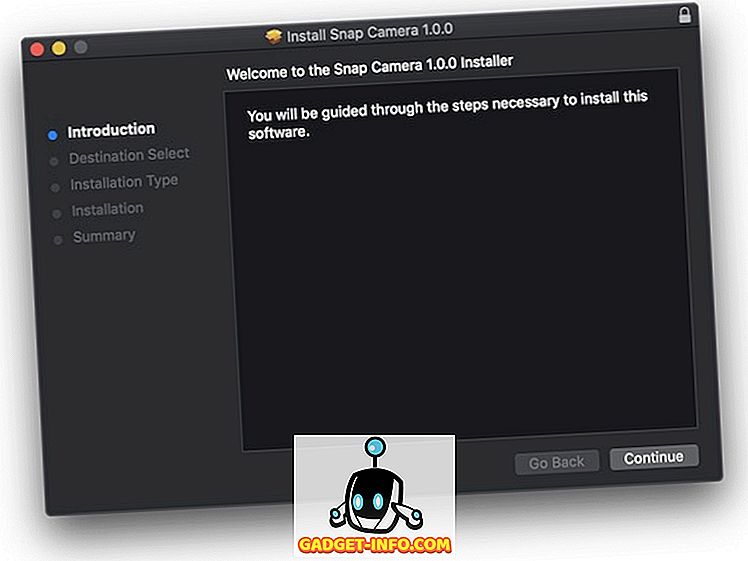
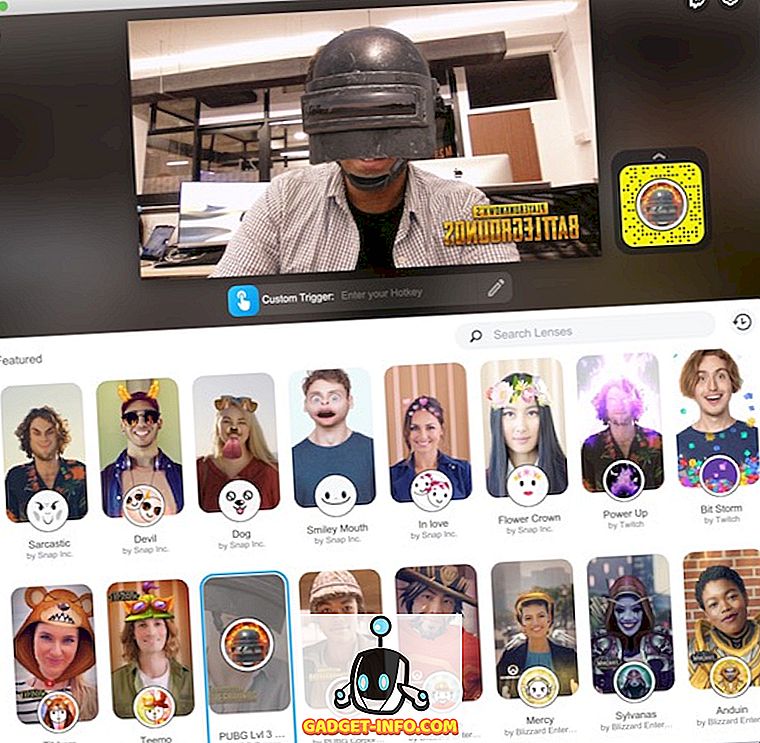
Snap objektiivide kasutamine kolmanda osapoole rakendustes
Snap kaamera objektiivide kasutamine on rakenduses tõesti hea, see ei ole üldse eesmärk. Kui te tõesti tahate neid objekte kasutada, peate integreerima Snap-objektiivid kolmandate osapoolte rakendustega, nagu OBS, Twitch või Skype . Näiteks saate Skype'i abil videokõnede tegemisel kasutada Snap-objektiivi või otseülekandeid Twitchis. Seda on üsna lihtne seadistada ja ma näitan teile, kuidas Skype'i näites kasutada.
- Kõigepealt käivitage rakendus Snap Camera ja valige objektiiv, mida soovite kasutada. Me kasutame siin sama PUBG objektiivi. Nüüd käivitage Skype'i rakendus ja avage selle seaded .
- Klõpsake seadete paneelil jaotises Heli ja video ning seejärel paremal asuval rippmenüüs.
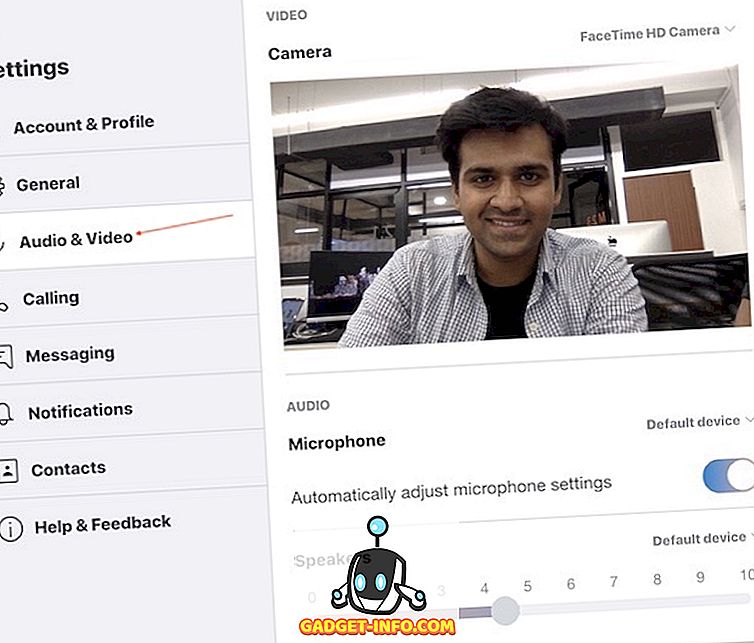
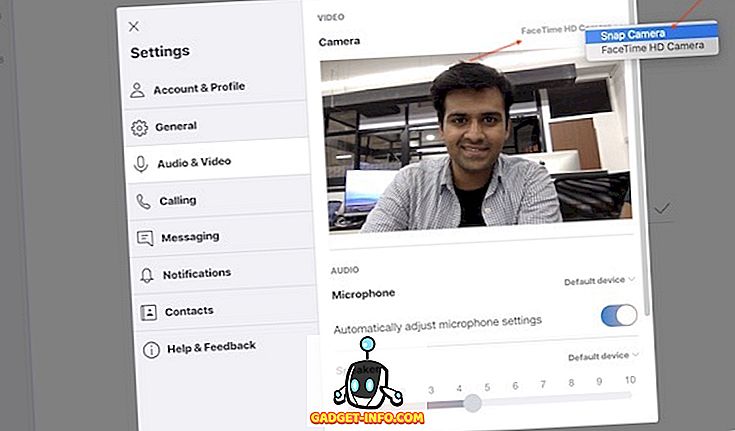
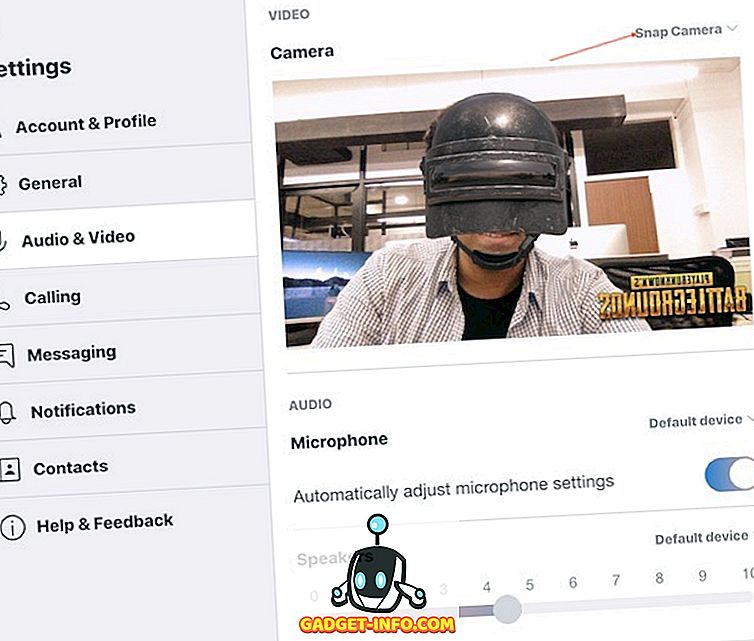
Kasutage videoklipi või streaming-mängude ajal objektiivi
Nagu näete, võivad Snap-läätsed olla nende konfigureerimise järel üsna lõbus kasutada. Ma leian, et need on eriti kasulikud voogesituse mängude jaoks, kuna saate kasutada mängupõhiseid läätse, et suurendada oma vaatajate kogemusi. Üldiselt mulle meeldib see rakendus ja soovitan seda proovida. Kas kasutage seda juhendit ja andke meile teada, kui teil tekib probleeme allpool olevas kommentaaride jaotises.