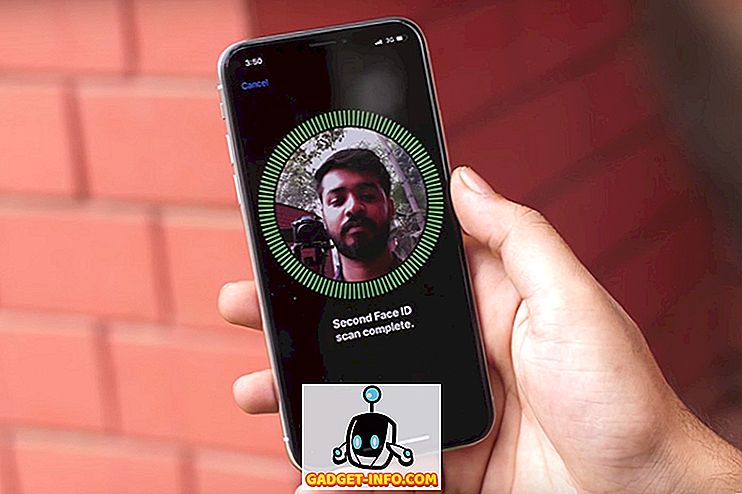Kui teil on kaustu, millele sageli juurde pääsete, näitab see postitus, kuidas kiiresti pääseda nendesse kaustadesse Windows Exploreris, ilma et peaksite kausta täielikku rada sisestama. Me räägime kolmest võimalusest kaustade kaardistamiseks.
1. meetod: kasutage subst DOS käsku
Esiteks, me kasutame vana DOS käsku, nimega subst, mis võimaldab teil määrata draivitähe igale Windowsi kaustale.
Selle näite jaoks määrame järgmise kausta draivitähe: C: kasutajad Lori Kaufman Dokumendid Minu töö .
Avage menüü Start ja sisestage kasti " Programmid ja failid " " cmd.exe " (ilma jutumärkideta). Käsureaakna avamiseks klõpsake tulemustes cmd.exe .

Tippige käsureaaknas järgmine käsk draivi „ Y: ” sidumiseks kaustaga.
subst y: “C: kasutajad Lori Kaufman Dokumendid Minu töö”
MÄRKUS. Kui teekonna nimes on tühikuid, pange kindlasti kõik jutud ümber kogu tee.

Nüüd, kui avame Windows Exploreri, näeme uut draivi Y-ga, mis avab otse Minu kausta.

Kasutage seda sama protsessi, et määrata kõikidele sageli kasutatavatele kataloogidele eri draivitähti. Siiski ei saa subst- käsku kasutada kaardistatud võrgukaustadega.
2. meetod: kasutage utiliiti psubst
Alamkäsu kasutamise puuduseks on see, et need virtuaalsed seadmed on ajutised ja eemaldatakse kohe pärast arvuti väljalülitamist või arvuti taaskäivitamist või välja logimist. Siiski saate selle lahendada tasuta psubst utiliidi abil, mis toimib nagu subst-käsk, kuid loob püsivad virtuaalsed seadmed, mis on püsivad ka pärast arvuti taaskäivitamist.
Laadige alla psubst utiliit
//github.com/ildar-shaimordanov/psubst
Nüüd mine edasi ja loe minu postitust selle kohta, kuidas kasutada psubsti, et kaardistada kausta draivitäht.
3. meetod: kasutage graafilist tööriista
Kui kasutate draivitähtede kaustade kaardistamiseks pigem graafilist tööriista, siis on olemas tasuta utiliit Visual Subst, mis on nagu psubsti kasuliku graafiline versioon.
Laadi alla Visual Subst
//www.ntwind.com/software/utilities/visual-subst.html
Visual Subst installimiseks topeltklõpsake allalaaditud .exe- failil.

Valige Installioptsioonide ekraanil programmide otseteede märkeruudud, mida soovite installida, ja klõpsake nuppu Edasi .

Kui häälestus on lõpetatud, klõpsake nuppu Close . Programmi käivitamiseks topeltklõpsake otsetee. Samuti saate selle käivitada menüüst Start .

Kuvatakse peamine Visual Subst aken. Valige rippmenüüst soovitud draivitäht.

Kausta valimiseks valitud draivitähtele klõpsa redigeerimiskasti paremal pool asuvale nupule Sirvi .

Dialoogiboksis Sirvi kausta sirvige soovitud kausta, valige see ja klõpsake OK .

Valitud kausta valimiseks valitud draivitähtesse klõpsa rippmenüüst draivitähe vasakul asuvale rohelisele nupule.

Virtuaalne draiv lisatakse loendisse. Lisage rohkem virtuaalseid draive, valides draivitähe ja vastava kausta ning lisades selle eespool kirjeldatud nimekirja.

Kui soovite, et virtuaalsed draivid oleksid Windowsi käivitamisel automaatselt kättesaadavad, valige märkeruut Rakenda virtuaalsed draivid Windowsi käivitamisel, nii et kastis on märge.

Visual Subst'i seadete salvestamiseks klõpsa nupulibal nupule. .Ini laiendiga fail salvestatakse samasse kataloogi, kuhu paigaldati Visual Subst .

Kaardistatud kaustad kuvatakse Windows Exploreris kõvakettadena .

Kui soovite kausta kaardistamise eemaldada, avage uuesti Visual Subst ja valige loendist virtuaalne draiv. Klõpsake nuppu punane nupp nupul.

Kaustade kaardistamine tähtede juhtimiseks võib säästa palju aega ja Visual Subst muudab virtuaalsete draivide lisamise lihtsaks. Visual Subst töötab Windows 2000, Windows XP ja hilisemates Windowsi versioonides, kaasa arvatud Windows 7, 8 ja 10. Enjoy!