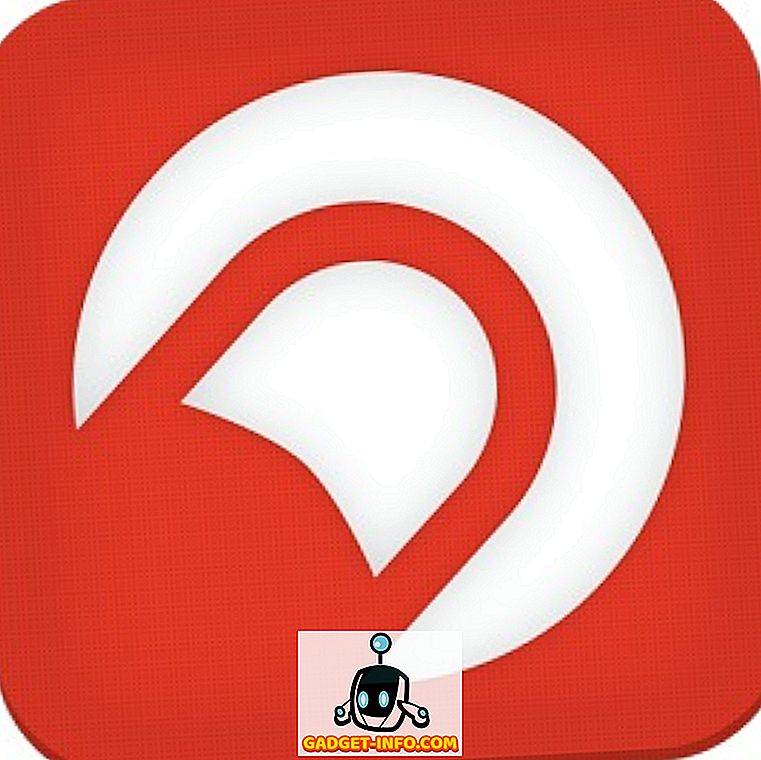GIF-id on muutunud väga hilja. Nende populaarsuse põhjus on see, et nad on väiksemad kui videod, kuid edastavad palju rohkem teavet kui staatiline pilt. Enam kui 3, 5 sekundi pikkune GIF on lõpmata silmusega animatsioon, mis salvestab mitu animatsiooni kaadrit. GIF-id saate hõlpsasti saada erinevatelt populaarsetelt veebisaitidelt, kuid oma GIF-i loomine ja internetis trendidega tutvumine on nii palju rohkem kui allalaadimine. Kui teil on Mac, on GIF-ide loomisel lihtsad meetodid. Niisiis, kui teie elus oli aega, kui mõtlesite, kuidas luua GIF-e MacOS-il, siis see nii:
Loo GIF-i Mac'is, kasutades kolmanda osapoole rakendusi
Kuigi mõned teist arvavad, et vajate erandlikke Photoshopi oskusi nende maagiliste GIFide loomiseks. See on sõna otseses mõttes nii raske. Mac App Store'is on saadaval mõned suurepärased rakendused, mis muudavad GIF-i Mac-i jaoks väga lihtsaks. Nii et vaatame parimad neist, kas me?
GIF Brewery 3
See on suurepärane rakendus, kuna see võimaldab teil luua GIF-i midagi, olgu see siis teie sülearvuti videod või internetis olevad videod.
1. GIF-i loomise alustamiseks laadige rakendus alla ja installige see Mac App Store'ist. Kui rakendus on installitud, käivitage see. Rakenduse käivitamisel näete, et see annab teile erinevaid viise GIF-i loomiseks . GIF-i saate luua video või lingi importimise, ekraani salvestamise ja sisseehitatud kaamerast salvestamise teel.
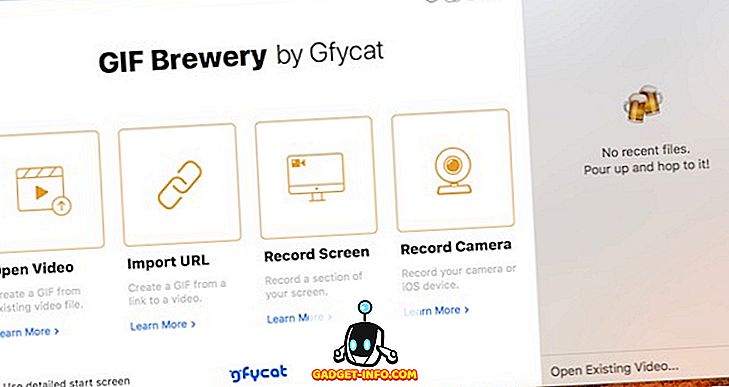
2. Enamik meist loob GIF-i, importides videot või linki, nii et tehkem seda. Klõpsake avatud videolinkil ja importige oma Macisse olemasolev video.
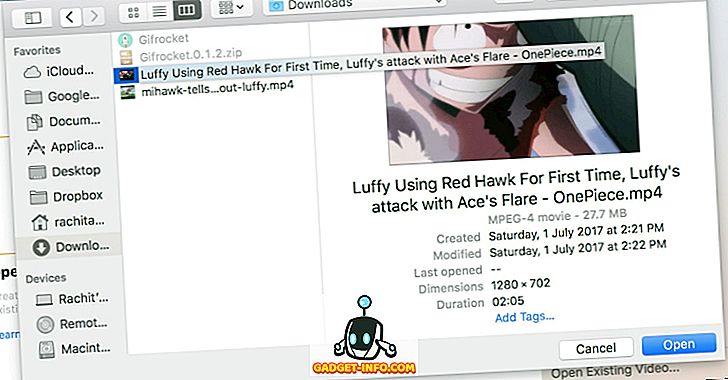
4. Määrake ajajoonel algus- ja lõpp-taimerid soovitud ajale, mis sisaldab GIF-materjali.
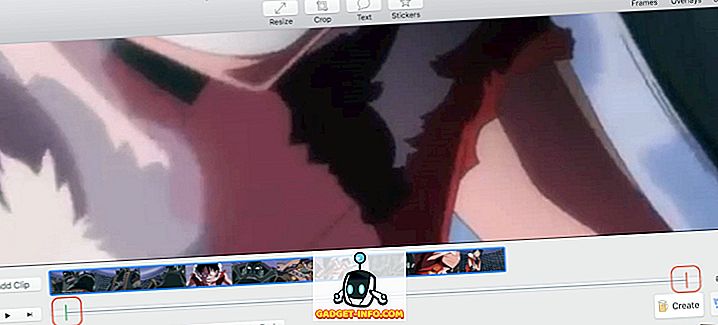
5. Klõpsa tekstiväljale teksti lisamiseks, kui soovite. Samuti saate videot kärpida või muuta, kui soovite või võite kleebiseid lisada. Kõik on saadaval ülemisel tööriistaribal. Kui olete valmis, klõpsa loo ja salvestage GIF.
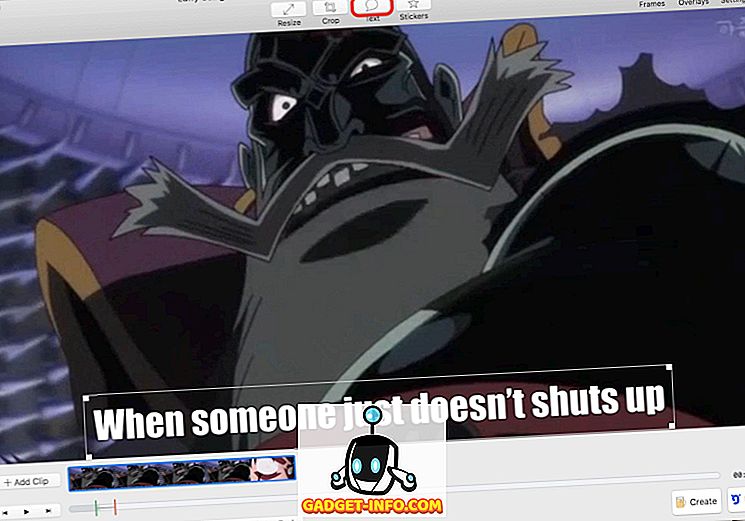
Sama protsessi korratakse ka teiste meetodite puhul. Klõpsa meetodil, millega soovite GIF-e luua ja järgige sama protsessi.
GIPHY Capture
GIF-õlletehas on üks probleem. 3. Kui soovite lingi loomisega GIF-i luua, laadib rakendus kõigepealt video alla ja laseb seejärel selle GIF-iks teisendada. See võib olla suur probleem, kui vaatatav video on suur, sest video allalaadimiseks kulub palju aega. See on koht, kus GIPHY Capture on sisse lülitatud. Rakendus paneb ekraanile ülekate ja salvestab ainult selle osa, mida soovite GIF- iks teisendada . Selleks, et seda teha, loome ühe GIF-i youtube'ist, kuid laadige rakendus kõigepealt alla App Store'ist.
1. Avage brauser ja laadige video, seejärel käivitage rakendus. Reguleerige rakenduse aken brauseris olevale videopleieri suurusele ja klõpsake rekordil . Kindlasti salvestage pikem klipp, nii et saate hiljem seda lõigata. Pidage meeles, et salvestamise alustamisel kaob kõik salvestusaknaga võrreldes veidi.
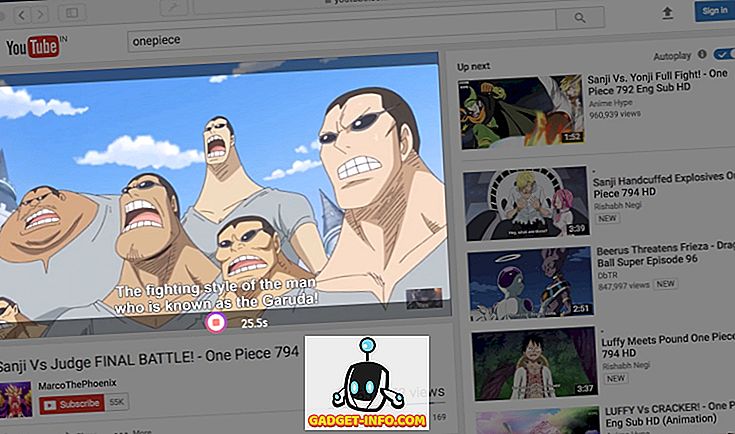
Pro Näpunäide: Rakenduse akna suuruse reguleerimisel kasutage klaviatuuri esitamise ja pausi nuppu (F8).
3. Redigeerimisakna avamiseks topeltklõpsake videoklipil . Minimeerige salvestusaken ja redigeerige redigeerimisaknas klipi. Siin saate määrata algus- ja lõpp-punkti, otsustada GIF-i pikslite suuruse, valida silmusetüübi ja kaadrisageduse . Kui olete redigeerimise lõpetanud, saate GIF-i otse GIPHY-le üles laadida või salvestada oma Maci.
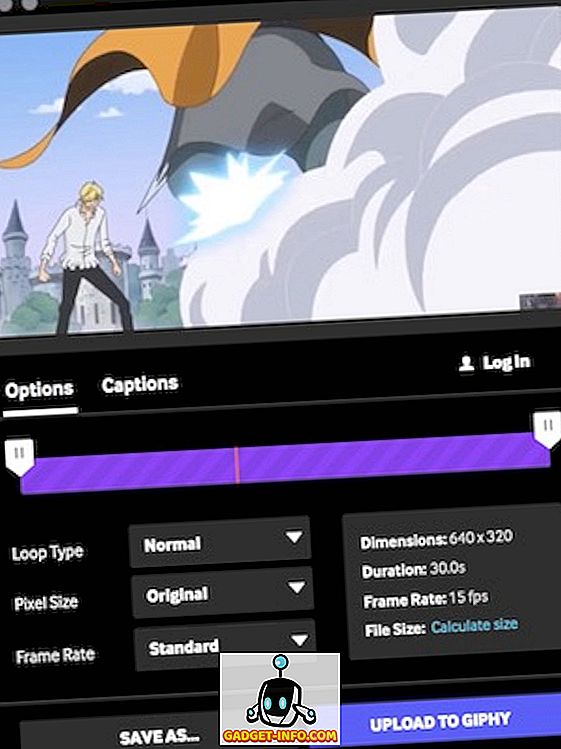
Kas olete valmis tegema oma GIF-e Mac'is?
GIF-ide loomine on teie Macis väga lihtne ja lõbus treening. Ma proovisin ülalnimetatud rakendusi oma MacBook Pro 2016-s, kus töötab MacOS High Sierra ja nad kõik töötasid päris hästi. Niisiis, isegi saate luua GIF oma MacBooks, mis võib minna viiruse Internetis. Niisiis, kõik seatud GIF-ide loomiseks MacOSis? Noh, jaga meiega oma parimaid loominguid ja kui teil on mingeid kahtlusi või ettepanekuid seoses GIF-ide loomisega Mac-is, heita need kommentaaride sektsioonidesse.