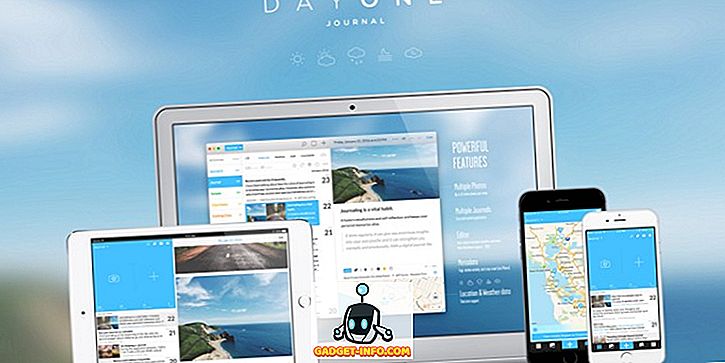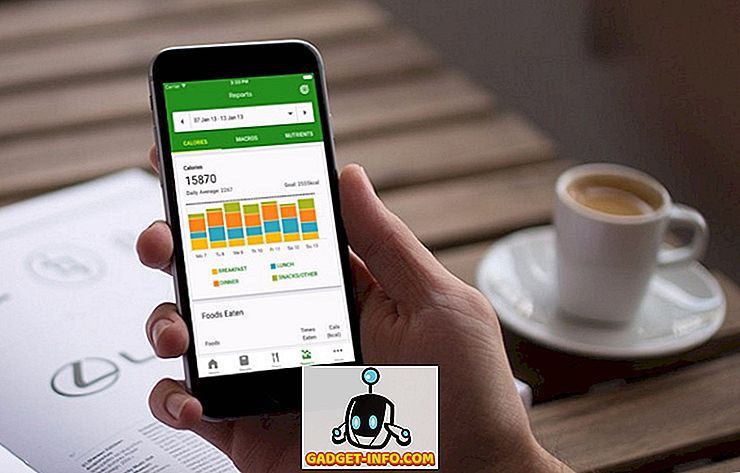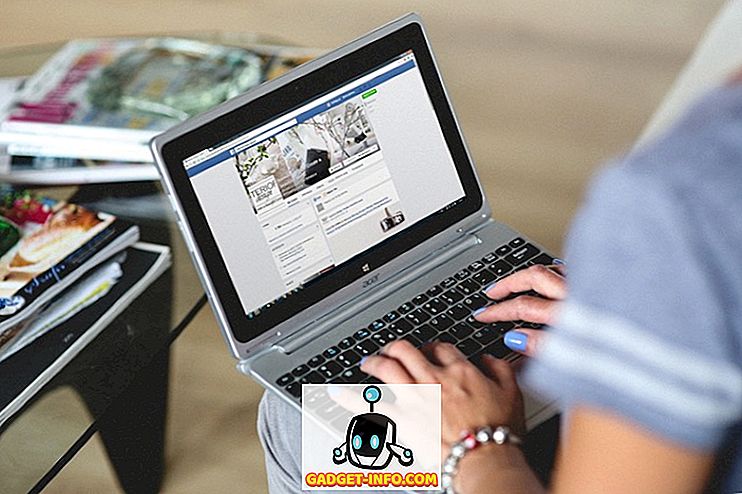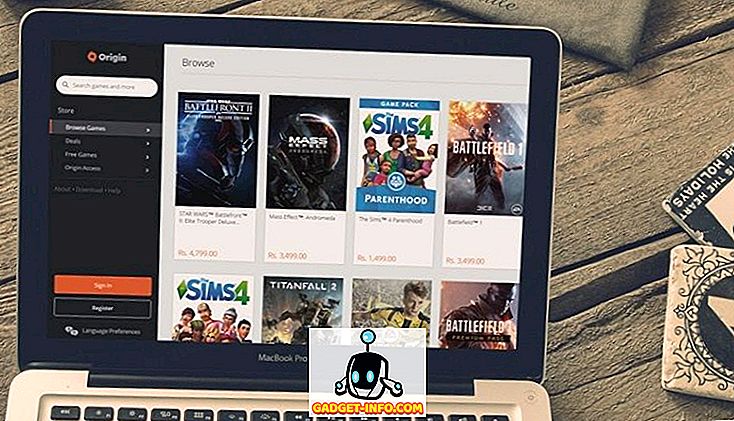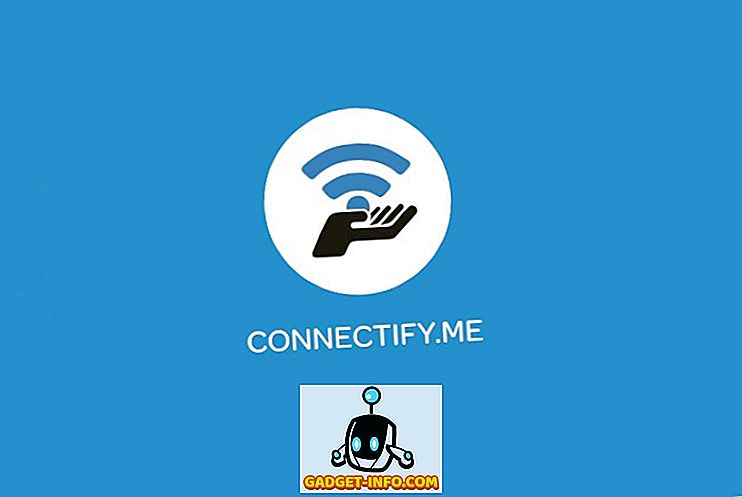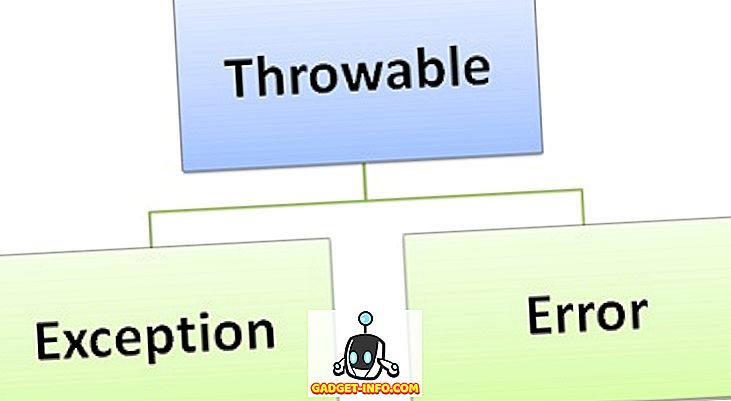Kui teil on selline ligitõmbav liides, võib käskude käsklus tunduda vanaaegsena. Kui saate hõlpsasti navigeerida asukohta või pääseda juurde arvutis olevatele seadetele, kohandage neid, miks minna keerukatele käskudele ja igavale liidesele? Noh, see ei pruugi olla nii halb, kui võiks arvata. Command Prompt võib olla natuke keeruline, kuid see muudab kogu käsiraamatu vaid ühe käsu töö. Command Prompt'i praegused kasutajad mõistavad, kui tugev see on, mistõttu nad ei pahanda mõningaid trikke või käske, et hoolitseda igapäevase töö eest. Nii et vähemalt käskude käskude aluste õppimine on igapäevase lisatöö säästmise pärast mõni sekund.
Oleme loonud selle käskude ja käskude nimekirja, mis võivad aidata teil paremini töötada. Kas olete just alustanud Command Prompt'i kasutamist või olete tavakasutaja, peaksite leidma trikki, et kergendada asju natuke.
Uuendus: kui soovite värskemaid käskude trikke, saate vaadata ka meie värsket postitust lahedaid käskude trikke (2. osa).
Mõned kasulikud käsuviipide trikid
1. Võta abi peaaegu igale käsule

See on eriti kasulik algajatele, kuid arenenud kasutajad võivad saada ka mõned asjad. Saate hõlpsasti infot peaaegu iga käsureal esitatud käsu kohta. Teave sisaldab täielikku teavet selle kohta, mida käsk teeb ja millist protsessi kasutatakse, võib see näidata ka mõningaid näiteid.
Abi saamiseks sisestage lihtsalt "/?" Selle käsu lõpus, mille kohta te vajate infot. Näiteks saate sisestada “ ipconfig /? "Ja sa saad kogu info.
2. Kasutage funktsiooniklahve
Funktsiooniklahve (F1, F2, F3 jne) saab kasutada käsurea sees ja saada erinevaid tulemusi. Allpool on funktsiooniklahvide kasutamine käsureal:
- F1: kleebib viimati kasutatud käsu
- F2: kleebib viimati kasutatud käsu ainult kindla käsu märgi juurde
- F3: kleebib viimati kasutatud käsk
- F4: käsku kustutatakse ainult kindla käsklusega
- F5: kleebib viimati kasutatud käsu ilma jalgrattaga
- F6: pastad ^ Z
- F7: annab juba kasutatavate käskude loendi (valitav)
- F: 8 Liigutab kasutatavad käsklused
- F9: laseb teil kleepida käsu hiljuti kasutatud käskude loendist
3. Salvestage fail failile

Kui soovite salvestada käsu tulemused .txt-le, siis on see ka üsna lihtne. Kõik, mida pead tegema, on lisada " > (sihtkoha / faili nimi koos .txt laiendiga) selle käsu lõpus, mida te kavatsete täita.
Näiteks saate sisestada “ ipconfig> c: Networkdetails.txt ”, see käsk loob C-draivis faili, mis sisaldab nime „ Networkdetails ”.
4. Kopeeri andmed käsurealt

Andmete kopeerimine käsurealt ei ole ainult Ctrl + C, protsess on tegelikult erinev. See ei ole nii raske, lihtsalt paremklõpsake kõikjal aknas ja klõpsake menüüst „ Märgi “. Seejärel vali lihtsalt tekst, mida soovite kopeerida, ja klõpsake selle kopeerimiseks Enter.
Tähtis märkus: Windows 10 puhul on Ctrl + C ja Ctrl + V käskud kopeerimiseks / kleepimiseks käskkirjas lubatud. Seega, kui te kasutate operatsioonisüsteemi Windows 10, ei pea te eespool kirjeldatud protsessi järgima. Samuti on Windows 10 puhul CMD-le mõeldud kiirklahvid vaikimisi lubatud, mis ei olnud Windowsi varasema versiooni puhul.
5. Tsükkel läbi kaustade
Täpse kataloogi määramine võib olla natuke masendav ülesanne, kui teil pole sihtkoha kopeerimist. Kui te aga teate, millises draivis või kaustas asub soovitud kaust, siis saate selle kausta läbida. Selleks tippige lihtsalt määratud draiv ja alustage klaviatuuril klahvi TAB vajutamist, et läbida kõik selle kaustad.
6. Kasutage QuickEdit-režiimi

Command Prompt on varustatud QuickEdit-režiimiga, et kiiresti sisu kopeerida ja kleepida lihtsalt hiire parema nupuga. QuickEdit-režiimis saate esile tõsta sisu ja paremklõpsake selle kopeerimiseks või paremklõpsake tühjal alal sisu kleepimiseks lõikepuhvrisse (kui see on olemas).
QuickEdit-režiimi lubamiseks paremklõpsake käsurea liidese ülaosas (kus asub väljumise nupp) ja valige „ Properties ”. Selle omaduste kontrollimiseks märkige märkeruut " QuickEdit Mode " kõrval, et seda lubada (peate selle hiljem keelama).
7. Kontrollige mis tahes veebisaidi IP-aadressi

Saate näha mis tahes veebisaidi IP-aadressi lihtsalt sisestades käsu „nslookup” koos veebisaidi nimega. Näiteks saate IP-aadressi leidmiseks sisestada “ nslookup beebom.com ”.
8. Käivitage mitu käsku

Saate hõlpsasti ühe käsu teise järel teha, andes kõik käsklused ja asetades iga käsu vahel „&&” (võib säästa aega). Näiteks võite sisestada „ ipconfig && dir “, et täita mõlemad käsud üksteise järel.
9. Kontrollige vaikeprogramme

Saate kontrollida, milliseid rakendusi kasutatakse teatud tüüpi programmide avamiseks. Selleks tippige käsureale lihtsalt “ ass ” ja vajutage Enter. Näete kõiki laiendusi ja nendega seotud programmi, mis avab neid nende kõrval.
10. Hankige arvuti draiverite loend

Kõigi arvutisse installitud draiverite loendi saate avada vaid ühe käsu abil. Sisestage lihtsalt käsureale “ driverquery ” ja vajutage Enter. Pärast lühikest viivitust näete kõiki arvutisse installitud draivereid koos nime, tüübi ja lingi kuupäevaga.
11. Skannige süsteemi failid

Süsteemifaile saab ka skannida ja parandada käsurealt. Sisestage “ sfc / scannow ” ja vajutage sisestusklahvi, skannimine algab ja võib sõltuda teie arvuti kiirusest (kuni üks tund). See parandab automaatselt failid või annab teada, kui probleem on olemas, ja annab selle üksikasjad.
12. Muuda käskude värvi

Saate muuta ka käsurea värvi, et muuta see vähem silmatorkavaks ja silmadele kergeks. Selleks paremklõpsake käsurea ülemises nurgas ja valige menüüst „ Properties ”. Atribuutides liikuge vahekaardile „ Värvid ” ja leiad kõik võimalused nii teksti kui tausta värvi muutmiseks.
13. Loo kustutamata kaustad

Saate luua tühistamatud kaustad, kasutades teatud märksõnade komplekti. Tippige käsurealt selle draivi nimi, kuhu soovite kausta luua (sellesse ei tohi installida Windowsi). Seejärel sisestage ükskõik milline neist märksõnadest “ md con” või “md lpt1 ” ja vajutage Enter. Seega peaks see nägema midagi sellist “ D: md con ”.
Sellega luuakse sama nimega kaust, mida ei saanud kustutada või ümber nimetada. Kausta kustutamiseks asenda “ md con ” “ rd con ” või “ md lpt1 ” koos “ rd lpt1 ”.
14. Hankige võrgu andmed

Kiire võrgu üksikasju, näiteks IP-aadressi ja alamvõrgu maski või vaikimisi lüüsi, saate ühe käsu abil. Sisestage “ ipconfig ” ja vajutage Enter, näete kõiki oma võrgu üksikasju.
15. Peida failid ja kaustad käsuviipiga

Saate kausta peita käsurea abil, mida ei saa kasutada Windowsi traditsioonilise peidetunnuse abil. Selleks sisestage draivi nimi, kuhu kaust asub, ja sisestage see käsk „ Attrib + h + s + r “ ja sisestage seejärel selle faili / kausta nimi, mida soovite peita. Seega peaks see nägema midagi sellist “ D: Attrib + h + s + r haider ”.
Kui kaust asub mõne teise kausta sees, peab käsk enne kausta nime esitama enne kausta / faili, mida soovite peita. Kausta uuesti nägemiseks kasutage ülaltoodud protsessi, kuid muutke käsk „ Attrib + h + s + r “ käsk „ Attrib -h -s -r “.
16. Võrdle kahte faili

Samuti saate võrrelda kahte käsurea tekstifaili ja vaadata erinevust. Tulemused ei ole nii head kui kolmanda osapoole failide võrdlemise tööriistad, kuid see on väärt ja lõbus!
Kõik, mida pead tegema, on "FC" käsu sisestamine ja seejärel mõlema tekstifaili kataloogide sisestamine (failid peavad olema korraliku töö jaoks .txt formaadis). Näiteks võite sisestada “ fc C: hidermootori1.txt C: loendi2.txt ” ja vajuta Enter, et saada mõlema faili võrdlust vastusega, näiteks failid on erinevad või mõlemad failid on identsed.
Ülaltoodud näites on „C:” tekst, kus asub tekstifail, “haider” on selle kausta nimi, kus asub tekstifail ja „Sample1.txt” tekstifaili nimi. Mõlemad failid võivad asuda kõikjal teie arvutis, peate lihtsalt esitama õige kataloogi.
Kui mõlemal failil on erinev sisu, siis käitab see käsk erinevat sisu ja kui mõlemal failil on täpselt sama sisu, siis käsk tagastab selle sõnumi „mingit erinevust”.
17. Vaata Star Wars Episode IV

See on tõesti lahe trikk, kuigi mitte produktiivne, kuid lõbus teha. Sa võid tegelikult vaadata kuulsaid Star Wars Episode IV-d otse oma käsureale. See on ASCII versioon, nii et ei looda HD-videot.
Protsess on lihtne, avage käsuviip ja sisestage see käsk " telnet towel.blinkenlights.nl " ja vajuta Enter. Film algab automaatselt ilma viivitusteta.
Märkus. Veenduge, et Telnet on teie arvutis lubatud, saate teavet Telneti installimiseks ja lubamiseks Microsofti veebisaidilt.
18. Loo Wi-Fi Hotspot, kasutades käsklust

Teie arvutite interneti jagamiseks Wi-Fi-hotspoti loomiseks ei ole vaja kolmandate osapoolte rakendusi, seda saate lihtsalt käsurealt teha.
Sisestage käsurealt järgmine käsk, et lubada Wi-Fi Hotspot.
„ Netsh wlan set hostednetwork mode = lubage ssid = Hotspotinimi võti = parool ”
Kui see on sisse lülitatud, saate alustada Wi-Fi-hotspoti, sisestades käsu “ netsh wlan start hostednetwork ” või peatades selle, sisestades käsu „ netsh wlan stop hostednetwork “.
Samuti peate jagama oma internetiühenduse selle hotspotiga, et igaüks saaks seda kasutada. Minge " Juhtpaneelilt " suvandile " Võrgu ja jagamine " ja seejärel klõpsake vasakul paneelil " Muuda adapteri sätteid ".
Paremklõpsake internetiühendusel, mida kasutate, ja klikkige „ Properties “. Atribuutides minge vahekaardile Jagamine ja kontrollige valikut „ Luba teistel võrgukasutajatel ühenduda selle arvuti Interneti-ühenduse kaudu ”, et jagada oma Interneti-ühendust.
Märkus. Kasutades CMD-le administraatori õigusi, tuleb käsk käivitada käsk, vastasel juhul kuvatakse viga.
Need CMD trikid aitavad kindlasti paremini mõista käsuviiba. Kui juhtub, et teate mõnda muud trikki, mis väärib mainimist postituses, andke meile teada kommentaaride osas.