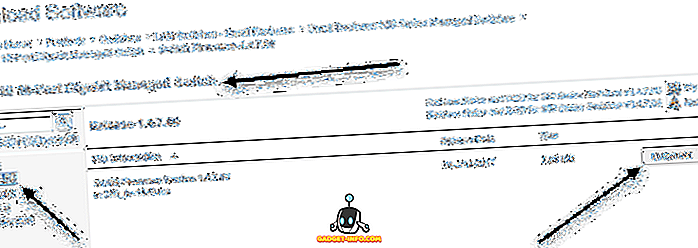MacOS on vaikimisi väga turvaline operatsioonisüsteem. Kui te ei külasta mingeid varjulisi veebisaite või avab kontrollimata lingid, on väga väike võimalus, et keegi teie arvutisse teie isiklikku faili pääseda. Kuid lihtsalt sellepärast, et MacOSi on kaugjuhtimisega raske rünnata, ei tähenda see, et failidele füüsiliselt ligipääs on võimatu. Probleem muutub veelgi suuremaks, kui soovid kasutada ühist süsteemi, mida jagavad pereliikmed või kaastöötajad. Õnneks on teatud samme, mida saate teha, et varjata oma isiklikku faili või kaustu, mis pole kellelegi kättesaadav, isegi kui kellelgi on juurdepääs teie seadmele. Käesolevas artiklis näitan teile, kuidas saate oma isiklikke faile kaitsta, peites neid sees MacOSis:
Peida fail või kaust MacOS Mojave'is
1. Peida fail või kaust terminali käsudega
Teie Maci terminalirakendus võimaldab teil kasutada mitmeid lahedaid ja varjatud funktsioone, mis ei ole muul viisil võimalikud. Üks neist varjatud funktsioonidest, mida pääsete juurde Terminaliga, on MacOS-i failide või kaustade peitmine. See on väga lihtne.
- Kõigepealt käivitage rakendus Terminal ja sisestage seejärel järgmine kood .
chflagid peidetud
2. Ärge unustage paigutada tühik pärast ülaltoodud koodi kirjutamist . Nüüd lohistage fail või kaust, mida soovite peita.
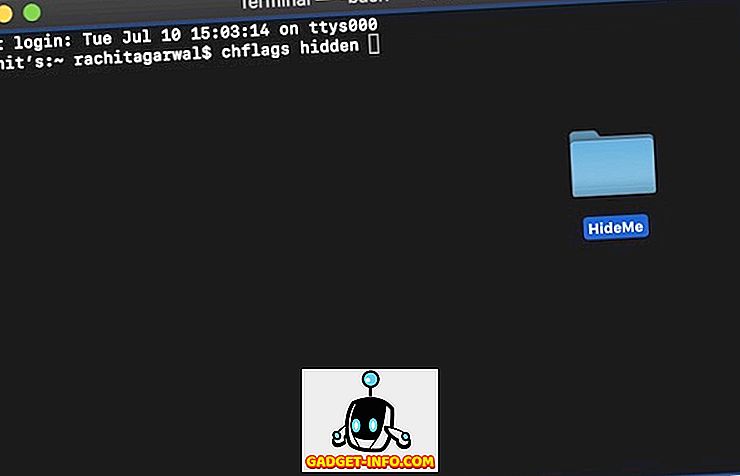
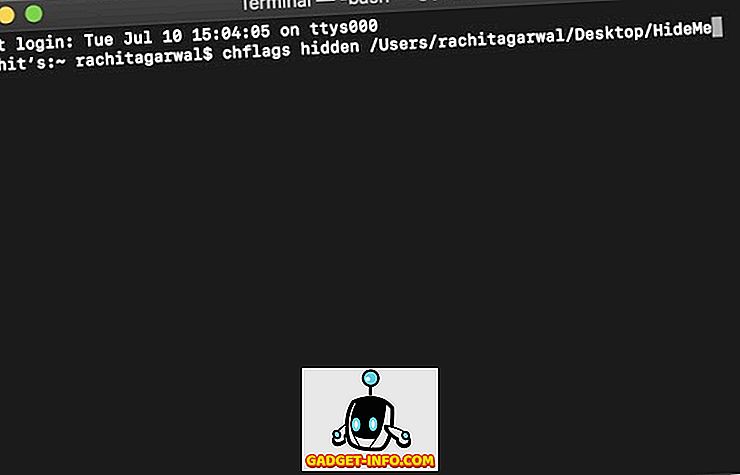
4. Kui teil on vaja kausta näidata, asenda termin "Termin" sõna "peidetud", hoides samal ajal ülejäänud käsu sama ja vajuta Enter. Teie fail kustutatakse nüüd automaatselt.
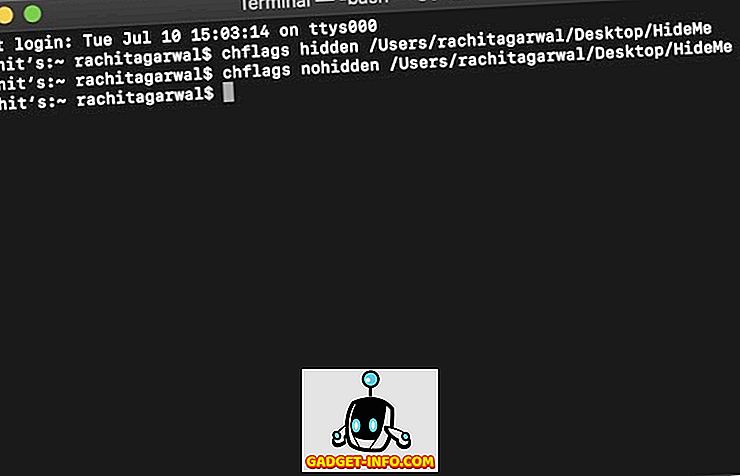
Peida kolmanda osapoole rakenduste kasutamine
Kui te ei soovi Terminaliga tegeleda ja soovite lihtsat ja lihtsat viisi oma failide peitmiseks, mis ei ole ainult peidetud, vaid vajavad parooli ka juurdepääsuks, peaksite kasutama kolmanda osapoole rakendust. Isiklikult on minu lemmikrakendus selleks Hider 2 ($ 19, 99), sest olen seda rakendust kasutanud juba paar aastat ja see ei ole kunagi mind ebaõnnestunud.
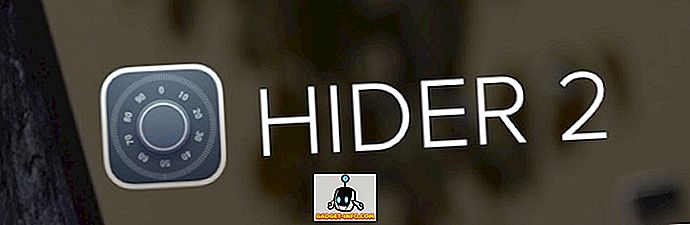
Rakendus võib alguses tunduda veidi kallis, aga kui teil on tõesti tundlikke faile, mida kaitsta, on see parim rakendus, mida saate. Ma mõtlen app mitte ainult peidab teie failid, vaid kaitseb neid ka parooliga kaitstud varjupaigas, mis kasutab AES-256 bitise krüpteerimist, mis on peaaegu võimatu sattuda. Kuigi rakendus suunab teid seadistamisprotsessi läbi, näitan teile, kuidas seda seadistada:
- Käivitage rakendus ja klikkige edasi, kuni jõuate allpool näidatud ekraanile.
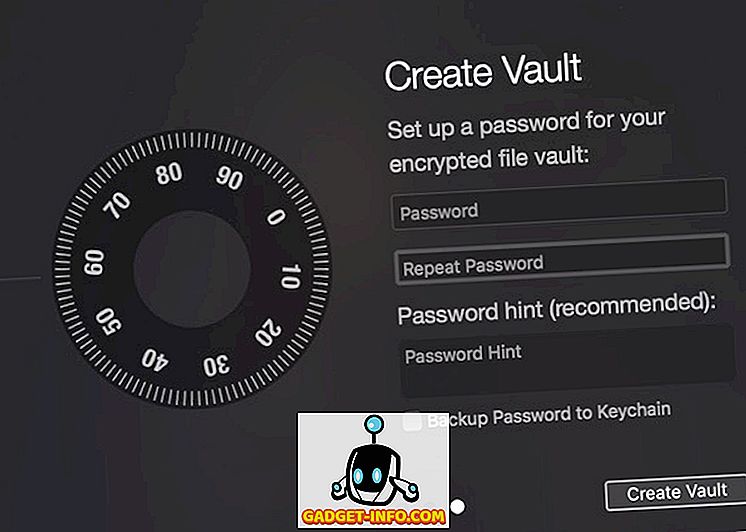
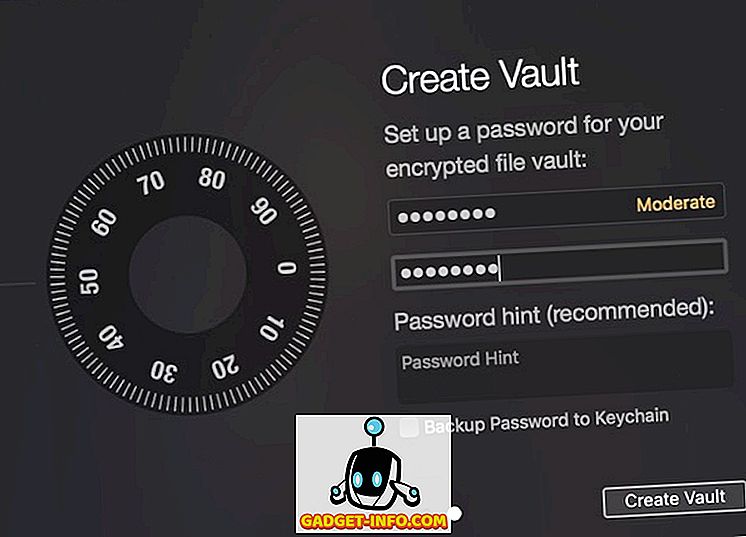
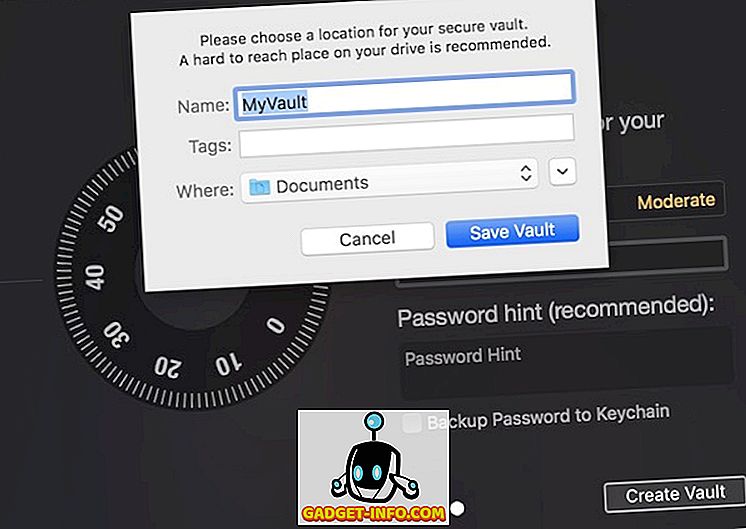
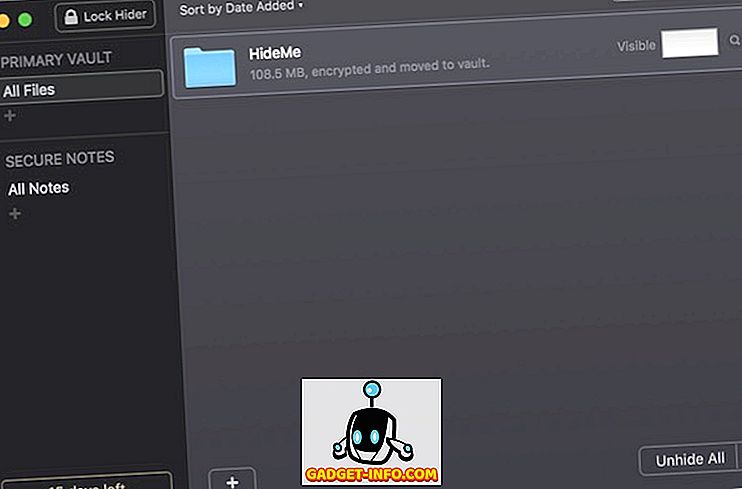
Varjatud kaustade avamiseks käivitage Hider 2 ja sisestage oma parool. Pärast seda topeltklõpsake failil või kaustal, mida soovite avada, või klõpsa allosas asuvale nupule „Unhide All”.
Kaitsta oma isiklikke faile, peites neid Macis
Ülaltoodud kahe meetodi abil saate hõlpsasti kaitsta oma isiklikke faile uteliailta silmadelt. Kui olete hinnateadlik ja teil pole palju erinevaid faile, mida varjata, on esimene valik sulle hea. Kui aga tegemist on paljude failidega ja soovite mitte ainult neid varjata, vaid ka krüptida, peaksite valima teise variandi.