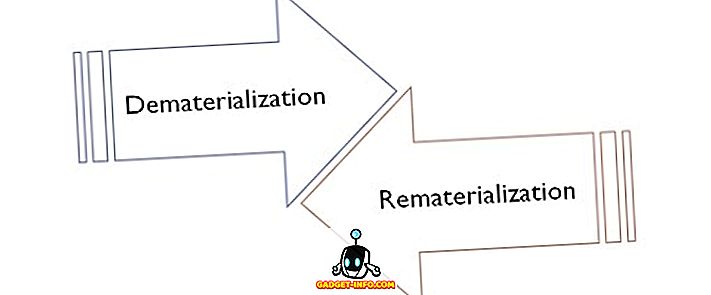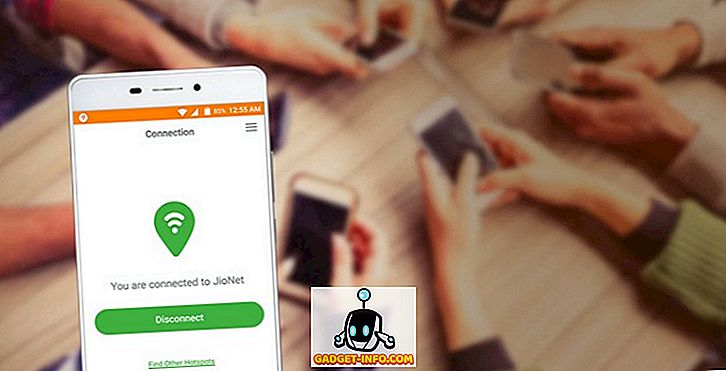Personaalarvutitel / sülearvutitel ei ole lõputut elu, aja jooksul on nii tarkvara kui riistvara kulunud. See toob kaasa aeglasema arvuti jõudluse ja üldise halva kogemuse. Sa ei pruugi saavutada sama arvuti jõudlust kui ostesite, kuid see ei tähenda, et sa ei saa märkimisväärselt suurendada jõudlust. Mõne lihtsa tweaks või võib olla mõned uuendused, saate kergesti saada jõudlust.
Lisaks, kui te ei hoia oma arvutit korralikult, võib olla palju vananenud andmeid, viiruseid või riistvaraprobleeme, mis võivad süsteemi aeglustada. Kõik see on kergesti fikseeritav, kui pühendate oma arvutile aega ja järgite meie nõuandeid.
Allpool leiate mõned lihtsad nõuanded ja nipid, mida saab hõlpsasti järgida, et tulemuslikkust oluliselt suurendada. Järgige lihtsalt kõiki nõuandeid, mida saate hõlpsasti jälgida, ja kindlasti näete positiivseid tulemusi.
Siin on, kuidas kiirendada arvutit / sülearvutit
1. Taaskäivitage arvuti
Enne arvuti riist- või tarkvaraga mängimise alustamist on parem anda oma arvutile uus algus. Töötamisel töötab arvuti arvukalt protsesse ja mõned lihtsalt töötavad taustal isegi siis, kui sulged programmi.
Arvuti taaskäivitamine on hea võimalus protsessidest vabaneda ja alustada. Kui teie arvuti käivitub, ei toimu täiendavat protsessi enne, kui alustate rakenduste avamist ja sulgemist.
2. Jahutage see alla
Kui teie arvuti töötab viimase 3 päeva jooksul otse (et MMORPG põllumajandus on oluline, kuid mitte kahju kannatanud), väärib vaene asi puhata. Arvutid aeglustuvad, kui nad soojenevad, lülitage see 2-3 tunni jooksul täielikult välja ja alustage uuesti kasutamist.
Kui teie arvuti kuumeneb üsna kiiresti, veenduge, et selle ventilaator on puhas ja kasutage oma sülearvuti jahutuspadlit (kui see on vajalik).
3. Reguleerige arvuti parimaid tulemusi
Teie Windowsi vaikevalik on seatud kasutama animatsioone ja atraktiivseid teemasid. Parema jõudluse saavutamiseks saate määrata põhiteema ja keelata kõik väljamõeldud visuaalsed efektid. Seda saate teha oma Windowsi suvandist „ Isikupärastamine “, mis peaks olema kontekstimenüüs töölaual paremklõpsates .
Saate seda käsitsi kohandada või kasutada AVG PC Tune Up abil, et tarkvara saaks valida teile optimaalsed jõudlusseaded.
4. Kasutage lihtsat töölaua tausta
Kui teie arvutil on toimivuse probleem, siis ärge kunagi kasutage live-taustapilte ega ekraanisäästjaid. Kõigi visuaalsete efektide puhul kasutavad need taustapildid teie arvuti ressursse. Windowsi vaikimisi taust on üsna kerge, seda lihtsalt kasutada.
5. Keela Windows 10 värskenduse ribalaiuse jaotus (kui olete Windows 10-s)
Vaikimisi laadib Windows 10 kõik teie arvutisse alla laaditud Windows 10 värskendused teistele Windows 10 kasutajatele, kes kasutavad teie ribalaiust ja arvutiressursse, mille tulemuseks on aeglasem kiirus ja sirvimine. Õnneks on teil võimalus see jaotus välja lülitada.
Ribalaiuse jaotuse väljalülitamiseks klõpsa menüüs Start käsku " Seaded " ja kliki seal " Uuenda ja turvalisus ".


Nüüd klõpsa " Windows Update " suvandil " Advanced options " ja klõpsa järgmisel lehel " Vali värskenduste valimine ".


Selle funktsiooni väljalülitamiseks klõpsake lihtsalt sinist liugurit .

6. Kontrollige arvutit pahavara ja viiruste suhtes

Kui teie arvutis on viirused, pahavara, nuhkvara ja muud sellised halvad programmid, siis võite näha tulemuste vähenemist. Nad võivad töötada varjatud taustal, et kahjustada või avaldada teie andmeid, ning protsessi käigus kasutavad nad ka teie arvuti väärtuslikke ressursse.
Kasutage head viirusetõrje- ja pahavara-vastast programmi, et veenduda, et teie arvuti on puhas. Selleks on Avast Antivirus ja Malwarebytes (pahavara) väga suured vahendid.
7. Puhastage register

Windows hoiab kõik süsteemi ja rakenduse muudatused registris ning aeg-ajalt võivad mõned kirjed aeguda ja Windowsi protsesse aeglustada. Õnneks on palju registri puhastusvahendeid, mis puhastavad teie registrit.
Kõige lihtsam ja tasuta kasutatav tööriist on Wise Registry Cleaner. See on ühe klõpsuga operatsioon ja see on äärmiselt kerge ja võimas tööriist.
8. Katkesta kõvaketas

Arvutisse andmete lisamisel hajuvad andmed kõvakettale ja süsteemil on raske faile otsida. Saate kõvaketast defrageerida, et järjestada andmeid järjest, nii et süsteem saaks hõlpsasti kindlaksmääratud faili leida.
Windows on selle funktsiooniga sisseehitatud, tippige lihtsalt menüü otsingus „ Disk Defragmenter ” ja leiad selle tööriista. Käivitage see kõikidel draividel ja sa peaksid nägema veidi sujuvat jõudlust. Võite proovida ka kolmanda osapoole defragmentimistööriista, mis võib pakkuda ka mõningaid lisafunktsioone. Selleks saate kasutada IObiti Smart Defrag'i, mis on rikkalik funktsioon.
9. Keela käivitusprogrammid
Käivitamisprogrammid võivad teie arvuti käivitusaega aeglustada ja jätta protsessid taustal, mis aeglustavad teie arvuti jõudlust. Käivitusprogrammide keelamiseks vajutage Windows + R ja tippige dialoogi „ Käivita “ “ msconfig ”.

Nüüd liikuge vahekaardile " Startup " ja leiate kõik programmid, mis käivituvad teie arvutiga. Lihtsalt tühjendage kõik programmid, mida te ei soovi arvutiga alustada, ja klõpsa muudatuste rakendamiseks „ OK “.

10. Puhastage oma brauseri andmed

Sirvimise ajal salvestab teie brauser kõik teie arvutis olevad ajutised andmed, mis ei kustu automaatselt. See aeglustab teie arvutit, teie sirvimist ja võtab kõvakettal kasutamata ruumi. Saate kasutada spetsiaalset tööriista, et puhastada oma arvutit ja brauserit, et saada mõningast jõudlust.
Selleks on CCleaner tuntud tööriist, mis teeb töö tasuta . Lihtsalt laadige tööriist alla ja skaneerige oma arvuti, et leida ja kustutada kõik soovimatud andmed. Lisaks, kui sirvimise ajal on aeglane kiirus, peaksite kustutama ka kõik soovimatud lisandmoodulid ja laiendused.
11. Ärge kasutage Google Chrome'i
Kuigi Google Chrome on üks parimaid brausereid, kuid see on ka väga ressurss-näljane. Teie arvuti ei pruugi Google Chrome'i käsitseda, mis viib aeglasema sirvimise poole. Õnneks on palju kergeid Google Chrome'i alternatiive, mis on väga ressursisõbralikud ja pakuvad sarnaseid funktsioone nagu Chrome.
Chrome'i asemel saate kasutada selliseid brausereid nagu Firefox, Opera või Safari (kui olete Maci kasutaja).
12. Kustuta kahekordsed failid

Aja jooksul võib teie arvuti üles ehitada dubleerivaid faile, näiteks meediumifaile, dokumente või isegi süsteemi faile, mis on tingitud seadme kopeerimisest / kleepimisest või muudest sarnastest põhjustest. Need failid on arvutile kasutud ja lihtsalt võtavad ruumi ning saavad teiste andmete leidmisel süsteemi.
Kõigi dubleerivate failide vaatamiseks ja vabanemiseks saate kasutada head kolmanda osapoole failide kustutajat. Selle hea vahend oleks Duplicate Cleaner, mis võimaldab filtreerida ja kustutada dubleerivaid faile. Siiski kontrollige iga faili, mida te kavatsete kustutada, kuna võite kustutada süsteemist vajaliku duplikaadi failifaili.
13. Kasutage arvuti jõudluse suurendamise tarkvara

On palju PC-jõudluse võimendustööriistu, mis on saadaval nii tasuta kui ka tasuliseks, mis optimeerib teie arvutit parima jõudluse saavutamiseks. Need tööriistad ei löövad maagilist võlukeppi jõudluse suurendamiseks, nad lihtsalt vabanevad kõikidest rämpspostidest ja näevad optimaalse jõudluse saavutamiseks oma süsteemi seadeid. Nii et ärge oodake ebarealistlikke tulemusi, kui teie arvuti on segaduses, võite saada suure jõudluse ja vastupidi.
Parimad tasuta tööriistad selleks on IObit Advanced System Care Free ja Glary Utilities. Kui otsite tasulist tööriista, millel on rohkem funktsioone, siis võiksite proovida iolo System Mechanicit.
14. Vabane soovimatutest programmidest / tarkvaradest

On võimalus, et teie või mõni muu rakendus oleks installinud erinevaid programme, mida te ei pruugi kunagi vajada. Need programmid võtavad väärtuslikku ruumi ja saavad ka teiste süsteemide otsimise ajal süsteemi. Automaatne protsess puudub, peate käsitsi kontrollima programme, mida te ei vaja, ja kustutage need.
Windowsis tippige lihtsalt menüü Start käsk „ Uninstall Programs “ ja valige „ Uninstall programs ”. Näete kõiki arvutisse installitud programme, topeltklõpsake sellel programmil, mida soovite eemaldada.
Lisaks veenduge, et teie prügikast on tühi, kuna kustutatud programmid võtavad ruumi nii kaua, kui need on “prügikastis”.
15. Lülitage taustaprotsess välja
Kui teil on taustal töötavaid programme, näiteks pilvemälu (Dropbox, Google Drive, One Drive jne), uuendajad, üleslaadijad ja jälgimistarkvara jne, lülitage need välja. Taustprotsessid söövad teie arvuti ressursse olulise ülesande täitmise ajal, seega on parem need välja lülitada, kui te neid ei vaja.
16. Uuenda versioonile Viimane operatsioonisüsteemi versioon
Veenduge, et teil on kasutatava operatsioonisüsteemi uusim versioon. Näiteks kui olete Windowsi kasutaja, siis veenduge, et uuendate Windows 10-sse (mis on tegelikult tasuta). OS-i uued versioonid on stabiilsemad ja pakuvad paremat turvalisust, funktsioone ja jõudlust.
Enne uuendamist kontrollige süsteemi operatsioonisüsteemi nõudeid. Kui teie arvuti ei suuda seda töödelda, võib see põhjustada jõudluse vähenemist.
17. Uuenda RAM-i
Kõik teie arvutis töötavad programmid kasutavad arvuti RAM-i käivitamiseks. Niisiis, mida rohkem programme soovite käivitada, seda rohkem on vaja RAM-i. RAM-i saate suurendada, ostes rohkem RAM-i ja lisades selle oma arvutisse. Siiski, kui te ei tea, millist RAM-i saaksid ja kuidas seda lisada, siis minge oma arvuti lähedal ja laske neil sellega tegeleda või saada nõu.
18. Kasutage ReadyBoost'i
Samuti on võimalus saada rohkem mälu ühe USB-mäluseadme abil. Vaba ruumi USB-mäluseadmes (ühilduv) saab muuta arvuti mäluks USB-draivide „ ReadyBoost ” funktsiooni abil.
Sisestage USB-draiv mõne tühja ruumi (vähemalt 256 MB) juurde ja mine selle omadustele, klõpsates seda paremklõpsates. Kui USB on ühilduv, näete omadustes vahekaarti „ ReadyBoost ”, navigeerige sellele. Nüüd valige suvand „ Kasuta seda seadet “ ja määrake, kui palju RAM-i soovite kasutada allpool olevast liugurist. Teie arvuti aktsepteerib seda kohe ja kasutab kogu määratud ruumi PC RAM-i kujul, mis suurendab jõudlust.

19. Kasutage suuremat kõvaketast või SSD-d
Kui salvestusruumi on vähe, võite näha mõningast aeglust. kas vabastada palju ruumi andmete kustutamise või suurema kõvaketta ostmise ja kõigi andmete teisaldamise teel. Kui saate endale lubada osta SSD-d, siis on see kiiremini palju parem valik.
SSDd kasutavad andmete, mitte füüsiliste osade salvestamiseks kiipe. Seetõttu on nad tavaliste kõvakettadega võrreldes väga kiireid. Aga nad on peaaegu kahekordsed kõvaketta hinna, seega tehke oma otsus vastavalt.
20. Installige Windows uuesti
Kui arvate, et teie arvuti on liiga palju ülespuhutud ja halbade tarkvaradega täis, siis võiksite kõike lahti saada ja alustada uuesti. Windowsi uuesti installimine kustutab kõik selle sees olevad andmed, nii et veenduge, et teil oleks enne uuesti installimist varukoopia kõikidest olulistest andmetest.
Windowsi saate Windowsi varundamise ja taastamise suvandist Windowsi uuesti installida. See lähtestab teie Windowsi tehase ja teeb selle sama, mis see oli, kui seda ostsite.
21. Eemaldage Bloatware
Bloatware on arvutisse ostetud tarkvarafirmade sisseehitatud programmid. Nad on selleks, et vähendada ostetava masina kulusid, teenides tarkvarafirmadest kasu. Need tarkvarad käivitavad arvutiga ja hoiavad taustal ressursse ja võtavad ka väärtuslikku ruumi.
Siiski ei ole teil Windowsi kasutamiseks teie arvutisse installitud. Lihtsalt eemaldage kõik Bloatware programmid, kasutades standardset desinstallimisprotsessi, kui te neid muidugi ei vaja.
Kui te hiljem tehasest lähtestate, paigaldatakse kõik õmblusprogrammid uuesti. Seega on soovitatav, et pärast Bloatware'i kustutamist loote kohandatud pildi.
Järeldus
Enamik ülalnimetatud meetodeid on täiesti vabad kasutada ja väga tõhusad. Parimate tulemuste saamiseks võite vabalt välja maksta ka makstud alternatiive. Ülaltoodud nõuandeid järgides peaksite teadma ka arvuti piire. Kui teie arvuti ei ole piisavalt võimas, ei pruugi see teie ülesannetega hakkama saada.
Te saate oma arvuti spetsifikatsioonid välja logida, vajutades klahve Windows + R ja tippides dialoogi „ Käivita “ “ Dxdiag ”. See näitab kõiki teie arvuti riist- ja tarkvara kirjeldusi, hoiab neid meeles, kui proovite käivitada mitu või ressursse näljane programm.
Märkus: olenemata sellest, kas kasutate Windows 10, 8.1, 8, 7 või XP, aitavad need nõuanded kindlasti teie aeglase arvuti kiirendamist.