Peaaegu kõik tööd, mida inimesed kontorites teevad, tehakse maagilise programmi Microsoft Excel abil, kui seda esimest korda vaatate, võib see näida välja nagu programm, millel on ainult tabelid ja pilud andmete sisestamiseks, kuid see kirjeldus ei ole piisav programmi tegelik võimekus. Excel saab teha midagi, mis on teie kontode kontode haldamisel kuni kogu riigi haldamiseks vajalike andmete haldamiseni, peate lihtsalt teadma, kuidas seda kasutada. Siin käesolevas artiklis on mainitud mõningaid tõeliselt lahedaid Exceli näpunäiteid, mis võivad aidata paljudel kasutajatel parandada Exceli kuupäeva kasutamist.
1. Otseteede lisamine ülemisse menüüsse
Meil on alati palju tööriistu, mida me alati soovime, kuid meil on vaja teha rohkem kui paar klikki ja ka natuke otsida, et saada tööriista, mida soovime kasutada. Kui me vaatame oma Exceli akna vasakus ülanurgas, näeme väikest Exceli ikooni, mille juures on 3 väikest ikooni, millest üks esindab Salvesta ja teine 2 tühistatakse ja uuesti.

Need on kiirklahvid, mida excel pakub meie lihtsusele, teine asi, mis paistab silma, on võimalus paigutada sellesse kohta rohkem otseteid. Selleks peate klikkima noolel, mis asub parempoolselt tagasivõtmisest ja ümberlülitamisest, mis ütleb, et saate kohandada kiirpääsu tööriistariba, kui te selle peal liigute.

Selle vajutamine annab võimaluse valida tööriistariba, mida soovite oma kiirpääsu tööriistaribale lisada (üleval vasakul on koht, kus on salvestamine, tagasivõtmine ja kordamine). Näiteks, kui klõpsame valikul „Uus”, saame ikooni uue faili loomiseks meie tööriistaribale.

2. Diagonaalsete joonte lisamine
Me võime lisada rakkudesse diagonaalsed jooned lihtsa vormindamise meetodiga, mida excel võimaldab. Selleks peame valima lahtri, kuhu soovime lisada diagonaaljoone, valides lahtri, peame avama valikud hiire parema nupuga klõpsates. Valikutes tuleb klõpsata suvandil Format Cells.

Kui klõpsame suvandil Formaat rakke, näeme dialoogiboksi, kus peame ülal ribal klikkima punase valikuga piirivalikul. Siis saame klõpsata teisele esiletõstetud valikule, mis näitab meile diagonaalse joone vormingut, dialoogiboksis on veel üks, mida saate ise leida.

Kui klõpsate diagonaaljoonele kui diagonaaljoonele ok, siis luuakse ok, mis loob diagonaalse joone, mille me kavatsesime diagonaaljoone sisse tuua. Teksti lisamiseks diagonaaljoonest üles ja alla peame sisestama midagi rakku ja seejärel vajutage Alt + Enter, et viia see järgmisele reale, ja seejärel tippige teine rida teisele reale, mis meil on allpool meie diagonaaljoont. Üks püük siin on see, et peame hoolitsema meie teksti joondamise eest diagonaaljoone kohal ja all tühiku abil.


Kui me kirjutame midagi Excelis olevasse lahtrisse, saame selle alati ühest kohast teise lõigata, klõpsates kõigepealt lahtril paremale ja vajutades lõigatud ja seejärel kleepides selle mõnda teise lahtrisse. Teine efektiivne meetod sama tegemiseks on lohistamise meetod. Kõik, mida selleks vaja on, minge sellesse lahtrisse, kuhu soovite liikuda, ja asetage kursor selle raku äärele, mis põhjustab sümboli, millel on neli noolt, mis osutavad kõikides suundades (see sümbol tähistab, et nüüd saate valida lahtri ja seejärel liigutada seda kuhu iganes soovite).
Kui nüüd klõpsate sellele sümbolile ja viite kursor teise lahtrisse, samal ajal vajutades seda, näete, et kursoriga kaasneb midagi. Nii et kui te lähete teise lahtrisse ja kursorist lahti lasta, siis näete, et rakkude sisu oleks kolinud uude asukohta.

Nüüdseks arutlesime, kuidas saaksime andmeid ühest rakust teise teisaldada, teine funktsioon, mida me kasutame üsna palju, on koopiafunktsioon. Me võime isegi kopeerida seda lohistamismeetodit kasutades, kuid selleks peame enne Ctrl-i vajutamist, kui klõpsame ülalolevas tekstis räägitud sümbolile. See tekitab uue sümboli, nagu on näidatud alloleval joonisel. Seejärel saate hoida Ctrl-klahvi kinni ja proovida seejärel lohistada kasti mujal, näete, et see meetod kopeerib selle sisu selle asemel, et seda liigutada.

4. Sisendi piiramine
Mis juhtub, kui soovisime oma lehel ainult teatud väärtuste kogumit ja tekib väljapoole meie kavandatud vahemikku tulnud andmeväärtus? Probleemide lahendamisel on see probleem mitu korda ja see põhjustab probleeme lõplike väljunditega, mida me kavatseme saada. Selleks, et tagada ainult teatud väärtuste kogumi lisamine, võtame me andmete valideerimise abiks. See tähendab, et see võimaldab meil piirata meie süsteemi sisendina kasutatavate andmete ulatust ja tüüpi.
Andmete valideerimise funktsiooni kasutamiseks tuleb valida need rakud, kus piirang on rakendatav, siis üleval ribal oleks vaja andmeid klõpsata.

Andmetele klõpsates peame klikkima pildil näidatud andmete valideerimisel. See viib meid dialoogiboksi, kus saame määrata meie süsteemile soovitud väärtused. Seejärel peame valima sisenditüübi, mida me soovime valitud lahtrites lubada, klõpsates dialoogiaknas lubamise suvandile.


Näiteks, kui me valime terved numbrid, siis palutakse meil valida kogu numbrite vahemik, mida soovime lubada. Seda tehes suudaksime sisestada ainult selliseid andmeid, mida oleme maininud. Näiteks võtame vahemiku 12 ja 111 vahel.

Võetud näites näete, et pärast selle vahemiku väärtuse sisestamist, st 222, saame vea, et väärtus on kehtetu ja kasutaja on seadnud piirangu väärtustele, mida saab sisestada selles lahtris.
5. Rohkem statistikat baari alt
Kui me kasutame Exceli andmeid, et sisestada andmeid meie tabeliteks numbrite kujul, näeme allpool olekuribal teatud statistikat või kokkuvõtet. Tavaliselt kannab see teie poolt valitud andmete keskmist, arvu ja summat . ajahetkel.
Excel annab meile veel rohkem võimalusi kokkuvõtte jaoks, mille saame olekuribale, et seda maksimaalselt ära kasutada, seda saab teha paremklõpsates kõikjal olekuribal, kui olete paremklõpsanud olekuribal, näete palju valikuid, mille hulgas oleksid lisavõimalused, mis paistavad meile meile valitud andmete kokkuvõtte. Me saame valida keskmise, arvu, arvulise, minimaalse, maksimaalse ja summa. Pildil näeme, kuidas meie olekuriba näeb, kui me valime suurema osa meile kättesaadavatest valikutest.

6. Teksti ümberkorraldamine (ülemine, väike)
On väike funktsioon, mida me saame kasutada meie teksti muutmiseks, funktsioon on üsna lihtne kasutada, selleks on vaja ainult sisestada " UPPER (text / cell) " suurtähtedeks, Väiksemate tähtedega " Alumine (tekst / rakk) " ja sõna "kapitali" esimese tähe tegemiseks " Õige (tekst / rakk) ". Selle kasutamist võib näha allpool olevatest piltidest, kusjuures lahtrid näitavad ülemist, alumist ja õiget kasutamist koos lõpptulemusega, mida nad sellest saavutavad.



7. Korraldage tekst erinevatest rakkudest, kasutades '&'
Me võime lisada erinevatest rakkudest teksti ühele lahtrile, kasutades lihtsalt '&', sest see kõik, mida me peame tegema, on alustada kirjutamist lahtrisse '=' ja seejärel klõpsata rakkudele ükshaaval, mida peame lisama meie uus rakk, peaksime lisama ka & amp; pärast seda, kui klõpsame igale lisatavale lahtrile, kuna see lisab selle lahtri nime, mille klõpsasime. Nii näeb see välja nagu allpool oleval pildil.


8. Mitme rea või veeru lisamine korraga
Me kõik teame, kuidas lisada meie Exceli dokumendile rida või veergu, kuid me peame ka aru saama, et kuidas saame korraga mitu rida või veergu korraga lisada, selle asemel, et korraga lisada veerg või rida ja seejärel protsessi kordamine ja kordamine.
Selleks peame kõigepealt valima rea ridade arvu, mida sooviksime lisada, näiteks kui meil on vaja juba olemasolevale tabelile lisada neli uut rida, siis me valime 4 rida (alla / üle, millest meil on vaja lisada ridu) ja seejärel paremklõps ja klõpsa sisestusel. See avab väikese dialoogiboksi, mis võimaldab meil valida, millist täpset meedet valitud ridadel / veergudel vajame.

Kui vajutame dialoogiboksis terve rea, saadame meie tabeli sees 3 rida. Saate mängida koos dialoogiboksiga Insert, et näha, millised muud valikud sulle on salvestatud.

9. Automaatse korrigeerimise kasutamine
Kui teil tekib harjumus kasutada SMS-i või teisisõnu lühikest keelt kõikjal, kuhu kirjutad, või kui teil on halb ajalugu kirjutada mõnede sõnade jaoks õigekirjavigu, siis saate kasutada oma MS Excel'i automaatse korrigeerimise funktsiooni mugavus. Selle kasutamiseks peate kõigepealt minema menüükäsu Fail> Valikud> Proofing> AutoCorrect Options. Siin näete dialoogiboksi, mis võimaldab sisestada teksti, mis asendatakse asendatava tekstiga. Võite lisada kõik sõnad, mida te kirjutasite, näiteks võin sõna "frnz" asendada sõnaga "sõbrad" ja iga kord, kui kasutan valet kirjet (frnz), parandab automaatne parandamine mind (sõprade paigutamine) selle asemel).

10. Veebilehe andmete kogumine andmete abil> veebist
Kunagi mõelnud, kuidas tundub, et nad saavad veebisaidilt otse väljavõtteid, ütleme, et näete veebisaiti ja soovite konkreetset asja selle konkreetse veebilehe andmetest analüüsida. Näiteks kui me võtame veebisaidi, millel on mõned teaduskonna nimed ja jätkame selle veebilehe vahetamist Exceli andmetega, kasutades sellist veebipõhist tööriista, siis me saame tabeli mõnede teisendatud andmetega ja lõpuks saame selle alla laadida .csv-failina, mida tuleb vaadata Excelis, allpool olevas pildis olevates andmetes saame vaadata kõiki andmeid, mis meil oli veebisaidil hästi organiseeritud ja tabelitud kujul.
Seda tehnikat saab kasutada ka lehtede puhul, millel on tohutu andmemaht ja mida me seejärel kergesti Excelil analüüsida.
11. Andmete analüüsi variandi abil andmete histogrammi loomine
Histogrammi loomiseks peame kõigepealt lisama oma Excelisse lisandmooduli. Selleks peate kõigepealt minema menüüsse Fail> Valikud> Lisandmoodulid . Kui me näeme lisandmoodulite akent / valikuid, peame veenduma, et suvandis Haldamine valitakse suvandite haldamise suvandil suvand Exceli lisandmoodulite valik. Kui me valime Exceli lisandmoodulid, peame lisandmoodulite dialoogi saamiseks valima minna. Selles dialoogiboksis peame kontrollima Analysis ToolPak'i ja klikkima OK.


Kui oleme eelpool nimetatud eeltingimustega lõpule jõudnud, peame minema andmeanalüüsi osas andmeanalüüsi valikule . Sellele klõpsates avaneb väike dialoogiaken nimega Data Analysis. Selles dialoogiboksis tuleb valida histogramm ja klõpsata OK. Seejärel palutakse meil panna sisendandmete vahemik, mille põhjal soovime luua oma histogrammi. Seejärel saame valida sobivad võimalused histogrammi loomiseks, mida soovime luua.



12. Tingimuslik vormindamine
Tingimuslik vormindamine on võimas tööriist, mida excel sisaldab, nagu nimigi ütleb, tingimuste vormindamise vorme rakkudes teatud tingimustel, näiteks kui me pidime esile tõstma õpilased, kes on klassi eksamiga punase värviga ebaõnnestunud, siis kasutaksime tingimuslikku vormindamine.

Selleks peame valima vormindatavad lahtrid ja seejärel klõpsame tingimusliku vormindamise suvandil ja seejärel saame klõpsata uuele reeglile, et muuta meie andmetele uus reegel. Alltoodud näites märgistatakse kõik rullide numbrid, mille tähised on vahemikus 0 kuni 40, punase tähisega.

13. Täitekäepideme kasutamine vormindamise kopeerimiseks (täiustatud vormindamine)
Täitekäepide on tööriist, mis näitab meile, kui hea on tarkvara excel nimetus, see on üks lihtsamaid Exceli tööriistu; ikka on see töö, mida ta teeb, palju rohkem kui paljud keerulised vahendid, mis meil on. Kujutlege, kuidas sa tunneksid, kui teile öeldakse, et pead lihtsalt vormindama ühe või kaks rakku ja kõik teised rakud hoolitsevad lihtsalt klõpsamise ja lohistamisega. See on see, et ta otsib rakkudes mustrit ja seejärel tõmbab see selle väärtused, mida ta tunneb.

Täitekäepideme kasutamiseks peate minema oma lahtri paremasse nurka või valitud lahtritesse ja näete tahket '+'. Kui hoiate seda ja lohistate, näete maagiat.
Nüüd selgitatakse allpool mitmeid võimalusi, mis on lubatud täitekäepidemega vormindamisel.
Allpool olevates piltides näete võimalusi, mida saate teatud rakkude täitmisel täitekäepideme abil; Valikud hõlmavad kopeerimisrakke, täitke seeria, täitke vormindamine ja täitke vormindamata. Näete, mida viimased kolm valikut teevad, lisades sellele punktile lisatud pildid.



14. Tabeli reaalajas teisaldatud koopia omamine
Me teame, kuidas saada meie ülevõetud koopia meie andmetest, kui mõned neist ei muretse kõik, mida vajate, et kopeerida andmed, mida soovite üle võtta, ning seejärel kleepimise otsimise võimaluste kleepimise ajal ja seejärel klõpsake ülevõtmisel, saate ülevõetud versiooni. See on tavaline koopia- ja kleepimisoperatsioon, mis loob ainult esialgse tabeli fikseeritud ülevõtmise versiooni.

Andmete reaalajas üleviimise versiooni muutmiseks peate tegema veidi enamat kui lihtsalt kopeerida ja kleepida. Kõigepealt peate nägema, mitu rida ja veergu teil on ja seejärel valige nende paljude veergude ja ridade ülevõetud versioon. Näiteks allpool olevates piltides näete, et kopeeritavatel andmetel on 9 rida ja 2 veergu ning seejärel valitud ala, kus on 9 veergu ja 2 rida.

Kui valite need uued veerud ja read, peate allpool olevates piltides kirjutama = andmeedastuse ülemise vasaku nurgaga koordinaadid: 'teie andmeelementide paremas nurgas olevad koordinaadid') juhtub, et see on a1 ja b9, nii et sisestatav võrrand muutub '= Transpose (A1: B9)', kui sisestate selle võrrandi, peate vajutama ' Shift + Ctrl + Enter ' ja näete, et maagia juhtub .

Seega luuakse uus ülevõetud tabel, kuid see on algse koopia, st. Kui teete esialgseid muudatusi, muutub ka see tabel . Nagu allpool olevates piltides näete, muutub B6 andmete muutumisel L10 andmed automaatselt. Väike kompromiss on see, et originaali tabelis olevate andmete vormingut ei saa kopeerida ning sellest, et kaks kollast rakku ei kandnud elusate ülevõetud koopiate kollast värvi.

15. Sisenemine Sparkline Microcharts'i
Sparkline microcharts on väikesed graafikud või graafikud, mida saab rakku panna. Neid tutvustati MS Word 2010-s ja see võib oluliselt parandada meie excel-andmete vaadet. Selle valimiseks peate kõigepealt valima andmed, millest soovite sädemekiirust luua, ja seejärel minge menüüsse Inset> Line .

Seal palutakse teil sisestada oma sparkline-diagrammi sihtkoht. Kui olete sihtpunkti sisestanud, on teil ilus ilus sparkline diagramm.


Loodame, et see artikkel aitas teil õppida mõningaid tõeliselt lahedaid Exceli trikke, mida te ei teadnud. Kui teil on päringuid, küsi palun kommentaaride jaotises.

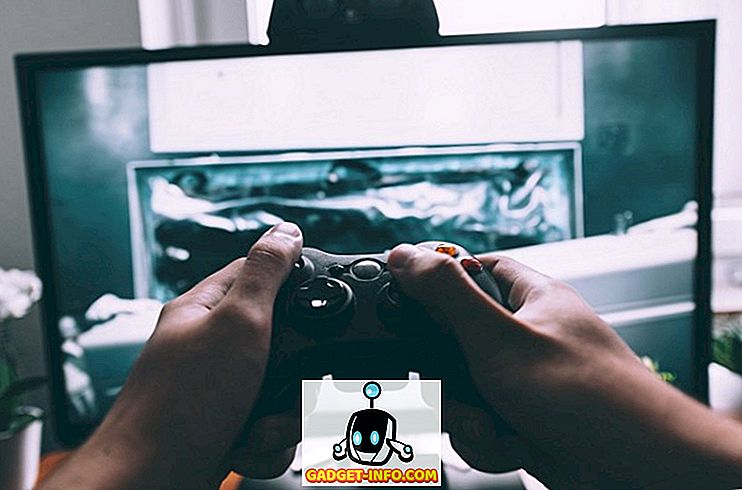
![BlueStacks ei tööta macOS-il Mojave: siin on alternatiiv, mida saate kasutada [Uuendatud]](https://gadget-info.com/img/alternative/805/bluestacks-not-working-macos-mojave-8.jpg)






