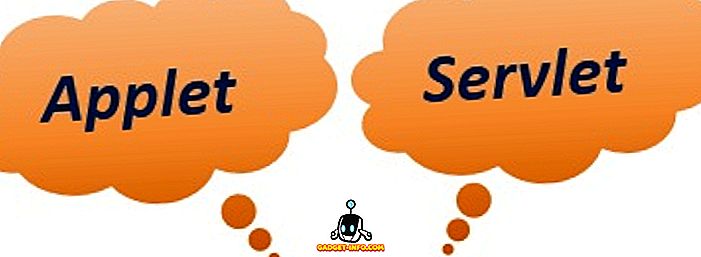Brackets.io avaldas hiljuti versiooni 1.2, millel on mõned suurepärased uued funktsioonid, mida saate oma blogis lugeda. Oleme koostanud nimekirja kümnest parimast ja kõige kasulikumast sulgude laiendist (mitte mingis kindlas järjekorras) koos täielike juhistega iga laienduse kohta.
Brackets Extensions
1.Kood Folding
Erinevalt paljudest teistest IDE-dest ja koodiredaktoritest ei ole sulgudes vaikimisi võimalik kasutada klappimisvõimalust. Code Foldingi abil saate suure osa oma koodist hõlpsasti koondada ühte rida. Koodi kokkuklapitavad laiend on saadaval Githubis ja sulgude laienduse halduril.

Kuidas kasutada
Mis tahes sisestatud sildi klappimiseks klõpsa allpool oleval noolel, mis asub ülal oleval sildil. Sama põhimõte Javascripti või mõne muu vormi puhul. Klõpsa vanemelemendi vasakul pool asuval noolel, et koondada kõik sisestatud avaldused ühte rida. Laiendamiseks klõpsake lihtsalt plussmärki.
Kokkupandud joonte rea numbrid on peidetud, nii et volditud jooned on lihtne märgistada koodile keskendudes.
2. Lorem Pixel
Kohatäitjate tekke loomiseks on palju võimalusi, kuid esipaneeli veebiarendajad vajavad sageli kohatäitjate pilte. Selle asemel, et luua tühja kohahoidja pilti, kasutage Lorem Pixeli laiendit. See võimaldab teil sisestada suvalise suurusega kohatähe kujutisi. Lahe osa Lorem Pixeli kohta on see, et saate valida kategooria, millest soovite pilti teha.
Kui see ei ole piisavalt hea, muutuvad kohatäitjate pildid iga kord, kui laadite lehe uuesti üle! Pildid võivad sageli värvilahendusi häirida, nii et Lorem Pixel annab teile ka halltoonide võimaluse kasutada ainult b / w kohatäidiste pilte. Seda laiendit toetab lorempixel.com ja see on saadaval sulgude laienduste haldurilt.

Kuidas kasutada
Kui olete Lorem Pixeli laienduse installinud, kuvatakse laienduspaanil Lorem Pixeli logo - kontrollitud ruut (paremal asuv paneel Live Preview nupuga). Seadistuskasti avamiseks klõpsake logo. Määrake soovitud pildi suurus ja eelistatud pildikategooria. Kui soovite hallskaala pilte, kontrollige halltoonide valikut. Kopeerige link lõikepuhvrisse ja kasutage seda vastavalt vajadusele või sisestage kursori praegusele positsioonile.
3. Autoprefikser
Müüja eesliite lisamine teie koodile on drudgery. Autoprefiksi laiendus võib säästa palju aega (ja palju tööd!), Sest see lisab teie koodile automaatselt vajalikud müüja eesliited. See ei vaja konfigureerimist ja uuendab teie eesliiteid iga kord, kui salvestate koodi. Samuti saate valida koodi ja automaatse prefiksi, kui soovite.

Kuidas kasutada
Autoprefixeri kasutamiseks alustage lihtsalt prefiksivaba koodi kirjutamist. Laiendus lisab automaatselt salvestatud koodi kohe, kui olete salvestanud. Valitud koodi automaatse prefiksi valimiseks valige kõigepealt kood ja seejärel vahekaart Redigeerimine ⇒ Automaatne prefiksivalik.

Autoprefixer võimaldab teil oma seadetes lisada ka kohandatud prefikse. Laiendusseadete juurde liikumiseks: Muuda ⇒ Autoprefiksi seadistused.
Et saada ilus, kaskaaditud, eesliidesega kood, lubage laienduse seadetes suvand Visual cascade .
4. Märgistamise eelvaade
Markdown on armas tavaline tekstimärgistuskeel, mis on kergesti konverteeritav HTML-i. Markdowni eelvaade annab sulatatud Markdowni otse tekstiversiooni all. See võimaldab valida kahe erineva stiili vahel: Github Flavored Markdown ja Standard Markdown.
Eelvaate aknale saab valida kolm teemat - Light, Dark ja Classic. Markdowni eelvaatlusel on ka kerimise sünkroniseerimise valik (vaikimisi lubatud). Laiendust saab alla laadida Githubist või Brackets Extensions Managerist.

Kuidas kasutada
Avage .md või .markdown fail. Kui olete Markdowni eelvaate installinud, peaks parempoolsele nupule ilmuma M ↓ nupp. Klõpsake seda ja näete sulatatud Markdowni. Teema muutmiseks või kerimise sünkroonimise keelamiseks klõpsa lihtsalt redigeerimise eelvaate jaotise paremas nurgas asuvale hammasrattaikoonile.
5. Sulgude ikoonid
Alati on tore oma koodiredaktorit failide ikoonidega vürtsida. Sulgudes olevad ikoonid lisavad failitüübile tuginedes värvilised ikoonid kõigile külgribal loetletud failidele. Sellel on ikoonid enamiku failitüüpide jaoks ning ikooni taotlusi saab postitada Githubi lehel.
Lisainfo:
Sulgude ikoonid kasutavad Ioniconi projekti ikoone. Võite vaadata ka laiendiga Faili ikoonid (brackets-ikoonide projekt), mis kasutab Font Awesome projekti ikoone. Lõpuks võib see olla isiklikuks eelistuseks.

Kuidas kasutada
Paigaldage lihtsalt laiendus ja uuesti laadimissulgurid (F5).
6. Dokumendi tööriistariba
Brackets puudub vahekaarte. Lihtne ja lihtne fakt. Dokumendi tööriistariba laiendus lisab selle funktsiooni. Kõik failid, mis asuvad külgriba aktiivses osas, kuvatakse selles laienduses vahekaartidena. Ka külgriba võib peita ja kasutada ainult dokumentide tööriistariba, et luua kena liides.

Kuidas kasutada
Paigaldage pikendus ja uuesti laadimisklambrid (F5).
7. Klambrid Git
Kõik püüab integreeruda Gitiga nendel päevadel; see on kõige populaarsem versiooni kontrollisüsteem (VCS). Klambrid Git on sarnaste sulgude laienduste poolest kergesti parim. See sisaldab kõiki vajalikke funktsioone. Saate hõlpsasti teha muudatusi sulgudes iseenesest, lükata ja tõmmata muudatusi ühe klõpsuga, vaadata failide ajalugu ja kokku ka ajalugu. Kui olete Gitiga hea, ei leia te selle laiendusega probleeme.
Märkus: Brackets Git kasutamiseks peate arvutisse installima Git. Pärast laiendi installimist peate võib-olla sisestama oma Git-i käivitatava faili tee (kui see pole vaikimisi määratud teekonnal).
Kuidas kasutada

Brackets'i kasutamine Git on üsna otse edasi. Tee oma kohalik Github repo kaust projektikataloogiks sulgudes. Seejärel avage fail, tehke mõned muudatused ja salvestage need. Siis võite minna edasi ja klõpsa paremal asuvale Git-ikoonile, mis avab alumise osa Brackets Git'i paneeli. See loetleb kõik teie failides tehtud muudatused.
Kontrollige, milliseid faile soovite teha, ja seejärel klõpsake nupul Commit. See avab tehtud muudatuste hüpikakna. Sisestage oma Commit-sõnum ja klõpsake OK. Ja olete edukalt teinud faili Gitile otse sulgudes!
Pärast pühendumist klõpsa nupule (see näitab ka sünkroonimata kohustuste arvu, nagu näete ülaltoodud GIF-is).
Seadistuste seadistamine
Avage Brackets Git paneel ja klõpsake nuppu Settings (Seaded) (teine paremal). Võite vabalt konfigureerida Brackets Git'i, mis sulle meeldib.

Failide ja kohustuste ajaloo vaatamiseks
Klõpsake lihtsalt vastavatel nuppudel, et vaadata oma failide ajalugu ja pühendumise ajalugu kaunilt loetletud. Kas mainisime, et saate avatari muuta must-valge avatari, värvilise avatari või teie Gravatari juurde?


8. Lint ALL asju
Lint KÕIK asju. Kõik. See laiendus näitab kõiki faile korraga. Väga kasulik, kui teil on suur projekt, millel on palju ühendatud faile. Kõik lintvead ilmuvad paanil kenasti.
Kuidas kasutada

Lint ALL asjade kasutamiseks minge vahekaardile Vaade ja klõpsake Lint kogu projekti .
9. Klambrid Todo
Klambrid Todo on puhas väike laiendus, mis näitab kõiki TODO kommentaare puhas nimekirjas. Vaikimisi toetab see 5 silti - TODO, NOTE, FIXME, CHANGES ja FUTURE. Kommentaare saate märkida ka Done. Vaate valikutes saate filtreerida kommentaare siltide järgi. Kinnitusklambrid Todo abil saate määrata nii sildid kui ka oma sildid, kui soovite oma kommentaaridega loomingulist.
Kui te töötate suure projektiga ja peate jälgima mitme faili kommentaare, saate muuta Brackets Todo otsingu ulatust. Kas soovite mõned failid ja kaustad välja jätta, näiteks müüjate kaustad? Ära muretse. Lisage lihtsalt tee tõrjutuse loendisse. Saate kohandada iga projekti seadeid, lisades juureprojekti kataloogi .todo faili.
Githubi dokumentatsioonis saab kõiki seadistusvõimalusi läbi vaadata.
Kuidas kasutada

Brackets Todo kasutamiseks lisage lihtsalt oma koodile kommentaar sildiga. Silt peab olema suurtähtedega, millele järgneb koolon (:). Kõigi Todo vaatamiste vaatamiseks klõpsa parempoolsel laienduspaneelil ikoonil Todo.
Seadistamine:
- Lubada Todo jaoks HTML-märkusi: lihtsalt avage seadistused - klõpsake ikoonil Todo → Seaded (käikude ikoon) - ja klõpsake .todo-faili avamiseks. Lisage sellele failile see kood:
{"regex": {"eesliide": "(? :)"}}
- Otsingu ulatuse muutmiseks: lisage see kood .todo-faili:
{"search": {"ulatus": "minu projekt"}} - Failide / kaustade / faililaiendite välistamiseks otsinguvõimalusest: lisage see kood .todo-faili:
{"search": {"ulatus": "minu projekt",„Välista kaustad“: [“sinu kaust”)
"välistada failid": ["sinu fail"] "välistavadFiles": [".yourextension"]}}
10. Kaunistage
Kaunista muudab teie koodi hea välja. See fikseerib ruumid, süvendid ja jooned.

Kuidas kasutada
Beautify'i kasutamine on väga lihtne. Kõik, mida selleks vaja on valida mõni kood> Paremklõps > Kaunista .
Teise võimalusena võite minna üle vahekaardile Redigeeri ja klõpsa „ kaunistamiseks ”.
![Win Digit Magazine'i üheaastane tellimus [Giveaway]](https://gadget-info.com/img/more-stuff/461/win-digit-magazine-s-one-year-subscription-2.jpg)