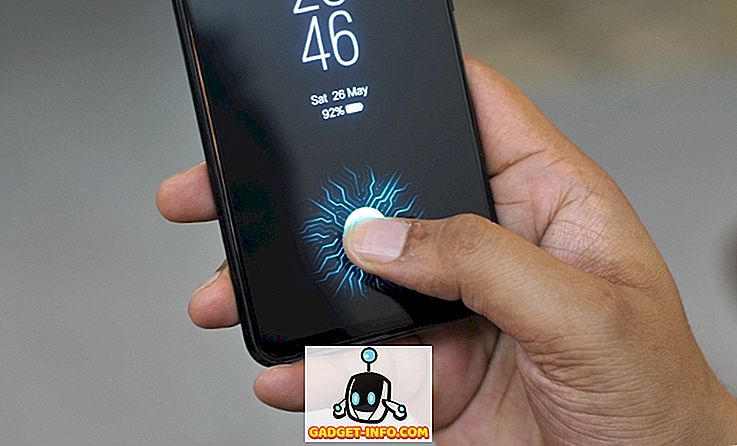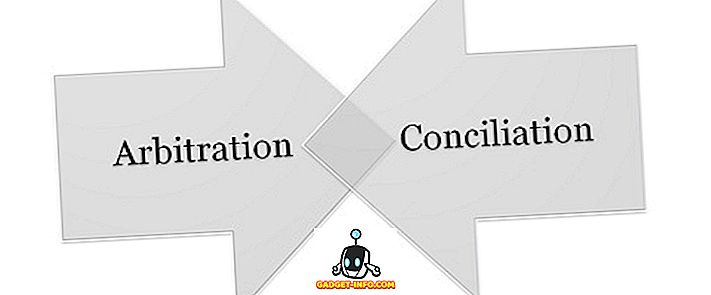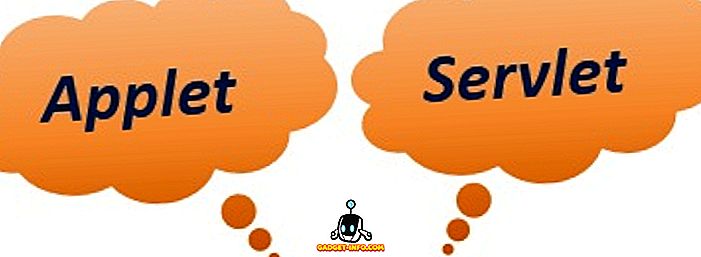Twitter on internetis üks mõjukamaid sotsiaalse võrgustiku platvorme ja on pannud suurt tähelepanu oma kasutajate turvalisusele. See on lisanud mitmeaastase perioodi jooksul konto platvormi sisselogimiste SMS-põhise kontrollimise, kuid see ei ole kõige usaldusväärsem. Kujutage ette, et olete liikvel ega ole võrku või tahate oma arvutisse oma arvutisse sisse logida, kuid SMS ei ole ilmselt kõige mugavam. Seega debüteeris Twitter hiljuti võimet kasutada kolmanda osapoole autentimisrakendusi oma sisselogimiskatse kinnitamiseks.
Kolmanda osapoole autentimisrakendused on üsna lihtsad seadistamiseks ja on kasulikud kasutajatele, kes oma kontosid regulaarselt sisse logivad ja välja . Niisiis, kui olete üks neist isikutest ja plaanite kontrolliprotsessi lihtsustada, koostasime samm-sammult juhised selle kohta, kuidas luua kolmanda osapoole autentimisrakendus. Seadistamise lõpetamiseks järgige alltoodud samme:
1. samm: Twitteri verifitseerimise seadistamine
Enne kui saate luua kolmanda osapoole autentimisrakenduse Twitteris sisselogimiskatsete kinnitamiseks, peate lubama oma konto sisselogimise kinnituse. See on standardne kahefaktoriline autentimine, mis aitab teie kontot SMS-põhise kontrollimise abil kaitsta. Vaadake, kuidas seda teha:
Märkus : seadsin sisse sisselogimiskontrolli minu Redmi märkuses 3, kus töötab Twitter v7.28.0-alpha.636 ja see töötas suurepäraselt. Meetod töötab peaaegu samamoodi nii Androidis kui ka iOS-is.
1. Avage oma Android-seadmes vidistama rakendus (Free), pühkige hamburgerimenüü avamiseks paremale ja puudutage allosas valikut „Seaded ja privaatsus“ ning minge jaotisse „Konto” .
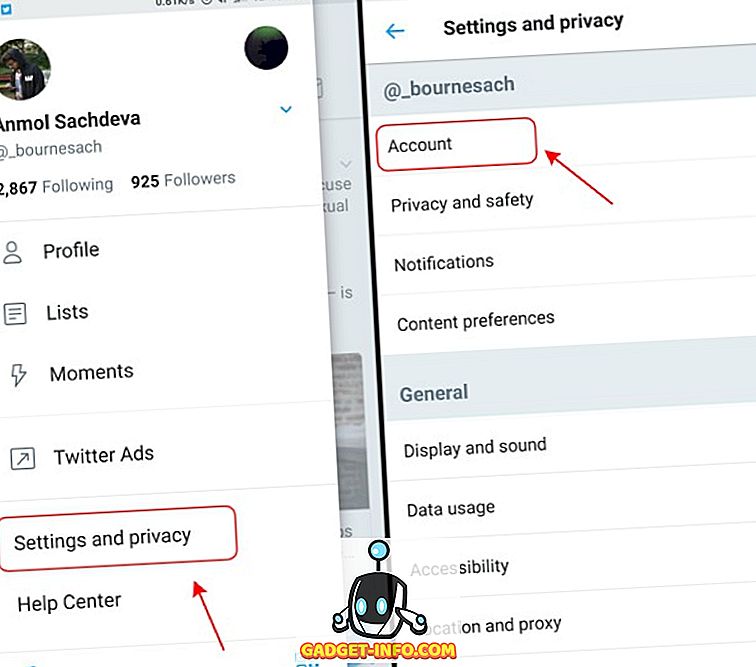
2. Menüü Kontod all peate navigeerima menüüsse „Turvalisus” ja puudutage protsessi sisselülitamiseks märkeruut „Sisselogimise kinnitamine“ .
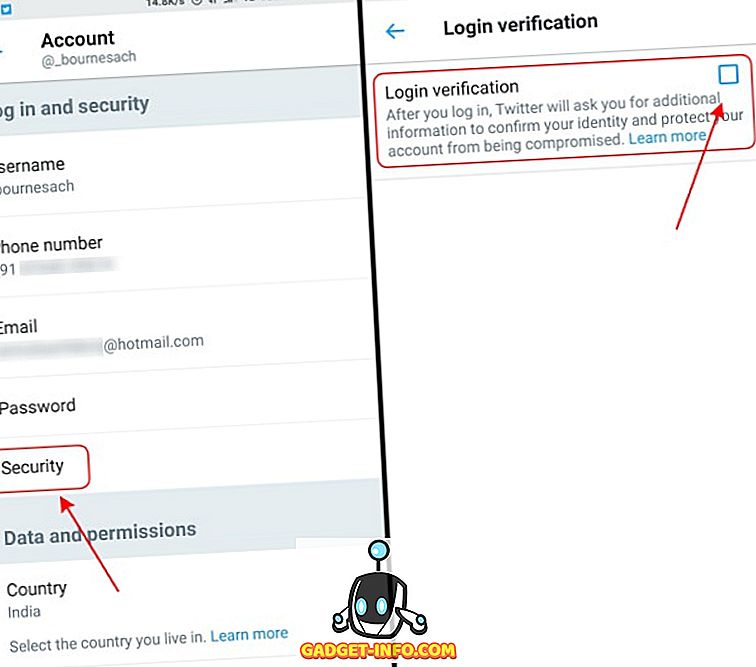
Märkus . Enne sisselogimiskontrolli seadistamist peate oma Twitteri kontole lisama nii oma e-posti aadressi kui ka telefoninumbri.
3. Teile teatatakse kõigepealt sellest, kuidas kinnitusprotsess toimib, ja palusite protsessi jätkamiseks parooli uuesti sisestada. Seejärel peate oma mobiiltelefoni numbri kinnitama, sisestades 6-kohalise koodi, mille saate samas aknas .
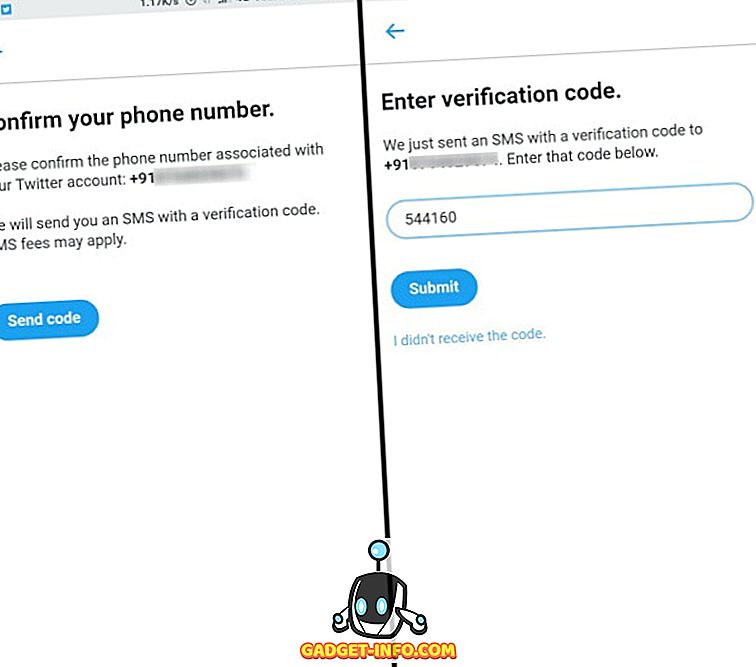
4. Kui kahekordne autentimine on lubatud, peate iga kord Twitteris sisse logides unikaalse koodi andma . Kui see protsess on lõpule viidud, saate isegi kasutada Twitteri loodud varukoodi (nagu on näidatud alloleval joonisel).
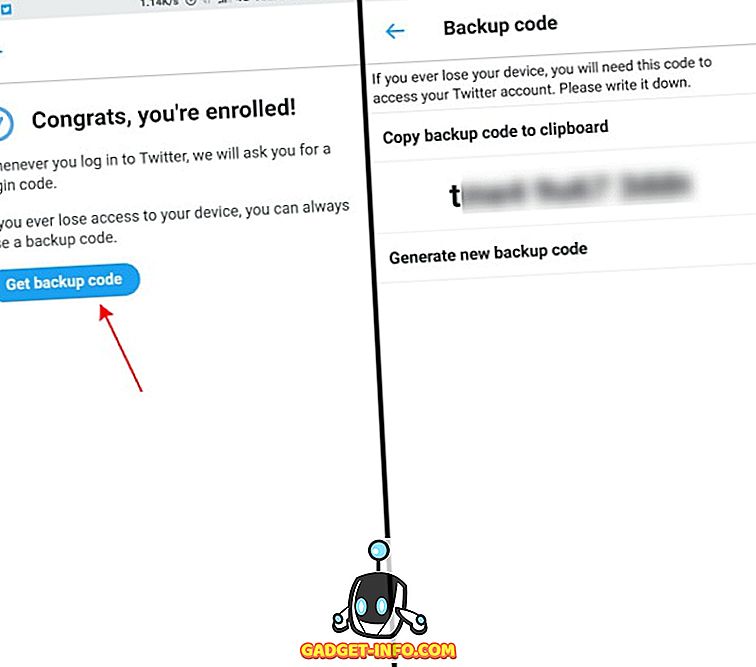
Märkus : ärge unustage salvestada varukoodi kusagil turvaliselt (e-post või trükikoopia), nii et saate sama kasutada oma Twitteri konto avamiseks, kui te oma seadme kunagi kaotate.
Uue sisselogimise katsel saadetakse sisselogimiskood teie sõnumite kausta, kuna SMS on testimise eesmärgil vaikimisi meetod . Twitter tegi hiljuti olulise muutuse oma kahefaktorilise autentimise protsessis ja võimaldab nüüd kasutada sisselogimiskatsete kinnitamiseks kolmanda osapoole autentimisrakendusi.
2. samm: kasutage kolmanda osapoole autentimisrakendusi
Nüüd, kui olete oma Twitteri konto sisselogimise kinnitamise lubanud, saate nüüd järgida allpool määratletud samme, et kinnitusprotsess üle kanda kolmanda osapoole rakendusele, nagu Authy, Google Authenticator või 1Password. Vaatame protsessi läbi:
Märkus : Enne kolmanda osapoole autentimisrakenduse kasutuselevõttu on oluline, et lubate standardse SMS-põhise kahefaktorilise autentimise, mida rääkis 1. etapis. Ma kasutan selleks Google Authenticatorit, sest see on kõige lihtsam kasutada ja on kooskõlas ka Twitteriga.
1. Kui olete just lõpetanud 2FA aktiveerimisprotsessi, olete juba Twitteri seadete menüü sisselogimise kinnitamise osas. Nüüd peate puudutama märkeruutu „mobiilse turvalisuse rakendus”, mis on suvandi Tekstisõnumi all.
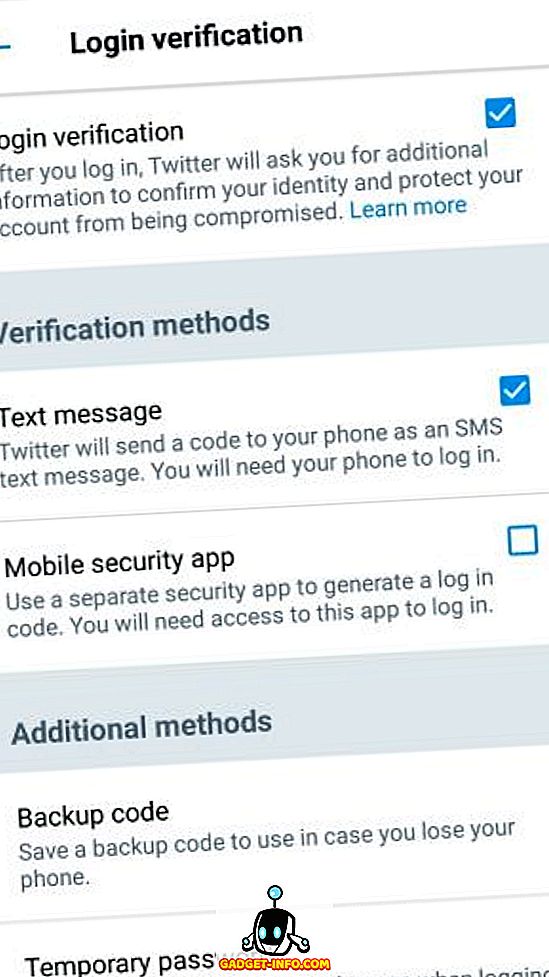
2. Näete nüüd käsku „Start” nupuga, puudutage sama ja sisestage oma parool, et alustada kolmanda osapoole autentimisrakenduse, st Google Authenticatori (tasuta) häälestusprotsessi .
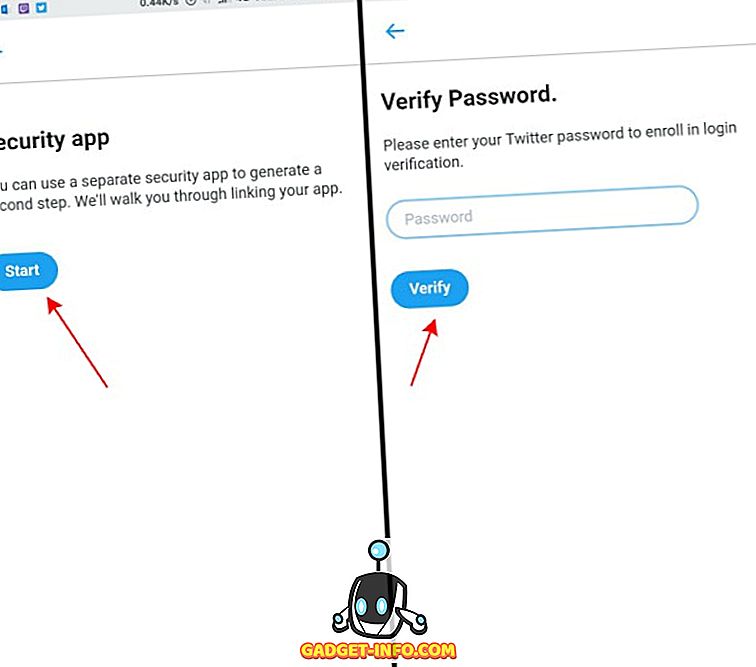
3. Järgmisel ekraanil peate lihtsalt puudutama nuppu „Set up now” ja Twitter tunneb automaatselt ära kõik ühilduvad kolmanda osapoole autentimise rakendused, mis on seadmes saadaval, ja registreerige oma konto samal viisil.
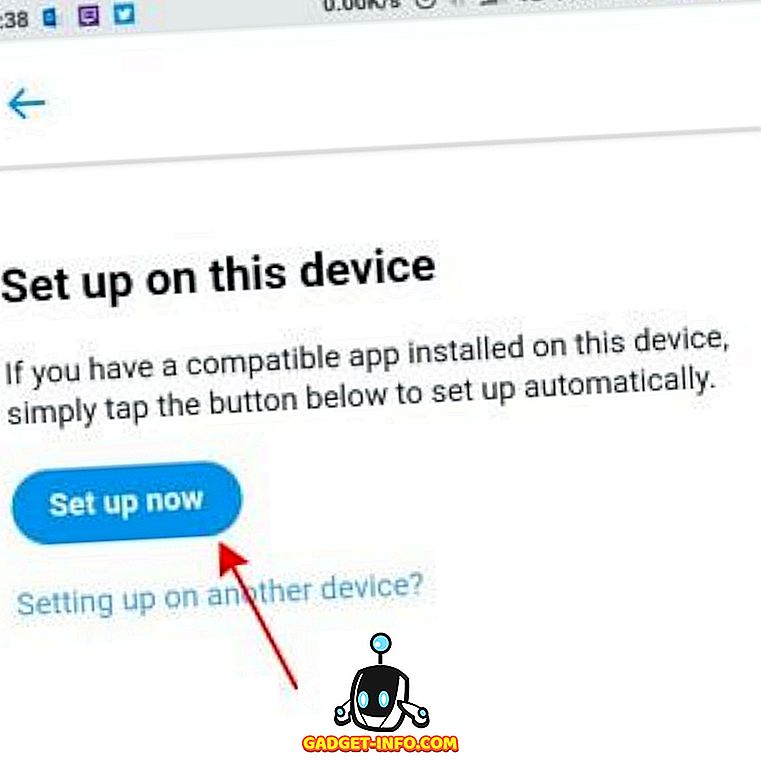
Märkus . Kui teete oma töölaual kinnitusprotsessi, peate skannima ekraanil kuvatava QR-koodi mis tahes kolmanda osapoole autentija mobiilirakenduse kaudu. Seejärel peate selle kinnitama, sisestades selles rakenduses kuvatava pääsukoodi.
4. Nagu alltoodud ekraanipiltidest näha, ilmub Google Authenticator minu Twitteri volituste juurde ja peate oma konto lisamiseks ainult puudutama "OK" .
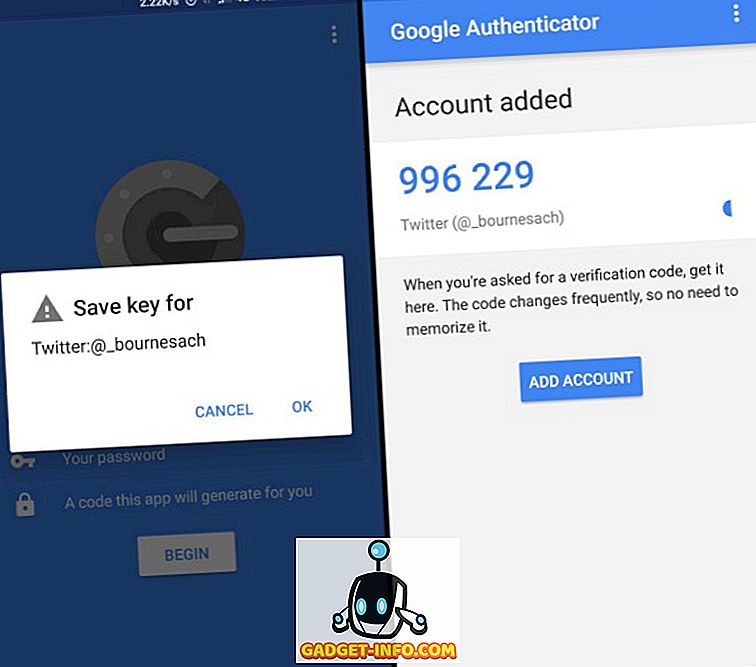
5. Viimane samm nõuab, et kinnitaksite kolmanda osapoole autentijarakenduse, sisestades samast koodist Twitteri . Ja voila, see ongi. Teie kolmanda osapoole autentimise rakendus on nüüd seadistatud ja valmis kasutamiseks.
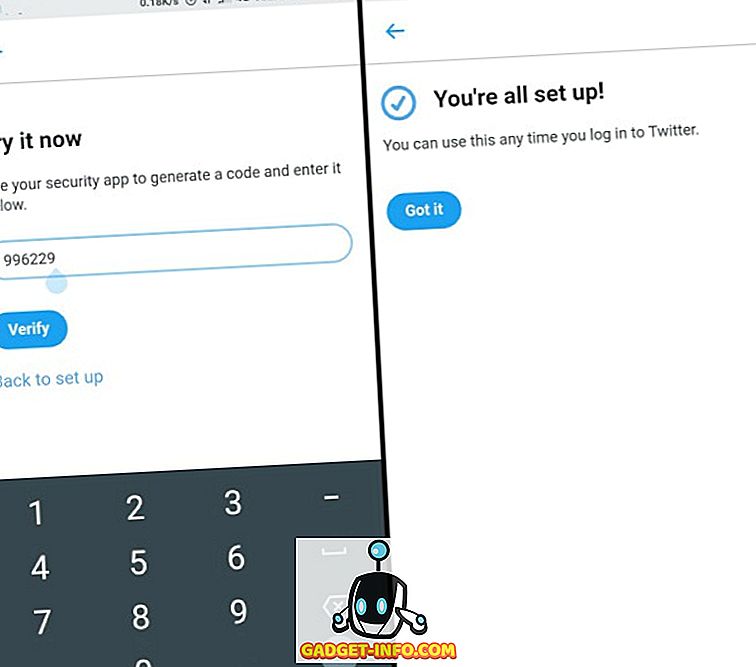
Kasutage autentimisrakendusi Twitteri sisselogimise kontrolliga
Twitter on vestluste vestlus ja ükski kasutaja ei taha, et nende privaatsus oleks ohus, eriti sinist. Seega annab lisatud turvalisuse kiht neile mõningase meelerahu, tagades neile, et nende kontot ei saa ilma koodita sisse logida. Kolmanda osapoole autentimisrakendused lihtsustavad sisselogimisprotsessi, kuna saate sisestada hetkel aktiivse koodi ja ei pea ootama OTP sõnumi sisendkausta maandumist.
Kas te plaanite oma Twitteri rakenduse kolmanda osapoole autentimisrakendusega kaitsta? Kas jagada oma kogemusi meiega allpool toodud märkustes.