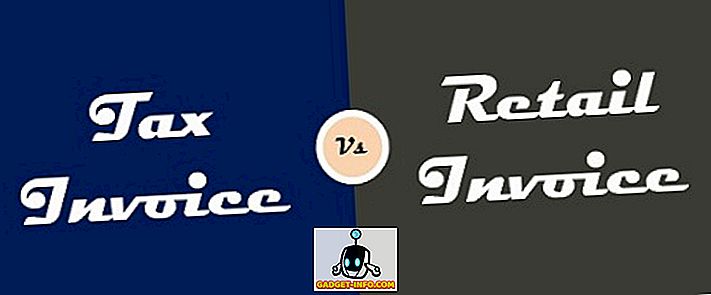Windows 10 kasutuselevõtuga tutvustas Microsoft ka oma uusimat brauserit Microsoft Edge, mis asendab Internet Exploreri. Edge'iga üritab Microsoft otseselt konkureerida selliste domineerijatega nagu Chrome ja Firefox. Kuigi see ei ole ikka veel nii hea kui praegused parimad brauserid, on sellel siiski palju uusi funktsioone ja kohandamisvõimalusi. See on rajatud kontseptsioonile, mis pakub lihtsat liidest kõikidele olulistele nähtustele. Samas, kui sa kaevad sügavale, leiad ka palju lisavõimalusi.
Nagu kõik teisedki, peate olema ka uudishimulik, et teada saada, mida Microsoft Edge varjab ja kuidas see teie sirvimiskogemust parandab. Et aidata Teid oma püüdlustes, oleme loonud selle parimate Microsofti servade näpunäidete ja trikide loendi, mis sisaldavad kõike, et Edge funktsioone täielikult ära kasutada.
Kasulikud Microsofti serva näpunäited
1. Alusta lehe kohandamist
Alustame Microsofti serva Start-lehest. Lehekülg on see leht, mida näete serva käivitamisel. Saate otsustada, mida soovite brauseri käivitamisel kohe näha. Selleks klõpsake parempoolses ülanurgas põhimenüüs (sellel on kolm horisontaalset punkti) ja seejärel klõpsake „ Seaded “.

Seadistustes leiad suvandid, mis võimaldavad kohandada Start-lehekülge pealkirja „ Open with ” all. Siin saate valida, Algusleht, Uus vaheleht, Eelmine leht ja Konkreetne leht või lehed.

2. Kohanda uue vahekaardi serva Edge
Et kohandada seda, mida soovite uue vahelehe avamisel näha, klõpsake paremal menüüs Main (Põhimenüü) ja seejärel nuppu " Settings " ( Seaded ). Nüüd klõpsa rippmenüüst pealkirja „ Ava uued vahekaardid ” all ja vali oma valik.

3. Edge võimaldab teil importida lemmikuid ja järjehoidjaid teistest brauseritest
Praegu saate Chrome'i, Firefoxi ja Internet Exploreri järjehoidjaid hõlpsasti tähtsaks muuta. Selleks klõpsa paremas nurgas olevale nupule „ Hub ” (sellel on kolm horisontaalset joont) ja seejärel klõpsake „ Impordi lemmikuid “. Järgmisel lehel vali lihtsalt brauserid, millest soovite olulisi järjehoidjaid teha, ja klikkige nupul „Import“.


4. Microsofti serva lugemisvaade puhastab häired
Lugemisvaates eemaldatakse kõik muud häirivad sisu, näiteks veebilehel olevad reklaamid või artiklite soovitused, jättes teile ainult artikli sisu. See on äärmiselt mugav, kui tahad lihtsalt lugeda artikli lugemist ilma häireteta.
Veebis oleva artikli lugemisel klõpsa vasakpoolses nurgas asuvale " Book " ikoonile, et aktiveerida Microsoft Edge'i lugemisvaade.

5. Loo Edge'i artikli lugemisnimekiri
Selle asemel, et salvestada oma lemmikartiklid oma lemmikutesse (järjehoidja) ja asetada koht teiste salvestatud veebisaitidega, saate need lihtsalt lugemisloendisse salvestada. Kui olete artiklil, klõpsake üleval asuval ikoonil " Star " ja liikuge vahekaardile " Reading list ". Klõpsake lihtsalt nupul „ Lisa “, et lisada artikkel loendisse.

6. Veebilehe jagamine (link või pilt)
Microsofti servas saate veebilehte otse jagada mis tahes sotsiaalmeedia saidiga, kui teie rakendus on arvutisse installitud. Näiteks Twitteris jagamiseks peate installima oma arvutisse Twitteri rakenduse, et seda seal jagada.
Sirvimise ajal klõpsake üleval paremas nurgas nuppu „ Jaga ” ja valige rakendus, millele soovite linki jagada. Kui soovite selle asemel veebilehe ekraanipilti jagada, siis klõpsake samal lehel veebilehe nime. See avab uue menüü, kus saab valida suvandi „ Screenshot ”. Kui olete valinud, saate valida sotsiaalmeedia rakenduse ja linki asemel jagatakse ekraanipilt.



7. Märkige veebileht
Edge võimaldab teil veebilehe sisu kirjutada, joonistada või esile tõsta ning salvestada või jagada seda nii, nagu soovite. Klõpsake üleval paremas nurgas ikooni „ Pliiats ja paber “ ning pärast lühikest viivitust näete kõiki võimalusi märkida lehele. Kasutage lihtsalt vasakul olevaid valikuid märkuste tegemiseks ja seejärel valikuid vasakul küljel, et leht salvestada või jagada.


8. Lisage Start-menüüsse veebisait
Samuti saate lisada menüü Start menüüsse kiirema juurdepääsu saamiseks vaid ühe klõpsuga. Selleks klõpsa Edge põhimenüü ikoonil ja vali menüüst “ Pin to Start ”. Veebileht kinnitatakse menüüsse Start-plaadid.

9. Muuda serva teemat
Microsofti servas on kaks teemat: valgus ja tume. Saate valida oma isikupära paremini sobiva. Klõpsa peamenüüs ja sealt klõpsake „ Seaded “. Nüüd vali teema teema „ Vali teema “ all olevast rippmenüüst.

10. Sirvige privaatselt Microsoft Edge'is
Sarnaselt teiste brauseritega on Edge'iga kaasas ka erirežiim, mille puhul arvutisse ei jää jälgi. Eraviisilisse aknasse sisenemiseks klõpsa peamenüüs ja seejärel klõpsake nuppu „ Uus inPrivate-aken ”.

11. Flashi integreerimine
Just nagu Chrome, kaasas ka Edge Flash-mängijaga, et mängida veebis mõned flash-põhised videod. Selle funktsiooni saate sisse või välja lülitada, nagu soovid. Lihtsalt minge peamenüüst „ Seaded “ ja seejärel klõpsake „ Täpsemad seaded “. Siin leiad suvandi „ Kasuta Adobe Flash Playerit ”, lubage või keelake see nii, nagu soovid.

12. Lülitage sisse Microsoft Edge'i nupp
Kodunupp on vaikimisi keelatud, et seda lubada, minge põhimenüüst „ Seaded “ ja klikkige „ Täpsemad seaded “. Siin lihtsalt lubage või keelake „ Kodunupp “. Samuti saate määrata, millist lehekülge suunata, kui vajutate nuppu Kodu.

13. Näita lemmikute riba
Oma lemmiksaitide kiirema ligipääsu jaoks on parem näidata lemmikriba põhiliidesel. Lemmikute riba lubamiseks klõpsake peamenüüs ja seejärel klõpsake " Seaded ". Seadistustes lubage valik „ Näita lemmikute riba ”.

14. Muutke Edge vaikimisi otsingumootorit
Enne otsingumootori muutmist peate kasutama otsingumootorit Edge'i otsinguribal, et lisada see olemasolevate otsingumootorite loendisse. Näiteks peate Google'ile juurdepääsu „ Google.com “ -le ja järgima juhiseid.
Nüüd mine põhimenüü seadistustesse ja klõpsa „ Täpsemad seaded “. Siin sirvige allapoole ja klõpsake rippmenüüst „ Otsing aadressiribal “ rippmenüüst „ Lisa uus “. Nüüd vali lihtsalt otsingumootor ja vajuta „ Lisa “, et muuta see oma vaikimisi otsingumootoriks.


15. Avage Internet Exploreri abil veebisaidid
Edge ei toeta Silverlighti pluginat, pluginat, mida kasutatakse Adobe Flashi sarnaste meedia-, graafika- ja animatsioonivormide voogesituseks. Nii et on mõnikord võimalus veebilehe avamiseks Internet Exploreriga, et seda korralikult vaadata (Internet Explorer on sisseehitatud Silverlighti pluginaga).
Veebilehel olles klõpsake põhimenüüs ja valige Internet Exploreris selle lehe avamiseks „ Ava Internet Exploreris ”.

16. Kasutage servas Sirvimine servas
Caret-sirvimisel saate veebisaidi abil klaviatuuri abil navigeerida ilma, et oleks vaja oma hiirt jõuda. Teksti kursor paigutatakse veebilehtedele, mida saab kasutada linkide avamiseks ja navigeerimiseks. Caret-sirvimise lubamiseks vajutage klaviatuuril klahvi „ F7 “ ja kinnitage, et soovite käivitada.
17. Cortana integratsioon Edgesse
Cortana on ka vaikimisi seadistustega integreeritud Microsofti servasse. Ta annab soovitusi otsingu ajal ja annab teavet otse otsinguribal. Samuti võib ta anda rohkem teavet teema kohta, kui ta arvab, et soovite rohkem teada. Oleme hiljuti loetlenud mõned kõige lahedamad Cortana trikid, mida iga Windows 10 kasutaja peaks teadma, andma sellele artiklile lugeda, et paremini teie Windows 10 ja Microsoft Edge kogemus.

18. Mõned kasuliku serva klaviatuuri otseteed
Edge'il on ka mõned kasulikud kiirklahvid, mis võivad asju palju kiiremini muuta. Allpool on mõned väärt teada:
| Avatud ajalugu | Ctrl + H |
| Ava lemmikud | Ctrl + I |
| Klõpsake vahekaarti Duplicate | Ctrl + K |
| Avage InPrivate-aken | Ctrl + Shift + P |
| Juurdepääsu lugemine | Ctrl + Shift + R |
| Tühista laadimisleht | Esc |
19. serva privaatsuse sätted

Privaatsusseadete avamiseks minge peamenüüst " Seaded " ja seejärel klõpsake " Täpsemad seaded ". Täpsemates seadetes leiate rubriigis „ Privaatsus ja teenused ” kõik võimalused, mis võivad teie privaatsust mõjutada.
Nende valikute hulka kuuluvad pakkumise paroolide salvestamine, vormi kirjete salvestamine, päringute saatmata jätmine, Cortana integratsioon, küpsised ja näituste soovitused, nagu ma kirjutan.
20. Lõpuks, kuid mitte vähem tähtsaks, jõuavad pikendused varsti Edge'i
Microsoft lubab, et nad lisavad värskenduse peagi laienduste toe. Nii et te ei tohiks otsustada, et Edge ei ole parem kui teised brauserid, sest see ei saa praegu laiendusi toetada. Oodake natuke ja peate peagi nägema mõningaid funktsioone kolmandate osapoolte laiendustega.
Kui arvate, et me jätsime kõrvale mis tahes Edge hea omaduse, mis oleks võinud sisalduda meie jahedate Microsoft Edge nõuandete nimekirjas, andke meile oma kommentaarides teada.