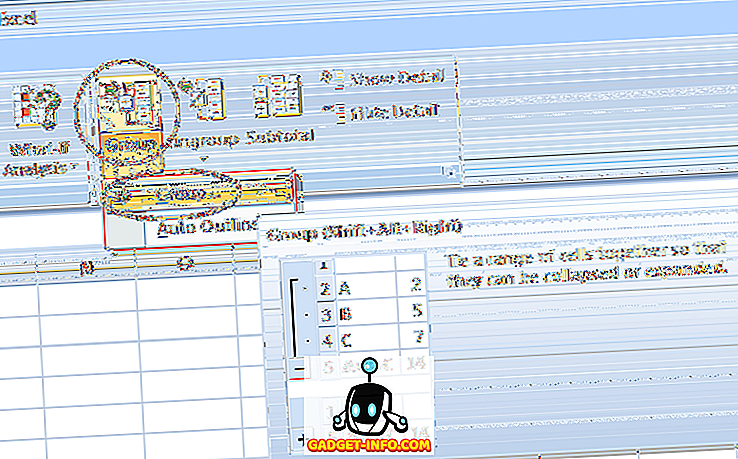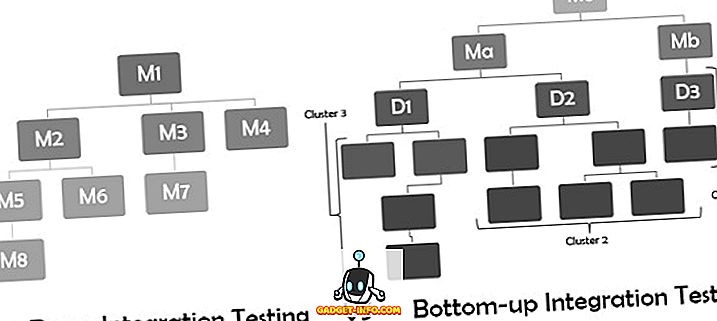Google Drive on üks enimkasutatavatest pilvesalvestusteenustest, osaliselt seetõttu, et see on automaatselt integreeritud iga Google'i kontoga. Teenus pakub mõningaid tõeliselt meeldivaid funktsioone, nii failide salvestamiseks kui ka jagatavate, pilv-hostitud dokumentide, arvutustabelite, slaidide ja palju muud. Kuigi Google Drive'i kasutavad paljud inimesed, ei pruugi kõik olla teadlikud kõigist pilveteenuse pakutavatest suurepärastest funktsioonidest ja selle hulgast saadaval olevatest lisandmoodulitest.
Käesolevas artiklis räägin kõige lahedamatest Google Drive'i trikkeest, kuidas neid kasutada ja kuidas nad aitavad teie teenuse tootlikkust suurendada. Loe edasi, et uurida kõiki jahedaid Google Drive'i trikke:
1. Veebipuhver
Üks Google Drive'i dokumentide ja lehtede veebirakendustes pakutavatest lahedatest funktsioonidest on veebi lõikepuhver. Veebi lõikepuhvris on võimalik salvestada kopeeritavad asjad. Niisiis, kuidas see erineb meie lõikelauale? Noh, seadme (nt Mac) lõikepuhvri ja Google Drive'is pakutava veebi lõikepuhvri vahel on kaks peamist erinevust:
- Veebi lõikepuhvris on võimalik hoida mitu kopeeritud üksust, samal ajal kui seadme tavaline lõikepuhvris on tavaliselt viimati kopeeritud üksus. See tähendab, et saate suure hulga üksuste kopeerimiseks kasutada veebi lõikepuhvrit ja seejärel lihtsalt kleepida need kõikjal (Google Drive'is).
- Web lõikelaual on võimalik kopeerida ja kleepida andmeid erinevate lehtede vahel . Nii saate mõne teksti lehelt kopeerida ja seejärel kleepida selle teisele lehele. See on täiesti hämmastav.
Teksti kopeerimine klaviatuuri kiirklahvide abil, nagu näiteks „Ctrl + C”, ei toimi . Teksti kopeerimiseks veebi lõikepuhvrisse peate valima teksti, minge Edit -> Web Clipboard -> Kopeeri valik veebi lõikepuhvrisse .

2. Hääle kirjutamine
Google Docs-faili loomisel saate kasutada Google'i sisseehitatud kõnet tekstisüsteemi, et sisestada oma häält. See toimib ka üllatavalt hästi. Veelgi parem on kõnetuvastusvahend mõista ka selliseid käske nagu "uusliin" ja "periood", mis vastab neile, luues uue rea või sisestades teksti teksti.
Kahjuks ei tööta see funktsioon Safaril (sest Safari ei toeta WebRTC-d), kuid see töötab enamikes suuremates brauserites, sealhulgas Google Chrome'is, Firefoxis, servas jne. Voice Typing'i kasutamiseks peate lihtsalt minema tööriistadesse -> Voice Typing Google Docs-failis.

3. Lisage linke dokumentidele ilma veebirakendusest lahkumata
Võttes pidevalt otsida asju veebis, kopeerides nende lingid ja lisades need dokumendile, saab kiiresti tüütu ja tüütu. Google Drive parandab ka selle. Saate lihtsalt valida teksti, millele soovite hüperlingi luua, ja vajuta “ Cmd + K ” või “ Ctrl + K ”. See avab väikese dialoogiboksi valitud teksti all, kus saab otsida märksõnu ja valida sobiv link, mis seejärel dokumendis automaatselt lingitakse.

4. Avaldage failid veebi
Google Drive pakub ka funktsiooni dokumentide, lehtede või slaidide veebis avaldamiseks. Sellega välditakse vajadust jagada dokumentidega linke inimestega. Google Drive'iga veebis avaldatud üksusi saab jagada lingi kaudu või neid saab veebilehe sisse lülitada. Parim osa Google Drive'i veebis avaldamise funktsioonist on see, et saate selle üles seadistada, kui te failis muudatusi teete. See tähendab, et avaldatud sisu uuendatakse automaatselt, kui teete algfaili redigeerimise.
Faili veebis avaldamiseks saate faili Google Docsis lihtsalt avada ja minna menüüsse Fail -> Avalda veebi.

5. Vaadake Google Drive'i kiirklahve
Kui oled mulle sarnane, siis kasutate klaviatuuri kasutades võimalikult suures ulatuses oma seadmete ümber liikumist. Kiirklahvide kasutamine pole mitte ainult lihtsam, vaid ka säästab palju väärtuslikku aega. Kui te ei ole veendunud, kaaluge, mis on lihtsam: teksti kopeerimine “Ctrl + C” või paremklõpsuga ja valides “Copy”? See kehtib peaaegu kõikidele, mida me oma seadmetes teeme, ja Google Drive ei ole erand.
Kui soovid laiendada oma teadmisi Google Drive'i veebirakenduses töötavate kiirklahvide kohta, võite lihtsalt vajutada klahvikombinatsiooni „Ctrl + /” ja teile kuvatakse kaart, millel on kõik erinevad Google Drive'is saadaval olevad kiirklahvid.

6. OCR kujutistes ja PDF-failides
Google Drive'il on ka suhteliselt puhas OCR-funktsioon, mis on veebirakenduse sees (ja Android-rakenduses, kahjuks iOS-i rakenduses). See funktsioon tunneb ära piltide ja PDF-ide sees oleva teksti ning loob redigeeritava, otsitava Google Docs-faili. Kas pole nii vinge? Selle meetodi piiramine on see, et tekst peaks olema korralikult kirjutatud ja eelistatavalt õigesti kontrastne ülejäänud pildiga või OCR ei pruugi teksti korralikult ära tunda.
Samuti ei hoia Google Drive'i OCR vormindamist tervena, kui see konverteerib dokumendi Google Docs-failiks. See tähendab, et vormindatud tekst tunnistatakse tavaliseks tekstiks ilma vormindamata.
OCR-i kasutamiseks oma piltidel või PDF-failidel laadige need lihtsalt Google Drive'i. Seejärel paremklõpsake neid ja valige „ Ava Google'i dokumentides “ ja Google Drive teisendab kujutise / PDF-i redigeeritavaks „ainult teksti“ failiks.

Testisin Google Drive'i OCR-i võimalusi, luues teksti, tabeli, vormindatud teksti ja mõne teksti kalligraafiafonte sisaldava JPEG-proovi.
See ei ole mingil moel parim äratundmine, mida saate OCR-ile saada, kuid see töötab teie põhivajadustega. Kui vajate OCR-tarkvara, mis suudab teie dokumentidest teksti, andmeid ja vorminguid veatult ära tunda ja väljavõtte teha, saate vaadata meie artiklit parima OCR-tarkvara kohta.

7. Vaadake oma failide suurust
Google Drive sorteerib üleslaaditud failid ja kaustad reegli „Viimati muudetud” abil. See võib olla kasulik, sest see tagab, et viimati üles laaditud failid asuvad ülaosas, et hõlpsasti juurde pääseda. Kui aga teie Google Drive'i kontol on vähe ruumi, võiksite failid sorteerida nende suuruse järgi, et välja selgitada, kus saate kõige rohkem ruumi säästa.
Kuigi seda ei saa otseselt teha, saate siiski Google Drive'i failide suuruse järgi korraldada, järgides alltoodud samme:
- Google Drive'i avalehel libistage hiirt vasakpoolse paneeli allosas asuvale valikule „ Upgrade storage “.

- See avab akna, milles on teie kasutuse jaotus, klikkige “ Drive ” ja Google Drive sorteerib kõik teie failid suuruse järgi.

8. Kontrollige oma kirjet plagieerimise ja grammatiliste vigade kohta
Google Drive'il on palju lisandmooduleid, mis võivad oluliselt suurendada Google'i teenuste, nagu Google Docs, Sheets jne, tootlikkust ja tõhusust. Sellist lisandmoodulit nimetatakse ProWritingAidiks ja see on tööriist, mis saab teie dokumenti kontrollida grammatilised vead, õigekirja segunemised ja plagieering, paljude teiste funktsioonide hulgas.

Tööriist ise makstakse (algab 40 $ aastas), kuid see pakub 14-päevast prooviperioodi, nii et saate seda enne raha kulutamist proovida.
9. Salvesta e-kirjad ja manused automaatselt Google Drive'i
Teine Google'i lehtede lisandmoodul nimega Salvesta e-kirjad ja manused teeb täpselt seda, mida selle nimi näitab. Saate määratleda reeglid, mis põhinevad sellistel teguritel nagu saatja e-posti ID, teema, sõnumi suurus, manused jne ning lisandmoodul töötab automaatselt iga tunni järel ja sünkroonib teie Gmaili e-posti konto e-kirjad arvutustabelisse . Samuti salvestab see e-posti koopia PDF-failina Google Drive'i koos e-kirjade lisadega.
Lisandmooduli saab vajadusel manuaalselt käivitada ka lisandmoodulite-> Salvesta e-kirjad ja manused -> Reeglite haldamine -> Käivita käsitsi

10. Lisage Google'i lehtedele mitu rida ja veergu
Google'i lehed on päris hästi ümardatud tööriist ning see annab peaaegu iga arvutustabeli võimaluse, mida keegi vajab. Ühendage see Google'i lehtedele kättesaadavate lisandmoodulite arvuga ja näete, kui uskumatult võimas see saab. Google'i lehtede üks puudus on aga see, et see ei võimalda kasutajatel lehele mitu rida ja veerge lisada. See võimaldab ainult ridade ja veergude lisamist ükshaaval, kuid see võib olla tüütu, kui peate arvutustabelisse lisama mitu rida ja / või veerge . Selle silmapaistva lõhe täitmiseks funktsionaalsuses saate kasutada lisandmoodulit „Lisa ridu ja veerge”. See lisamine võimaldab teil hõlpsasti lisada Google'i lehtedesse mitu rida ja veergu.

Hakka Google Drive'iks Ninja!
Nüüd, kui te teate nende trikkide ja funktsionaalsuse kohta, mis suurendavad mitmesuguste Drive'i teenuste (nt Docs, Sheets jne) lisandmooduleid, saate need lisada oma igapäevase töövoo juurde, et saada Google'i pilveteenuse kasutamisel tootlikumaks ja tõhusamaks. Google Drive'il on palju lisafunktsioone, mida saab avada, kasutades selleks lisandmooduleid ja kroomitud rakendusi. On mitmeid muid lisandmooduleid ja rakendusi, mida peaksite Chrome'i veebipoes vaatama ja Google Docs, Sheets ja Slides.
Kui teate Google Drive'i lisandmoodulist, trikkist või Chrome'i rakendusest, mida arvate, et me oleksime käesolevas artiklis unustanud, andke meile sellest teada. Samuti tahaksime kuulda, kuidas kasutate Google Drive'i produktiivsemaks nii isiklikult kui tööl. Jagage oma kogemusi Google Drive'iga ja mõtteid selle kasutamise kohta allpool olevas kommentaaride jaotises.