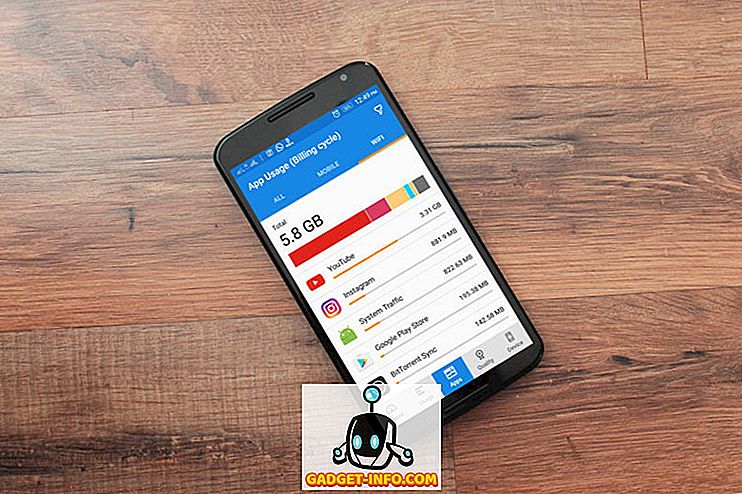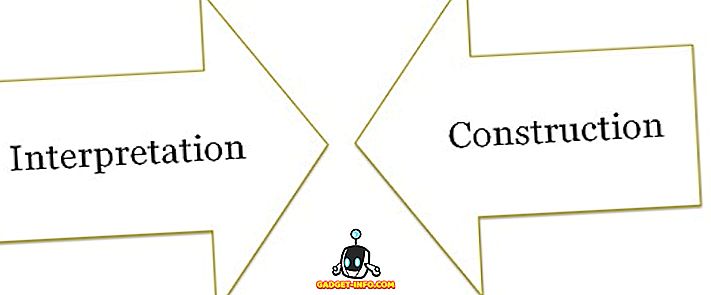Kui kasutate iPhone'i, nõustute, kui öelda, et see on üsna lihtne kasutada tänu iOS-i lihtsusele ja sujuvale kasutajaliidesele. Kuigi iOS on kindlasti väga lihtne kasutada, teeb see lihtsate ülesannete täitmiseks mõningaid täiendavaid samme, erinevalt Androidist, kus teil on palju jahtavaid otseteid kasutamiseks. Noh, hea uus on, on mitmeid iOS-otseteid teatud ülesannete kiiremaks täitmiseks. Need iPhone'i otseteed on üsna lihtsad, kuid üllatuslikult pole paljud inimesed sellest teadlikud. Niisiis, ilma edasiste juhisteta on 14 lahe iPhone'i otseteed, mida peate kindlasti kasutama:
1. Katkesta mitu rakendust
Kui teie iPhone'is on avatud palju rakendusi, võib nende eemaldamine ükshaaval multitegumtöötlusekraanilt olla tüütu ülesanne. Kuid paljud inimesed ei ole teadlikud, et sama (veidi) kiirem viis seda teha. Korraga saab kasutada kahte sõrme, et tõmmata kaks erinevat rakendust multitegumtöötlusekraanilt üles. Päris lihtne, kas sa ei ütleks?
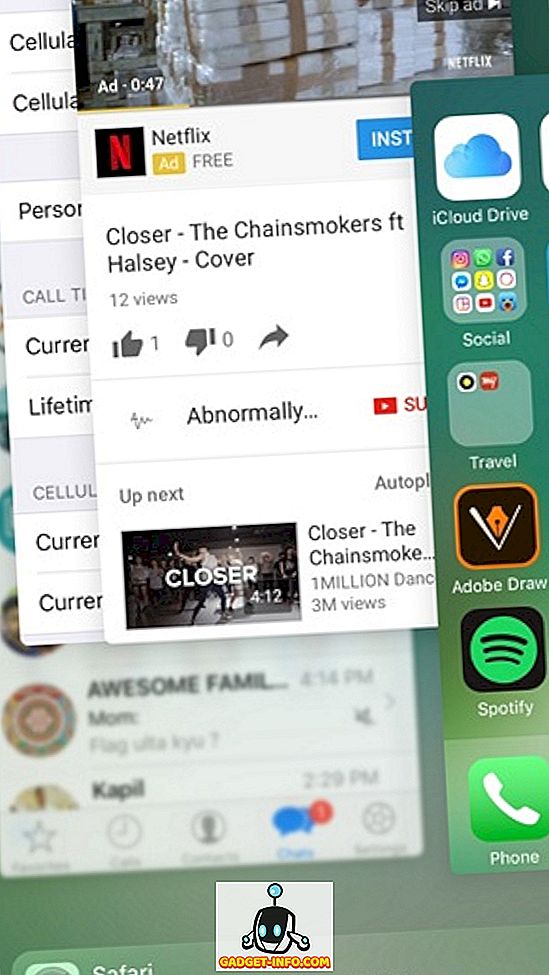
2. Lisage avakuvale veebilehti
Safari avamine või mõni muu kasutatav brauser, siis selle sisestamine lemmikveebilehele või isegi järjehoidjate otsimine ei ole tegelikult kiire lahendus. Õnneks saate iOS-i abil luua kodulehe veebilehtede otseteid. See on lihtne, minge lihtsalt Safari veebilehe juurde ja vajutage jagamise nuppu . Aktsialehe kolmandas reas vajuta nupule „ Lisa kodulehe “ ja veebilehe otsetee lisatakse avakuvale.
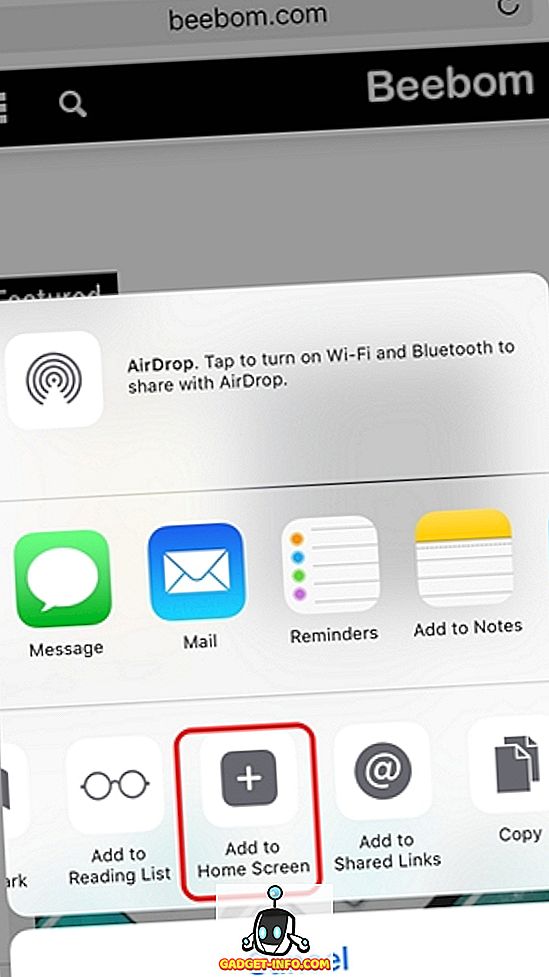
3. Tagasi eelmisele rakendusele
Erinevate avatud rakenduste vahel vahetamiseks saate alati kasutada mitmeosalist lülitit, kuid lahendus on veelgi kiirem. Rakenduse avamisel mõnest teisest rakendusest öelge, et avasite rakenduses App Store Safari iTunes'i lingilt, näete üleval vasakul ikooni, mis näitab teile tagasi-nuppu. Eelmise rakenduse juurde naasmiseks võite seda ikooni lihtsalt puudutada.
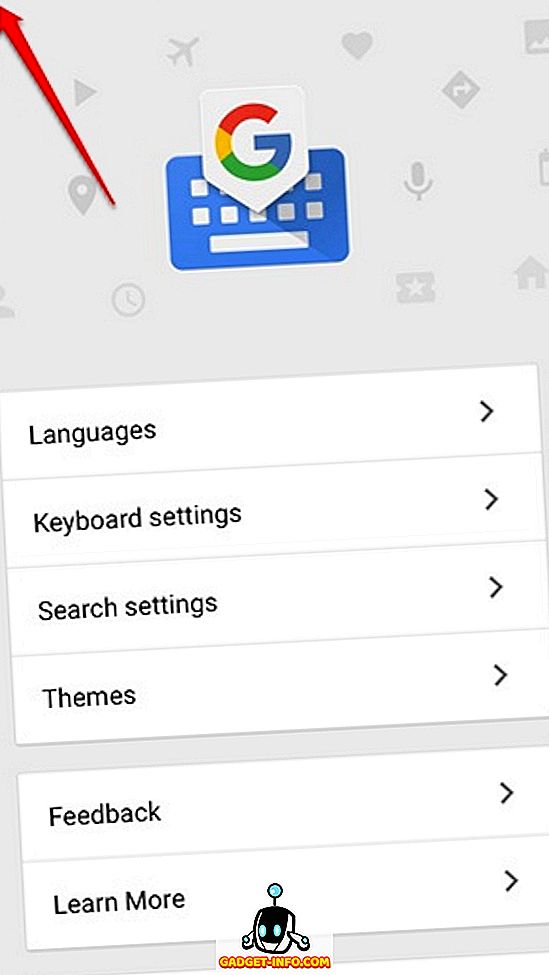
4. Kontrollige iPhone'i pealiigutustega
Kui soovite mõne ülesande täita ilma ekraani puudutamata, võimaldab iPhone seda ka teha. Kaamera lülitit saab seadistada menüükäsuga Seadistused-> Kättesaadavus, et seadistada erinevaid ülesandeid vasak- või parempoolse liigutuse kaudu .
Saate valida elemendi, liikuda erinevate liidese elementide juurde, täita ülesandeid, näiteks avada teavituskeskus, rakenduse vahetaja, Siri jne, kõik koos lihtsa pealiigutusega. Meil on üksikasjalik artikkel iPhone'i peade žestide kohta, sa peaksid seda üksikasju kontrollima.
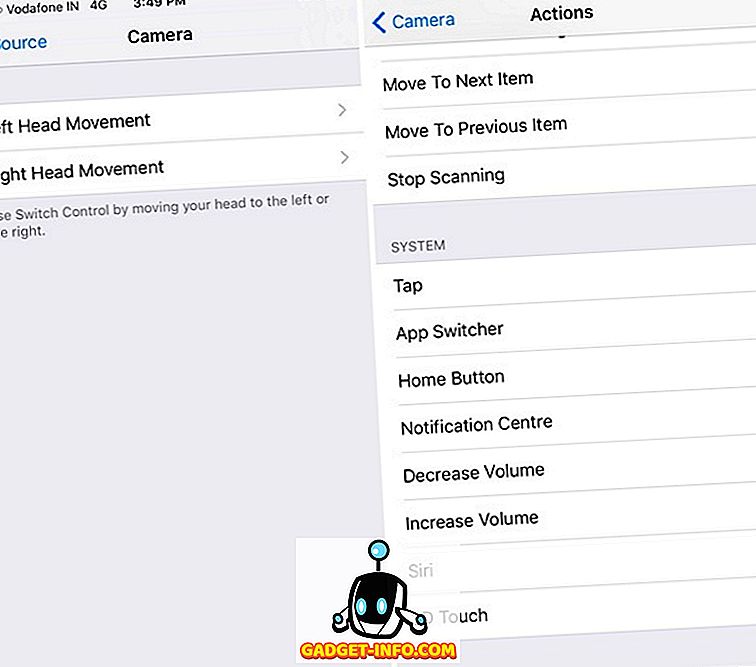
5. Pildistage helitugevuse nupuga fotosid
Pildistamine pildistamisnupust ekraanil võib olla hirmutav ülesanne, eriti kui te võtate endale selfie ja teil on iPhone 7 Plus. Noh, saate hõlpsasti pildistada oma iPhone'ile, vajutades mõnda kahest helitugevuse nupust . Tegelikult on see funktsioon vaikimisi lubatud, nii et saate lihtsalt kaamera rakendusse minna ja lihtsalt pildistamiseks vajutage helitugevusklahvi. Purunemisfotode tegemiseks saate isegi helitugevusklahvi all hoida.
6. Kõnede kiire tagasilükkamine
On aegu, kui olete koosolekul ja te unustate oma telefoni vaikida ja siis hakkab telefon helisema. Jah, see võib olla piinlik. Noh, järgmine kord, kui see juhtub, saate selle jahe iPhone'i otsetee abil kõne kiiresti vaigistada või tagasi lükata. Kui helitugevuse nupule vajutades saate helistada, saate kõne tagasi lükata, vajutades kaks korda kiiruse / lukustusnuppu .
7. Kasutage abivahendit
Mitte kõigile ei meeldi riistvara koduvõtme kasutamine, eriti kui kasutate suurt seadet nagu iPhone 7 Plus. Noh, iOS-il on lahe abivahend. Saate selle sisse lülitada menüüs Seadistused-> Kättesaadavus ja kui olete seda teinud, näete ujuvat ikooni, mis toob otseteed koduekraani, juhtimiskeskuse, Siri, ekraani orientatsiooni, helitugevuse, teavituskeskuse ja muu juurde. Ujuvmenüüs saab isegi rohkem tegevusi lisada.
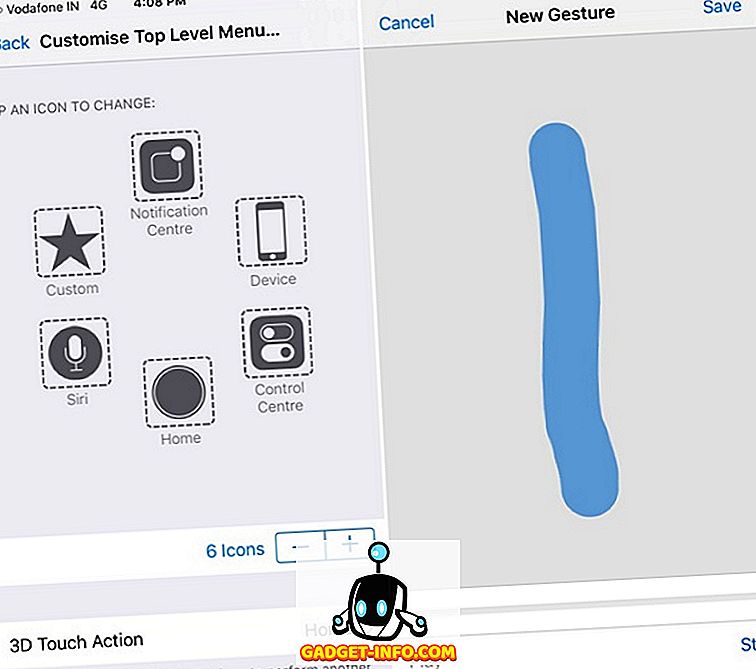
Samuti on see lahedate žestide valik, mis võimaldab teha ühe ekraani žestiga ühe kraani. Näiteks saate lihtsalt luua pühkige üles žest, et seda kasutada, kui seal on suur veebisait ja te ei soovi pikka aega sirvida. Me kasutasime ka seda, et üks videomängu jäädvustati ilma jäädvustamisnuppu hoidmata, nii et proovige seda.
8. Videote tegemise ajal tehke fotosid
Võimalik on, et te juba teate seda, aga kui te ei tea, saate videot salvestades pildistada. Kui salvestate videot, näete alumises parempoolses osas pildistusnuppu, mida saate lihtsalt fotode tegemiseks puudutada. See on mugav, sest kõik ei meeldi video jagamisel ja sel juhul on teil ka video tegemise ajal pilt, et jagada hetkega.
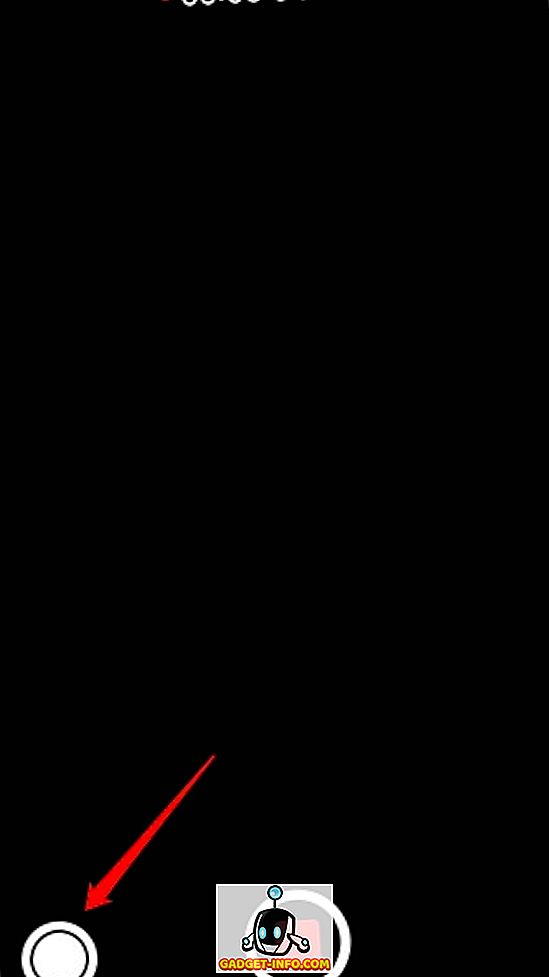
9. Kättesaadavuse otseteed Home nupust
iOS-i abil pääsete oma kodus nupust juurde mitmesugustele juurdepääsetavuse funktsioonidele. Seda saab lubada menüüs Seadistused-> Kättesaadavuse-> Kättesaadavuse otseteed . VoiceOveri, värvide muutmise, suumi, assistiveTouchi ja muude funktsioonide lubamiseks on valikud. Saate valida mitu otseteed ja seejärel saate neid käivitada kolmekordsel vajutamisel kodunuppu .
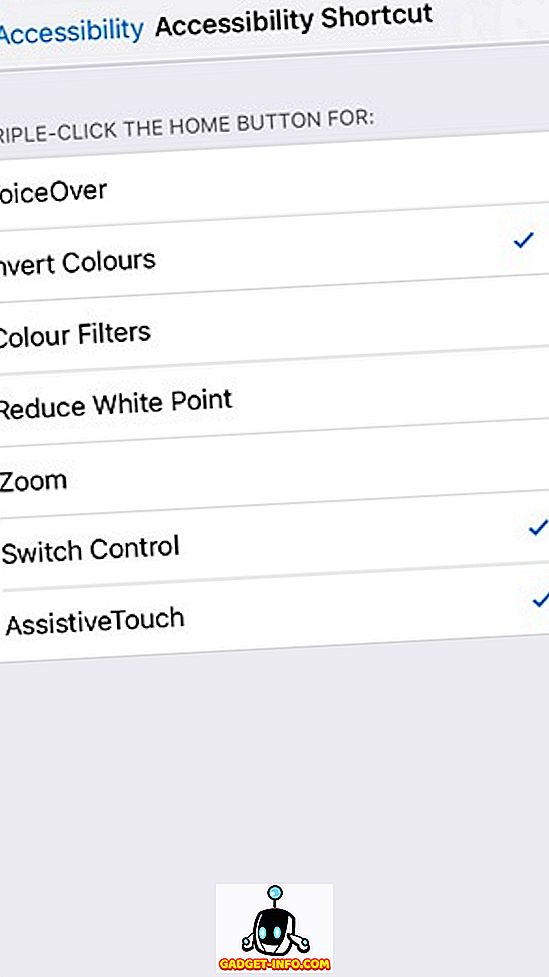
10. Aktiveerige ühe käega režiim
Teine üsna tavaline, kuid mitte nii populaarne iOS-funktsioon on Reachability ehk ühe käega režiim, mis toob kogu kasutajaliidese, et panna erinevad elemendid kergesti ligipääsetavaks, eriti kui kasutate iPhone Plus-versiooni. Režiim aktiveeritakse kaks korda koputades kodu klahvi . Saate aktiveerida ligipääsetavuse ükskõik millises rakenduses ja see avaneb kasutajaliidesega, nii et saate liideseid kasutada vaid pöidla ja ühe käega.
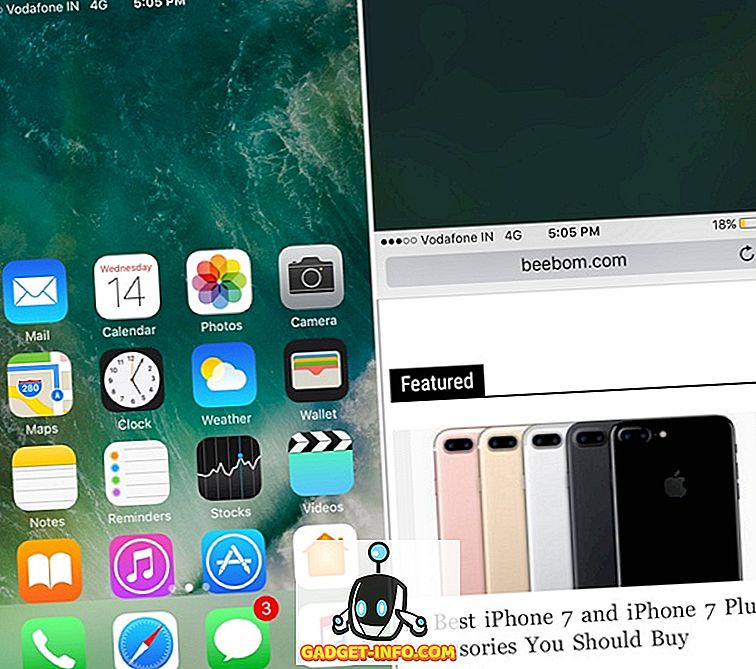
11. Kasutage Siri
Siri paraneb iOS 10-ga, tänu sellele, et Apple avab virtuaalse assistendi kolmandate osapoolte arendajatele. Kuigi Teil on alati võimalik küsida päringuid Sirile, määrata meeldetuletusi, häireid jne, saate seda teha veel rohkem. Uusima iOS-i värskenduse abil saate Siri abil WhatsAppis inimestele teksti saata, saada Lyftist või Uberist kabiini, saata makseid Venmo kaudu ja palju muud . See on alles algus ja me võime oodata veelgi enam kolmandate osapoolte rakendusi, et tuua Siri integratsioon, mis muudab selle iPhone'i otsetee kõige tähtsamaks, arvestades, et saate Siri käed-vabad, isegi kui iPhone on lukustatud.
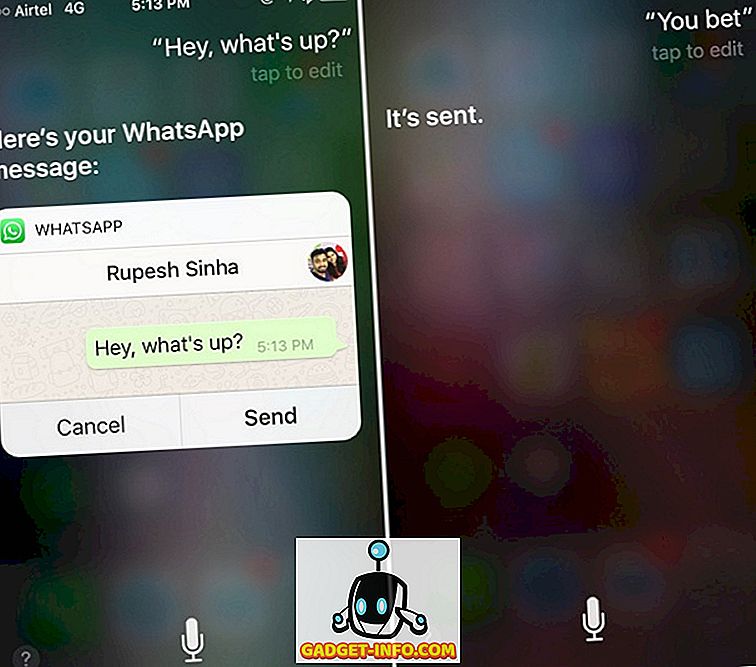
12. Proovige 3D Touchi
3D Touch oli üks meie lemmikfunktsioone, mis saabusid iPhone 6s ja iOS 10-ga, see muutub veelgi paremaks. Nüüd võite sundida puudutama peaaegu kõiki iOS 10 kasutajaliidese elemente ja saama uut infot või võimalusi. Näiteks võite kasutada 3D Touchi, et vaadata teate eelvaadet, vastata lukustusekraanilt saadetud sõnumitele, kustutada kõik teated, saada rohkem võimalusi juhtimiskeskuses ja peaaegu kõikjal mujal, et asju kiiremini teha.
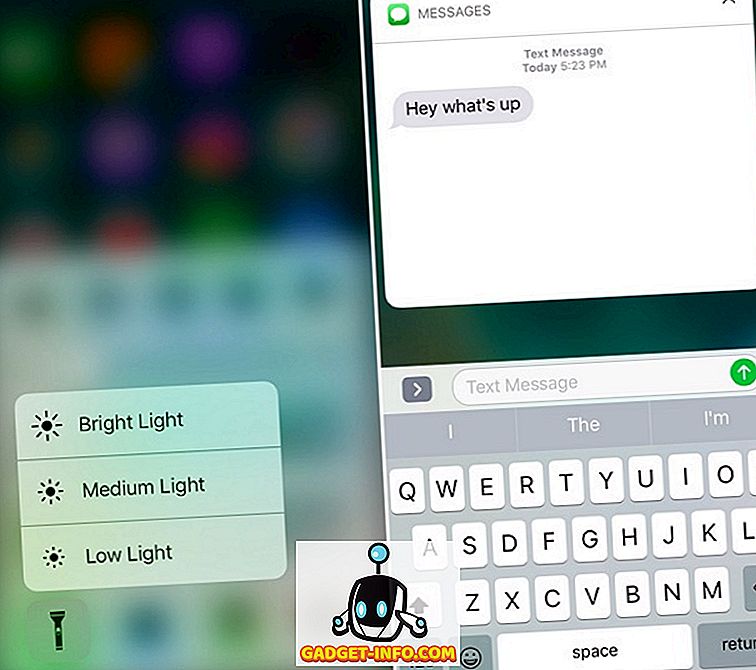
13. Vidinad
Vidinad on üks iOS-funktsioon, mida me usume, et see on päris alahinnatud. IOS 10 abil saadavad vidinad oma ekraanipilti, samuti lukustusekraani, mis muudab selle sujuvamaks. Vidinad on kindlasti käepärased iPhone'i otseteed, kuna on olemas vidinad, mis on saadaval ilmade, meeldetuletuste ja häirete jaoks, teie lemmik kontaktid, rakenduse soovitused, mis põhinevad kõige enam kasutatavatel märkmetel jne. Põhimõtteliselt saate lihtsalt minna üle vidinate sektsiooni ja vaadata mitmesugust teavet, käivitada kõige enam kasutatavaid rakendusi, helistada oma lemmikkontaktidele ja palju muud .
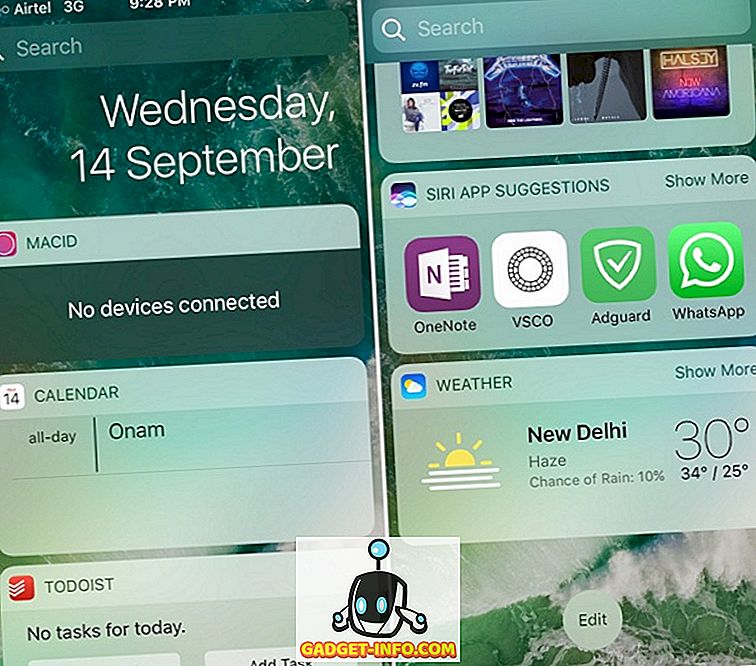
14. iOS-i kiirklahvid
Me armastame iOS-klaviatuuri ja kui te seda ei tee, on seal mitmeid lahedaid klaviatuuri otseteid, mis annavad teile rohkem tunnustust. Kuigi on olemas palju lihtsaid kiirklahve, loetleme need, mida me arvame, mida te ei tea. Nii et siin läheb:
Suurenda üksikud tähed
Caps Locki tabamine ja kirja pealkirja sisestamine ning seejärel Caps Locki taasaktiveerimine kapitaliseerimise väljalülitamiseks võib pikka teksti kirjutamisel olla tüütu. Noh, saate hõlpsalt kasutada iOS-klaviatuuri üksikuid tähti, hoides Caps Lock-klahvi ja lohistades kirja, mida soovite ära kasutada.
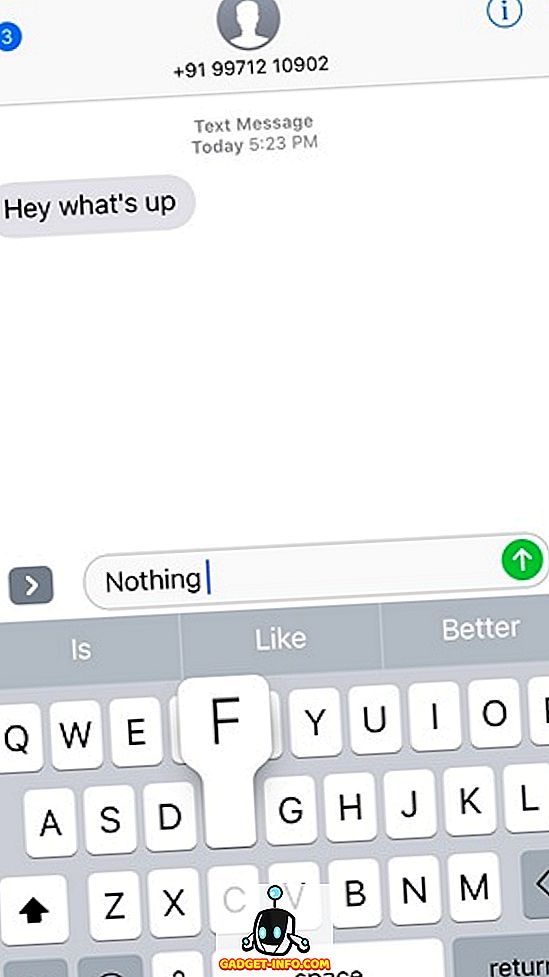
Raputage, et tagasi võtta
Jah, sa kuulsid seda õigust! Kirjutatud, kopeeritud, lõigatud või kleepitud teksti tühistamiseks saate oma iPhone'i sõna otseses mõttes raputada . Kui olete kirjutanud, kopeerinud, lõiganud või kleepinud teksti, mida soovite kiiresti kustutada, raputage telefoni ja saad sõnumi, milles öeldakse: „Undo Copy / Cut / Paste / Typing”.
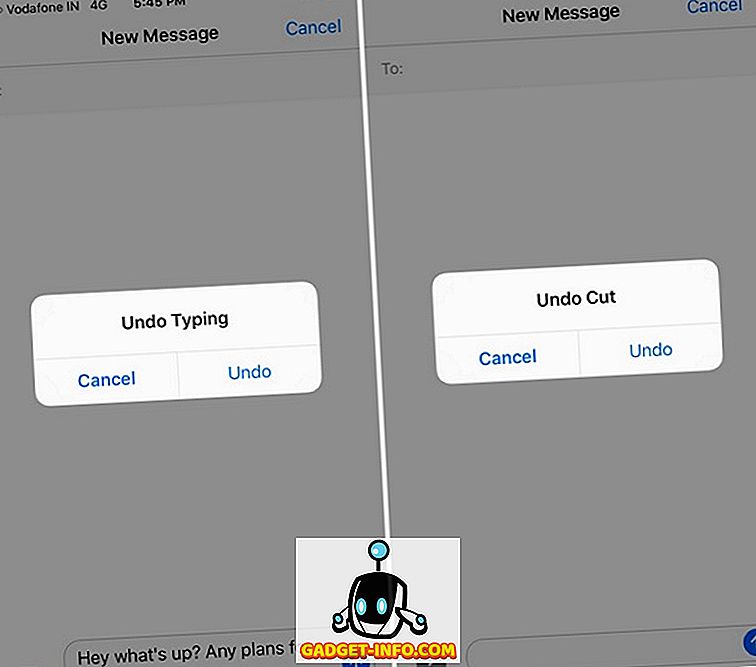
Seadistage oma otseteed
iOS võimaldab isegi luua oma enda kiirklahve. Võite minna üle menüükäsuga Seadistused-> Üldine-> Klaviatuur-> Teksti asendamine . Siin saab lisada otseteeid nagu “wru” ja fraasi “Kus sa oled?”. Niisiis, kui sisestad “wru”, teisendatakse see automaatselt “Kus sa oled?”. Kui lahe see on?
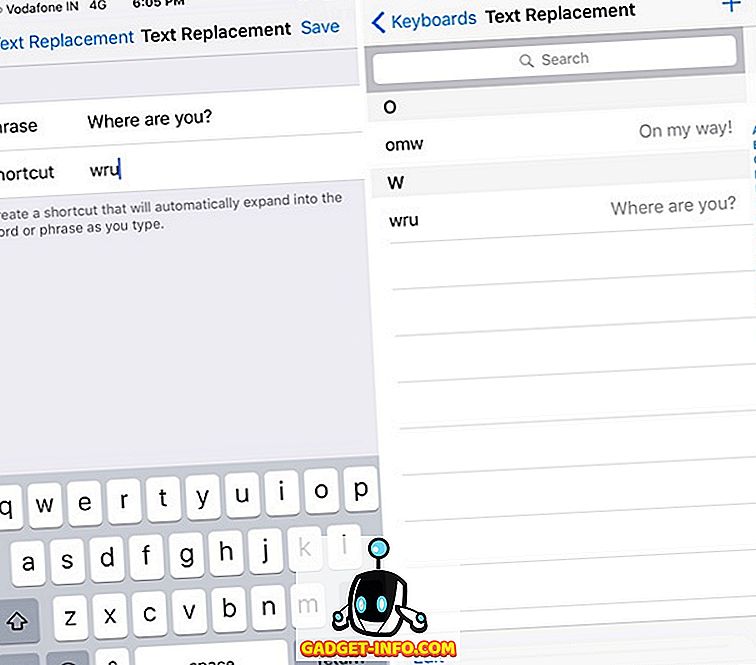
Proovide kiirendamiseks proovige neid iPhone'i otseteid
IPhone on üsna kiire seade, kuid alati on ruumi parandamiseks ja just need otseteed toovad. Need jahedad iPhone'i otseteed vähendavad samme erinevatele ülesannetele, nii et see peaks kindlasti teie jaoks kiirendama. Noh, proovige neid ja andke meile teada, kuidas neile meeldib. Samuti andke meile teada, kui on olemas iPhone'i otsetee, mida te arvate, et me sellest mööda jäi. Heli on allpool toodud kommentaaride jaotises.