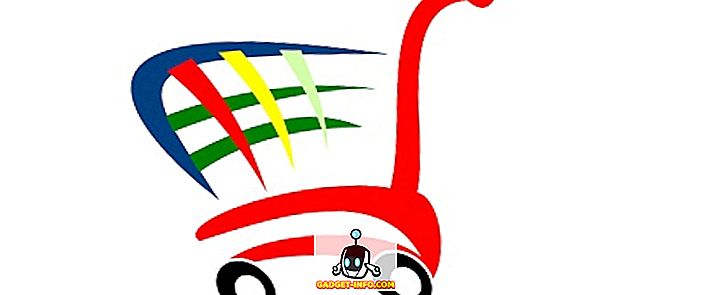See on vanus, mil andmete turvalisus ja privaatsus on ülimalt tähtsad, arvestades, et me kuuleme uudiseid andmete lekkimise ja häkkimise üle. Kuigi see on meie nutitelefonide jaoks oluline, on see veelgi tähtsam, kui tegemist on meie arvutite ja sülearvutitega. Seda seetõttu, et erinevalt nutitelefonidest kaldume oma personaalseid, samuti tundlikke faile salvestama arvutisse. Seega on väga oluline, et me kindlustame oma andmed meie Windowsi arvutites ja sülearvutites.
Kuigi saate oma kasutajakontole lukke luua arvutis, ei ole see kõige lolllik viis. Noh, saate alati kaustade paroolikaitse seadistada. Õnneks on Windows 10-s kaustade ja failide parooli kaitsmiseks mõned konkreetsed viisid:
Lukusta kaustad Windows 10-s koos Folder Guardiga
Märkus: Kuigi Windows 10-s on kaustade loomulikult lukus, ei ole see kõige kasutajasõbralikum viis (hõlmab käsuviiba kasutamist) ja igaüks, kellel on korralikud teadmised Windowsist, saab selle läbi häkkida. Seega soovitame teil kasutada mitmesuguseid Windows 10 jaoks saadaval olevaid tarkvara, mis võimaldavad kasutajatel kaitsta paroolikaustu. Folder Guard on kahtlemata parim partiist, nii et siin on Windows 10 kaustade kaitsmiseks Folder Guard'i abil.
1. Esiteks peate alla laadima ja installima Folder Guard oma Windows 10 arvutisse. Tarkvara on saadaval tasuta 30-päevase prooviperioodi jaoks, mille järel peate ostma litsentsi ($ 39, 95).
2. Avage kaustakaitse ja see palub teil seada peaparooli, mis aitab teil tarkvara eemaldada või kui unustate kausta individuaalse parooli.

3. Kui olete parooli sisestanud, valige lukustatav kaust või fail, klõpsates nuppu „ Kausta või faili kaitsmine “. Kui olete kausta lukustanud, klõpsa nupule „ Järgmine ”. Hea on see, et saate Folder Guardiga lukustada mitmed erinevad paroolidega kaustad ja failid.

4. Seejärel valige kausta parool . Võite isegi kaitsta kausta või faili ilma paroolita, blokeerides selle juurdepääsu või muutes selle nähtavust.

5. Pärast seda, kui olete lõpetanud, vajuta tarkvara ülaservas olevale nupule “ Protect ”. Rakenduse sulgemisel klõpsake kindlasti jah, kui küsitakse, kas soovite kaitset jätkata või mitte.

6. Seejärel proovige ja avage just suletud kaust ning näete kiiret palvet, et "selle sisestamiseks" sisestada . Sisestage lihtsalt oma parool ja kaust avatakse.

Märkus : Kausta avamiseks parooli sisestamisel peate topeltklõpsama kausta Explorer aknas. Kui proovite kausta avada otsetee loomisega, saate teate, mis on keelatud.
Kui sulate kausta, saate küsida, kas soovite kausta lukustada või jätta selle lukust lahti. Kui te ei saa seda käsku, võite minna Windowsi teavitusalusele ja paremklõps kaustakaitse ikoonil ja valige „Run”, mis toob kaustakaitse peatamise või kõigi lukustamata kaustade lukustamise. Samuti ei pea te muretsema, kui keegi eemaldab Folder Guard'i, sest nagu enamik kaustade lukustamistarkvara, küsib tarkvara selle eemaldamisel peamise parooli, enne kui saate seda teha ja seda teha.

Windowsi jaoks on mõni muu lahe kaustade lukustamistarkvara, mida peaks kindlasti kindlasti kontrollima:
Kausta lukustus
Folder Lock on päris korralik tarkvara, mis lukustab kaustad, failid ja isegi draivid. Failide lukustamisega failide lukustamine peidab need ja saate neid näha alles siis, kui olete tarkvara lukust lahti võtnud. See võimaldab teil luua parooli, mille peate tarkvara iga kord avama. Kaustade lukk mitte ainult ei lukusta kaustu, vaid võimaldab ka failide krüptimist, USB-draivide, purustatud failide, puhta ajaloo ja palju muud.

Laadi alla (tasuta)
Lihtne failikapp
Easy File Locker on teine suurepärane tarkvara kaustade ja failide lukustamiseks. Tarkvara annab teile võimaluse kausta peitmiseks, selle kättesaamatuks muutmiseks, muudatuste eiramiseks ja selle tühistamiseks . Kõik, mida pead tegema, on seada parool Easy File Lockerisse ja valida fail või kaust, valida suvandite Access, Write, Delete, Visibility ja klõpsa „Start Protection”. Kui olete kausta või faili lukustanud, saate selle avada ainult siis, kui sisestate tarkvarasse parooli.

Laadi alla (tasuta)
Windows 10-le on saadaval veel üks kaustade lukustustarkvara, nagu SecretFolder, LockAFolder ja palju muud, nii et kui te ei meeldi ülalnimetatud valikud, võite neid valikuid proovida. Lisaks saate kausta kokkusurumiseks ja paroolikaitse lisamiseks arhiivivalikute abil isegi kasutada zip-tööriista nagu 7-Zip.
Kaustade krüptimine
Windows 10 pakub võimalust kaitsta oma kaustu ja seda krüptides. Kausta krüptimine ei lisa kausta paroolikaitset, kuid see tagab, et kausta ei pääse teiste kasutajakontode juurde. Seejärel saab seda kausta kasutada ainult teie kasutajakonto ja parooli kaudu.

Kausta krüpteerimiseks on vaja ainult klõpsata kaustale ja klõpsa „ Properties “. Klõpsake vahekaardil General ( Üldine ) Advanced (Täpsemalt) ja kontrollige "Encrypt content to data data" (Andmete krüptimine) . Seejärel klõpsake „Ok“, seejärel rakendatakse kaustale krüpteerimisalaseid atribuute. Kui see on tehtud, näete oma kausta ikooni kohal lukustussümbolit.

Turvake oma failid ja kaustad parooliga
Need on mõned päris lihtsad viisid, kuidas kaitsta Windows 10 kaustu parooliga. Niisiis, mine edasi ja alusta kaustade lukustamist kaustakaardi või mõne muu kolmanda osapoole rakenduse kaudu, mida me mainisime või võite lihtsalt edasi minna ja neid krüptida. Tehke oma valik ja kui te teate mõningaid muid näpunäiteid Windows 10 paroolikaitsega kaustade jaoks, ärge unustage seda meiega jagada allpool toodud kommentaaride jaotise kaudu.