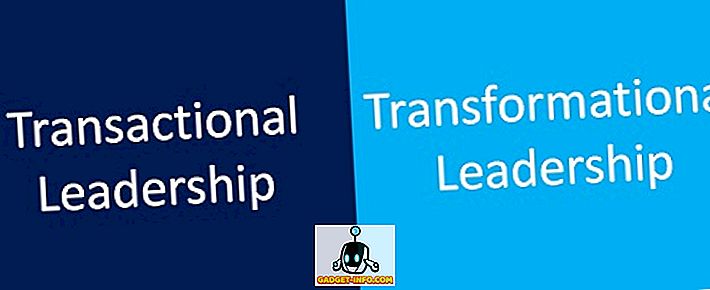Arvukate asjade puhul, mida me oma arvuteid kasutame, nõuavad paljud, et me töötame paljude erinevate digitaalsete andmetega, alates märkmetest, heliklippidest ja salvestatud veebilehtedest. Ja sagedamini kui selle sisu korraldamine võib (ja teeb) veidi kohmakas.
See on koht, kus saab mängida märkmete tegemise rakendusi, nagu näiteks väga muljetavaldav Microsoft OneNote . Tahad rohkem teada? Lugege edasi, kuidas OneNote'i kasutada ja kuidas see aitab teil digitaalset töövoogu paremini hallata.
Mis on OneNote? Ja miks peaksite seda kasutama?
Kõige lihtsamates tingimustes võib OneNotet lihtsalt nimetada digitaalseks märkerakenduseks. Kuid see määratlus ei tee seda just õigluses, arvestades seda, et selle jõuluvõimalused on laiaulatuslikud. OneNote aitab teil koguda peaaegu igasugust digitaalset teavet (nt teksti, pilte, faile, heli ja videoklippe, jooniseid, salvestatud veebilehti) ning hallata ja korraldada tõhusalt. Mitte ainult seda, et OneNote võimaldab teil teistega jagada ja koostööd teha, muutes selle oluliseks tootlikkuse vahendiks .
Nii et kas te olete üliõpilane, kes soovib klassis paremaid märkmeid võtta, või autor, kes otsib ideid järgmise romaani / veeru kohta või peaaegu igaüks, kellel on palju digitaalset teavet, siis peaksite kasutama OneNotet.
Märkus: Kuigi OneNote on saadaval mitmesugustel platvormidel, on töölaua rakendus vaieldamatult kõige rikkam. Sel põhjusel põhineb see artikkel OneNote'i töölaua versioonil.
Põhistruktuur
On palju asju, mis muudavad OneNote'ile ilmselt kõige rohkem koormatud märkmeid, mis võtavad seal tarkvara. Ja üks neist on see, et see on modelleeritud pärast tegelikku füüsilist sülearvutit või sobivamalt sülearvutite kogumit.
See on õige! OneNote on põhimõtteliselt jagatud põhikomponentideks, mida nimetatakse sülearvutiteks, ning iga sülearvuti koosneb lisaks individuaalselt hallatavatest värvikoodidest. Nende osade omakorda on mitu lehekülge .
- Sektsiooni üksikuid lehekülgi saab vaadata paremal asuva vertikaalse lehekülje loendi kaudu, samas kui lõigule pääseb ligi klõpsates selle horisontaalsele vahekaardile.
- Paremale klõpsamine lehel või sektsiooniloendil võimaldab juurdepääsu asjakohastele lisavõimalustele (nt lehekülje sisu liigutamine või kopeerimine, erinevate sektsioonide ühendamine) kontekstimenüüde kaudu.
- Paremal asuv otsinguriba võimaldab teil oma märkustes peaaegu mõne sekundi jooksul teavet leida, näidates tulemusi reaalajas.
Parema arusaamise huvides vaadake allolevat pilti, illustreerides, kuidas OneNote aitab üliõpilasel olulisi eksamiküsimusi paremini hallata.

Sel juhul on sülearvuti nimeks Lõplik eksamiküsimused Loodud on värvikoodiga sektsioonid erinevate ainete ( füüsika, keemia ja matemaatika ) jaoks. Lõpuks on igal sektsioonil mitu lehekülge ja igal lehel on küsimusi ja vastuseid valitud (teema) sektsiooni konkreetsest peatükist (nt elekter ja selle mõjud ).
OneNote'iga alustamine
Märkmete loomine

Peaaegu ükskõik millist digitaalset teavet saab lisada OneNote'i sülearvutitesse ja lehekülgedesse ning igal juhul mõeldav. Te saate teksti, pilte jne (vormindusega või ilma) otse kopeerida ja kleepida kõikjalt, sisestada kõike failidest ekraani lõikamiseni salvestatud audio- / videoklippidesse ja isegi vabalt käsutada või kirjutada. Alustamiseks looge lihtsalt sülearvuti (või kasutage vaikimisi oma nime), navigeerige mõnda jaotisesse / lehtedesse ja klõpsake kirjutamise alustamiseks. Või veel parem, kopeerige ja kleepige peaaegu midagi. See on nii lihtne!

Lisaks on OneNote'il ka kümneid vaiketeabe tüüpi malle ( ülesannete nimekirjad, aadressid, telefoninumbrid jne), mida saab otse lisada ribalaiuse menüü vahekaardil Lisa . Siinkohal väärib märkimist, et sa saad lisada informatsiooni üsna kaugele ükskõik millises osas / leheküljel, mis toimib piiramatu tühja lõuendina, seega puudub kindel paigutus. (Vt ülaltoodud ekraanipilt). See tähendab ka seda, et teil on vabadus lisada lehele lisatud sisu vastavalt teie soovile.
Jagamine ja koostöö

Tõhus koostöö on ülioluline mis tahes organisatsiooni töövoo jaoks, olgu siis siis, kui te töötate väikeste aruannete koostamisel või suurte projektide haldamisel. See on põhjus, miks OneNote'il on rock-tahke jagamise funktsioonid, mis võimaldab mitmel inimesel reaalajas märkmeid kasutada. Jagamis- ja koostöövalikute avamiseks minge lihtsalt Fail> Jaga . Siin saate kutsuda teisi kasutajaid oma märkmetega koostööd tegema kas e-posti või ainulaadsete jagamise URL-ide kaudu. Jagatava (te) märkme (te) omanikuna saate määrata ka teistele kasutajatele vaatamis- ja redigeerimisõigused ning isegi lubada / keelata ühiskasutuse lingid ühe klõpsuga.
Märkmete salvestamine ja sünkroonimine

OneNote salvestab perioodiliselt teie töö automaatselt, igal ajal, kui on muudatusi, sünkroonitakse see Microsofti kontoga (eeldusel, et võrguühendus on olemas) olete sisse logitud. Sel moel jäävad kõik OneNote'i sülearvutid teie OneDrive'i pilvesalvestusse turvaliseks ja usaldusväärseks tänu OneNote'i samale integreerimisele. Seega ei pea te oma märkmeid käsitsi salvestama iga kord. Kuid ainult juhul, kui soovite sünkroonimist käsitsi käivitada, saate seda alati teha, avades suvandi Fail> Info ja klõpsates nupul Vaade sünkroonimise olek .
Muud tähelepanuväärsed omadused
Nii et nüüd teate, et OneNote on hirmuäratav rakendus, mis on täis võimas sisu kogumise ja koostöövõime. Aga see pole veel kõik. Tegelikult on palju teisi uskumatult kasulikke toite, mis on pakitud kogu selle pikkuse ja laiuse ulatuses. Siin on mõned neist:
Paroolikaitse sülearvuti sektsioonid

OneNote võimaldab sülearvuti üksikuid osi lukustada kasutaja määratud parooliga. See võib tulla äärmiselt mugavaks olukordades, kus te peate teiste kasutajatega sülearvutiga jagama / koostööd tegema, kuid ei soovi, et nad pääseksid teatud sisu juurde. Selleks paremklõpsake parooli kaitsva sektsiooni nime sakil ja klõpsake suvandil Salasõna kaitsmine seda sektsiooni .
Teisenda käsikirjalised väljendid tekstiks

Tänu oma tugevatele käsitsikirjatuvastusvõimalustele saate hõlpsasti teisendada sisestatud seadmeid, näiteks stüüli / digisaatori pliiatsid, trükitud teksti, kui soovite viimast. Veelgi enam, see toimib nii teksti sisu kui ka matemaatiliste väljenduste puhul. Lihtsalt klõpsa lindi menüüs Draw ( joonista) vahekaardil, avage Ink to Text (tekst) ja Ink (tindiga) matemaatika valikutele ja vaata maagiat.
Looge kiirmärkmed ja pange need töölauale

Tahad midagi ette kirjutada, kuid ei taha läbi minna, kui avada OneNote'i? Sa ei pea seda tegema. Lihtsalt vajuta Windowsi klahvile + N ja lihtsustatud kasutajaliidese abil ilmuv hüpikaken võimaldab teil koostada kiirkommenti ( selleks, et see tööks toimiks, peaks tööriista saatmine tööriistaribal töötama). Kui soovite kohandamist, saate seda teha mini-tööriistariba abil. Parim on see, et saate oma märkmikke oma töölauale kinni panna, nii et need on alati nähtavad, nagu kleepuvad märkmed. Kõik kiired märkused on nende nimesidetel, kus need salvestatakse.
E-posti märkused otse teie OneNote'ile

Äärmiselt kasulik funktsioon, mis on toodud viimases OneNote 2016 versioonis, võimaldab teil salvestada konfigureeritud e-posti aadressist saadetud e-posti otse ühte teie eelnevalt määratud sülearvutitest. Selleks peate esmalt konfigureerima e-posti aadressi OneNote'i võrgusätete all. Tavaliselt on see e-kiri, mis on seotud Microsofti kontoga, mida kasutate OneNote'i sisse logimiseks, kuid võite kasutada ka muud e-posti aadressi. Kui see on tehtud, siis sisu, mis saadetakse konfigureeritud e-posti aadressilt aadressile [email protected] salvestatakse automaatselt teie määratud OneNote'i sülearvutisse. Loe lähemalt siit.
Salvesta veebisisu Clipperi laienduse / järjehoidja abil

Sageli juhtub, et puutute kokku huvitava blogipostiga või isegi kogu veebilehtega ja soovite seda hilisemaks kasutamiseks salvestada. OneNote'i veebiklipi pikendaja (Chrome'i) ja järjehoidja (Internet Exploreri) jaoks tehke seda pargis. Kui olete need oma OneNote'i kontoga seotud Microsofti kontoga installinud ja neile sisse loginud, on see vaid ühe või kahe klõpsuga. Suunduge veebilehele, mida soovite salvestada OneNote'i, ja klõpsake laiendil / järjehoidjal. Veebileht salvestatakse koheselt kiirmärkmetesse lõik. Clipper võimaldab isegi salvestada valitud piirkondi veebilehe juurde ja saab artikleid puhastada ka täiendavate piltide jms eemaldamisega.
Märkige veebilehti Microsoft Edge'is ja salvestage need OneNotesse

Kiikima uusim ja suurim Windows 10? Siis on tõenäoline, et kasutate ka (isegi kui see on juhuslikult) uhiuus veebibrauser, Microsoft Edge, mis on sellega kaasas. Kui see nii on, siis sa armastad veelgi rohkem OneNotet. Seda seetõttu, et Microsoft Edge võimaldab teil märkida sisseehitatud pliiatsiga ja esiletõstmisega veebilehti tööriistad, mida saab seejärel ühe klõpsuga OneNote'i salvestada. Saate isegi valitud piirkondades veebilehtedel klippe salvestada ja sisestada neile kirjutatud märkused kõikjale enne OneNote'i salvestamist.
Laienda OneNote'i funktsionaalsust veelgi pluginate abil
On selge, et OneNote on kinnitatud terve hulga muljetavaldavate funktsioonidega. Aga isegi kui see ei ole piisav, saate seda veidi vinge teha, kui laadite selle mõne väga laheda lisandmooduli / lisandmooduliga. Üks neist on Onetastic, tasuta plugin, mis lisab OneNote'ile palju funktsioone, näiteks makroid, kalendrivaadet ja palju muud. Ja kui sa ei pahanda moolahahvistamist, võite vaadata ka OneNote Gem'i tasuliste pluginate kogumit. Tahad veel rohkem? Vaadake mõningaid Objekte OneNote rakendusi. Kuigi need on tehniliselt mitte pluginad, võivad nad integreeruda OneNote'iga ja muuta seda veelgi mitmekesisemaks.
Paremini navigeerimine kiirklahvide abil
Te armastate ainuüksi meeleheiteid, mida pakub OneNote. Lihtsalt kõike, alates märkmete loomisest märkide rakendamiseni saab teha paari klahvivajutuse abil. Mõned olulised kiirklahvid on loetletud allpool:
- Ctrl + Shift + M - Avage väike OneNote'i aken sidenote loomiseks.
- Shift + F10 - kontekstimenüü avamine mis tahes märkmete, vahekaartide või muude objektide jaoks, mis on praegu fookuses.
- Alt + N, F - dokumendi või faili sisestamine aktiivsele lehele.
- Alt + = - Matemaatika võrrandi käivitamine või valitud teksti teisendamine matemaatika võrrandiks.
- Ctrl + 0 - kõigi märkmete eemaldamine valitud märkmetest.
Ja seal on palju rohkem. Vaadake OneNote 2016 kiirklahvide täielikku loendit.
Loo hõlpsamaks navigeerimiseks seotud märkmeid

Tavaliselt võimaldavad kõik kaasaegsed tekstiredaktorid siduda konkreetse sõna, lause jne elementidega nagu URL-id ja e-posti aadressid. Kuid OneNote võtab selle sälgu edasi, lastes teil luua midagi nimega Seotud märkmed . Põhimõtteliselt tähendab see seda, et saate sülearvuti lehele lisada ühtegi teksti ja seejärel ühendada selle teise lehekülje või sektsiooni sama või täiesti erineva sülearvutiga. See muudab erinevate OneNote'i alamelementide navigeerimise imeliseks ja peaaegu nagu veebi sirvimise kogemus. Selleks valige linkimiseks sobiv tekstiplokk, paremklõpsake seda ja valige link valik . Nüüd saate määrata selle teksti siduva lehekülje, sektsiooni, sülearvuti jne. Kas pole nii hämmastav?
Platvormi kättesaadavus
Nii hämmastav kui OneNote'i tootlikkuse suurendamise funktsioonide kott-koormus, ei ole see palju kasu, kui te ei saa suvanditest märkmeid luua või neile juurde pääseda. Õnneks tagab OneNote'i muljetavaldav platvormi kättesaadavus, et saate oma töös igal ajal ja igal ajal olla produktiivsem, olgu see siis arvuti, nutitelefoni või isegi veebi sirvimise ajal.
Saadavus: Windows, Mac (Desktop); iOS, Android, Windows Phone, Windows Store, Amazon Kindle Store (mobiil); Web Clipper, Chromebook (veebi- ja muud platvormid).
Järeldus
Mitmekesise digitaalse infosisu pideva vooluga peame tegelema peaaegu iga päevaga, ei ole alati lihtne hoida kõiki neid olulisi salvestatud veebilehti, helisalvestisi, projekti pilte jne hoolikalt hallata ja korraldada. Kuid tänu Microsoft OneNote'ile ja selle uskumatule märkmete võtmisele ja juhtimisvõimele ei pea te tegelikult seda tegema. Ja nüüd sa tead, et sellega alustamine pole nii raske. Nii et anna talle löögi ja vaadake, kuidas asjad teie jaoks välja töötavad. Kas teate teisi tootlikkuse tõstmise vahendeid, mis on sarnased OneNote'ile? Ära unusta neid märkustes allpool märkida.