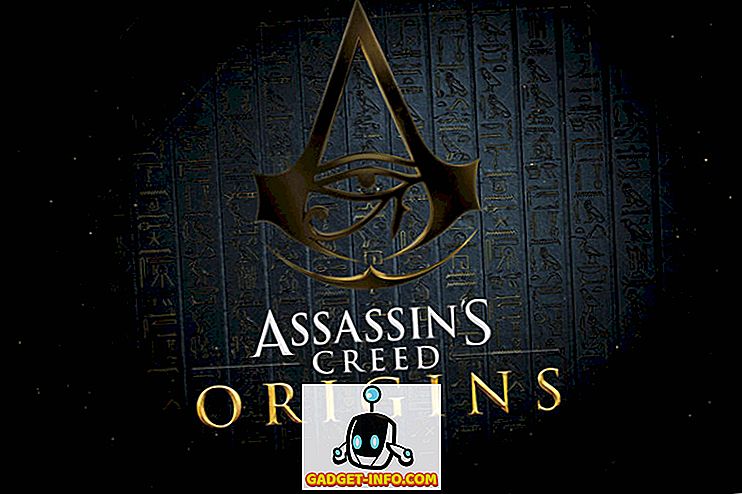Piraatlus on väga suur probleem, et inimesed loovad veebi sisu täna. Nüüd peavad loojad pöörama nii palju tähelepanu, et kaitsta oma tööd piraatluse eest, kui nad kulutavad oma töö loomiseks. See on tõesti masendav, sest see on täielik ajaraiskamine, mida saab uue sisu loomisel tootlikumalt kasutada. See tähendab, et piraatlus on midagi, mida keegi meist ei saa kergelt võtta ja peaks veetma aega, et pakkuda meie tööle vähemalt kaitsekihti.
Üks lihtsamaid asju, mida internetis piraatida saab, on fotod. See on valus näha pilti, mida te mõnikord tundide jooksul pildistati ja toimetasite, et saada täiuslik värviprofiil, mida keegi teine kasutas, ilma et Te saaksite krediiti. Sellepärast on vesimärgid nii tähtsad, et nad lisavad teie fotodele turvalisuse kihti, keelates kellelgi neid ilma teie nõusolekuta kasutada. Aga vesimärgi lisamine oma piltidele on väga aeganõudev ja mitte teostatav. Õnneks on Macis palju kolmandate osapoolte rakendusi, mis võimaldavad teil vesimärkide fotosid partiide kaupa:
Partii vesimärgi fotod Mac'is
Kuigi on olemas paar rakendust, mis võimaldavad teil vesimärkide fotosid Macis partii panna, on minu lemmik PhotoBulk ($ 9, 99). PhotoBulk muudab fotodele teksti või pildil põhineva vesimärgi lisamise väga lihtsaks. Parim osa PhotoBulki kasutamise kohta on see, et kui olete kohandatud vesimärgi loonud, saate selle salvestada eelseadistatud kujul ning seejärel saab vesimärkide rakendamine muutuda vaid üheetapiliseks protsessiks. Niisiis, vaatame, kuidas kasutada PhotoBulki, kas me?
- Esimene ja ilmne samm on rakenduse allalaadimine ja installimine teie Maci.
2. Kui rakendus on teie seadmesse installitud, käivitage rakendus ja klõpsake lisanuppu, et lisada fotosid, mida soovite vesimärgi panna.
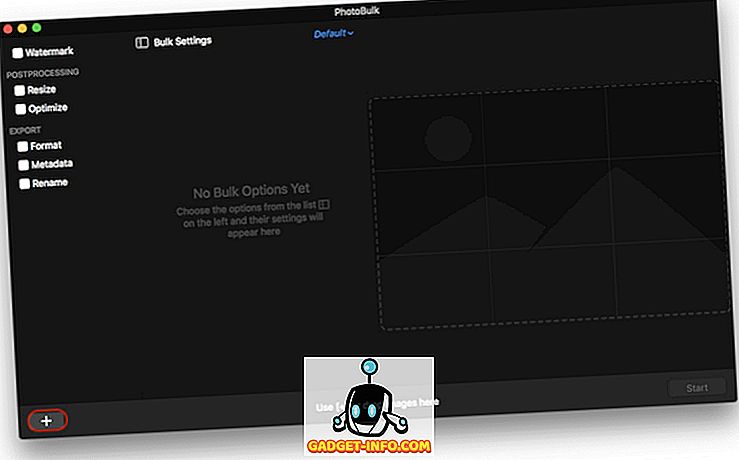
3. Nagu näete, saame rakenduse vasakus servas mitu võimalust, näiteks vesimärk, suuruse muutmine, optimeerimine jne.
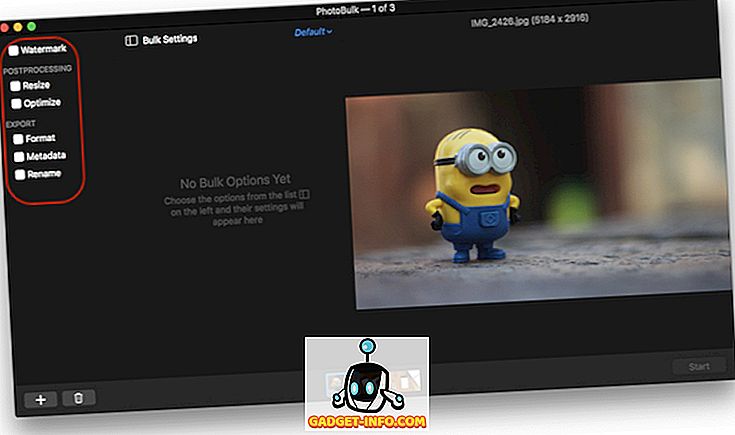
4. Kuna me keskendume täna meie fotode vesimärgistamisele, klõpsa vesimärgi kõrval asuvale kastile . Siin saab valida, millist vesimärki soovite lisada, klikkides pildil märgitud rippmenüüst.
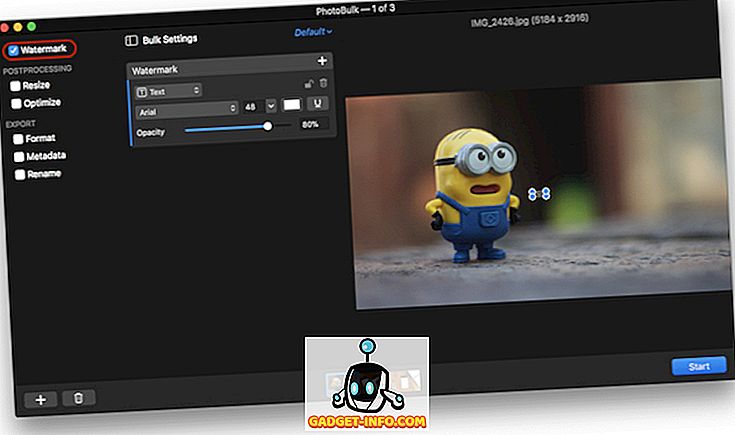
5. Käesoleva artikli tähenduses kasutame pildi vesimärki. Valige rippmenüüst Image ja seejärel klõpsake veenimärgi valimiseks sirvimisnuppu .
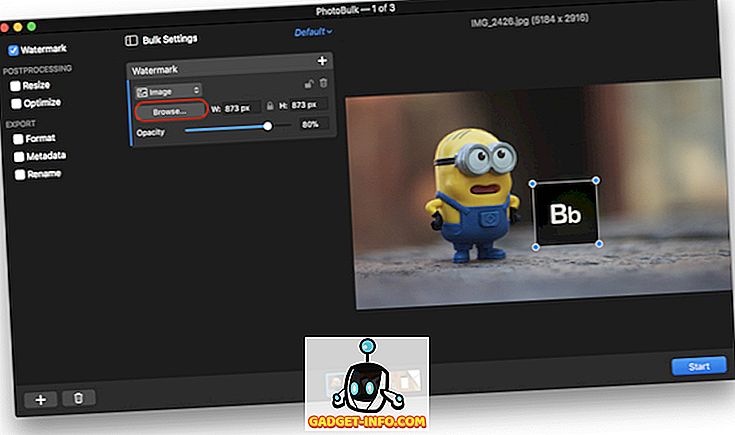
6. Nüüd reguleerige lihtsalt vesimärgi asukohta, suurust ja läbipaistmatust ning puudutage nuppu „Start” . Kui klõpsate nupule Start, palutakse rakendusel valida asukoht, kuhu soovite oma foto salvestada. Valige asukoht ja salvestage fotod.
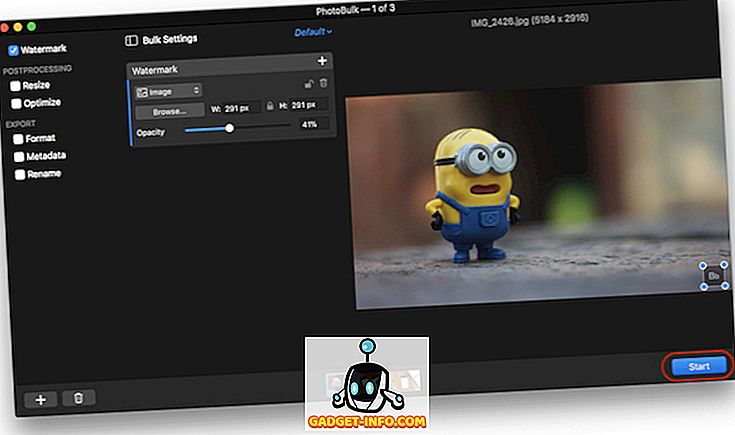
7. Pärast seda, kui rakendus on kõik pildid töödelnud, saate võimaluse salvestada eelseadistus juhul, kui soovite tulevikus samu seadeid uuesti kasutada. Selleks klõpsake nuppu „Salvesta eelseadistus“ .
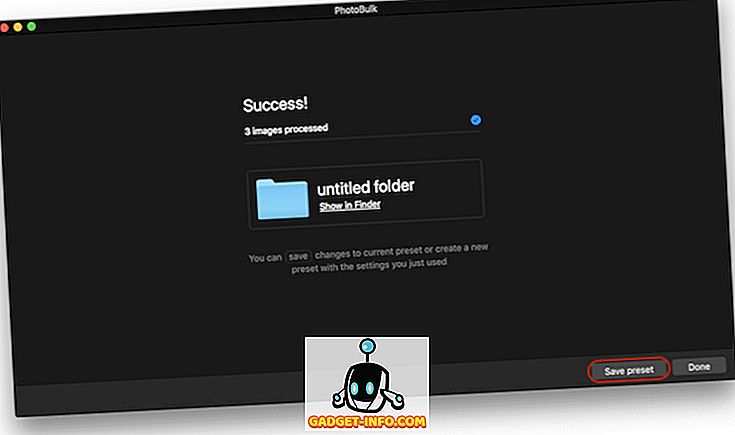
8. Allpool on teie võrdluseks esitatud originaal- ja vesimärgistatud pildid . Näete, originaalpiltide kvaliteet ei vähene kuidagi. Ainus muutus on vesimärgi rakendamine fotodel.


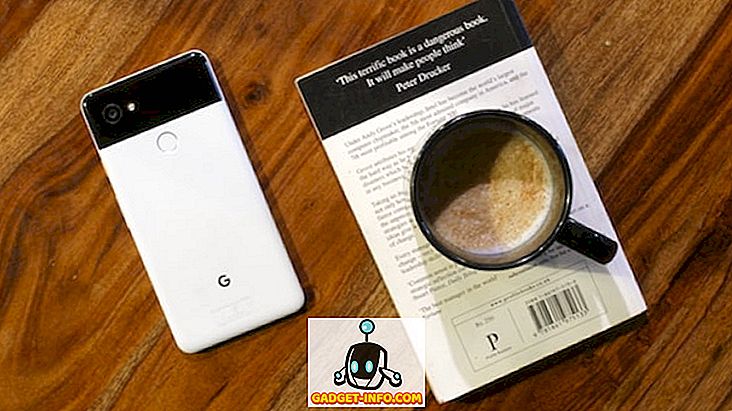
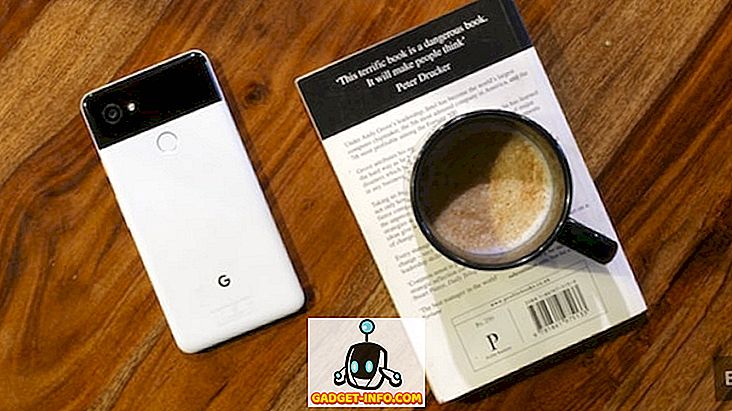


Vesimärk Teie pildid piraatluse vastu kaitsmiseks
Nagu näete, oli PhotoBulk rakenduse abil fotodele vesimärke väga lihtne rakendada. Kui olete oma eelseaded salvestanud, siis on ainult mõne sekundi pärast, kui fotodele vesimärke rakendatakse. Minu jaoks on see hädavajalik kõigile, kes fotodega töötavad. Seal on ka teisi rakendusi, nagu näiteks fotomärgid, BatchPhoto ja iWatermarkPro, aga PhotoBulk on nende jaoks kõige parem ja kõige lihtsam kasutada.