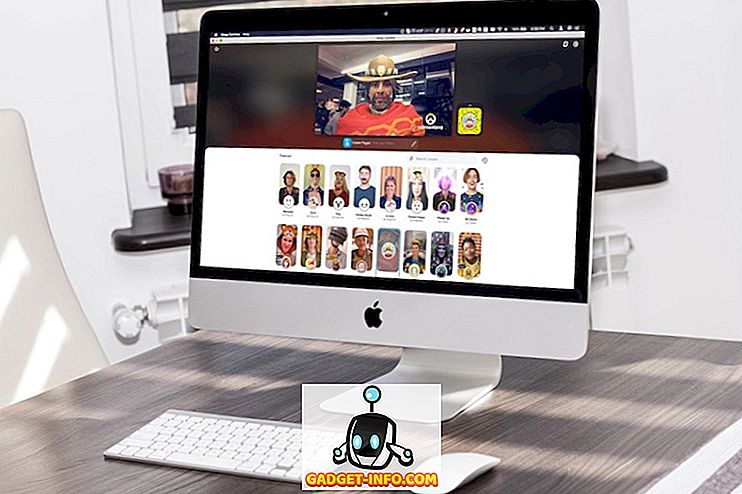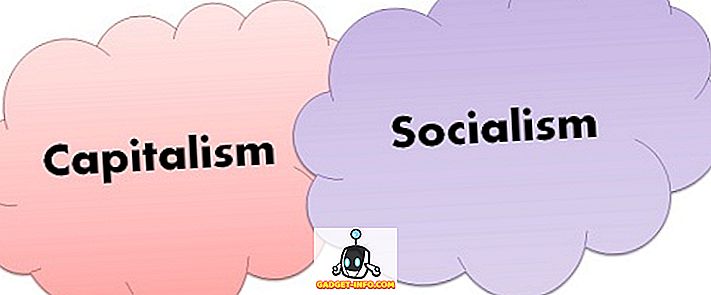Kui NVIDIA algselt G-Sync'it 2013. aastal tagasi tutvustas, oli see tööstuse jaoks mänguregulaator. Enamik inimesi pidas seda PC-mängude püha graali jaoks, mida ta pakkus ja õigustatult, sest see tõi kaasa monitoride parima võimaliku mängukogemuse. Neile, kes veel ei tea, on NVIDIA G-Sync riistvarataseme kuvamise tehnoloogia, mis sünkroniseerib GPU renderikiiruse monitori värskendussagedusega. Selle tulemusena saate kohe mängude ajal märgata erinevust, sest G-Sync tagab võimas sujuva ja lollivaba mänguseansi, kõrvaldades täielikult ekraani rebimise. G-Sync lülitatakse moodulite abil monitoridesse ja need monitorid on tavaliselt kallimad. Siiski, kui teil on juba G-Sync monitor, peate selle õigesti seadistama, sest mõningaid segadusi tuleb vältida. Nii saate vaadata, kuidas NVIDIA G-Sync seadistada ja seadistada:
G-Sync seadistamine NVIDIA juhtpaneeli abil
On teatud väiksemaid vigu, mida inimesed sageli G-Sync seadistamisel teevad ja selle tulemusena funktsioon ei tööta korralikult. Kindlasti ei taha, et te sellises olukorras oleksite, nii et veenduge, et järgite alltoodud samme, et õigesti seadistada G-Sync:
- Paremklõps kõikjal töölaual ja klõpsake selle avamiseks „ NVIDIA juhtpaneel” . Kui see on tehtud, klõpsake juhtpaneeli kuvasektsioonis „G-SYNC seadistamine“ . Vaikimisi on G-Sync monitori puhul märge, et funktsioon on lubatud ainult täisekraanirežiimis. Peame seda muutma, kontrollides „ Luba G-SYNC akna- ja täisekraani režiimis”, sest on ka mitmeid mänge, mis töötavad ka ääristeta akna režiimis, ja me lihtsalt ei saa neid eirata.

- Nüüd peate NVIDIA juhtpaneeli jaotises 3D-sätted klikkima „ Halda 3D-seadeid” . Kui see on tehtud, kerige veidi allapoole ja näete valikut nimega “Monitor Technology” . Kui monitoritehnoloogia on näidatud fikseeritud värskendussagedusena (mis tavaliselt on G-Sync-väliste monitoride puhul), muutke see “ G-SYNC” -iks klõpsates rippmenüüst.

- Noh, see on samm, kus enamik inimesi segaduses. Sama menüü allosas märkate vertikaalse sünkroonimise võimalust. Vaikimisi on see seadistatud „Kasutage 3D-rakenduste seadistust”, kuid me ei taha seda. Vertikaalne sünkroonimine, mis toob sisse sisendjäägi, on mõttetu, kui teil on G-Sync. Niisiis, klõpsates rippmenüüst, seadke Vertikaalne sünkroonimine -> Väljas .

G-Sync seadistamine mängudele
Me pole G-Sync seadistamist veel õigesti teinud. Meil on paar sammu, mis on absoluutselt hädavajalikud G-Sync nõuetekohase toimimise kindlaksmääramisel. Seega järgige hoolikalt järgmisi samme:
- Mitmes mängus on V-Sync vaikimisi lubatud, kuid me ei vaja V-Sync üldse. See sõltub täielikult mängust. Kui soovite V-Sync keelata, peate mängus kasutama graafika / video seadeid ning lülitage see välja, et G-Sync saaks korralikult töötada.

- See on vaieldamatult kõige olulisem samm selles protsessis ja ma seletan seda teile täpselt, miks. Nagu eespool mainitud, toimib G-Sync, kui sünkroniseeritakse GPU renderduskiirus monitori värskendussagedusega. Oletame, et teie mäng on väiksem kui teie monitori värskendussagedus, G-Sync vähendab monitori värskendussagedust vastavalt GPU renderdusmäärale, et tagada sujuv mäng. Kuid see protsess ei toimi vastupidiselt. Kui GPU muudab mängu kõrgema kaadrisagedusega kui monitori värskendussagedus, ei tee G-Sync midagi ja te näete mängimise ajal ekraani rebimist. Selle vältimiseks peate oma mängu kaadrisageduse oma monitori värskendussagedusele lukustama . Seda saate teha oma mängu graafika / video seadete abil.

Märge: Mitte kõik mängud ei lase teil kaadrisagedust monitori värskendussagedusele lukustada. Sellistel juhtudel peate lisaks G-Sync'ile midagi kasutama. Seda saab teha NVIDIA juhtpaneelil, võimaldades vertikaalses sünkroonimises funktsiooni Fast Sync selle asemel, et see täielikult välja lülitada. Kui te ei soovi seda teha, saate kasutada kolmanda osapoole tarkvara nagu RivaTuner, mis on koos MSI Afterburneriga, mis võib piirata kaadrisagedust.
Kuidas kontrollida, kas G-Sync töötab korralikult
Kui te pole G-Sync-i õigesti konfigureerinud, sattute endiselt probleemidesse, mida normaalsed monitorid näevad. Seega on ekraani rebimine esimene märk, et monitori G-Sync ei tööta korralikult. Kui olete järginud kõiki meie poolt arutatud samme, siis oleme päris kindlad, et te nendes küsimustes kunagi ei jõua. Üksik ekraanipilt ei ole siiski piisav, et näidata teile erinevusi jõudluses, seega oleme lisanud NVIDIA enda video, mida te saate vaadata ja seejärel võrrelda oma mänguga, et kinnitada NVIDIA G- nõuetekohast toimimist. Sünkroonige oma monitor.
VT KA: Kuidas GPU-d paremini mängida parema mängimise jaoks
Kasutage NVIDIA G-Sync parimat mängukogemust
Kui te G-Syncile lähete, pole tagasipöördumist. Pole kahtlust, et te vihkate puuduliku, särava ja pisaravaba mänguseansi puudumise eest. See tähendab, et kui Teil ei ole G-Sync monitorit, peaksite kindlasti kaaluma selle saamist. Ainuüksi G-Sync monitori kasutamine ei ole piisav, eriti kui te pole õigesti konfigureerinud. Oleme märganud, et mitmel kasutajal on probleeme õigesti seadistamisega, ja seetõttu otsustasime seda teha. Kas olete nüüd G-Sync'i õigesti seadistanud? Andke meile teada, kuidas see artikkel on teid aidanud, lihtsalt kukutades mõned sõnad allpool olevasse kommentaaride sektsiooni.