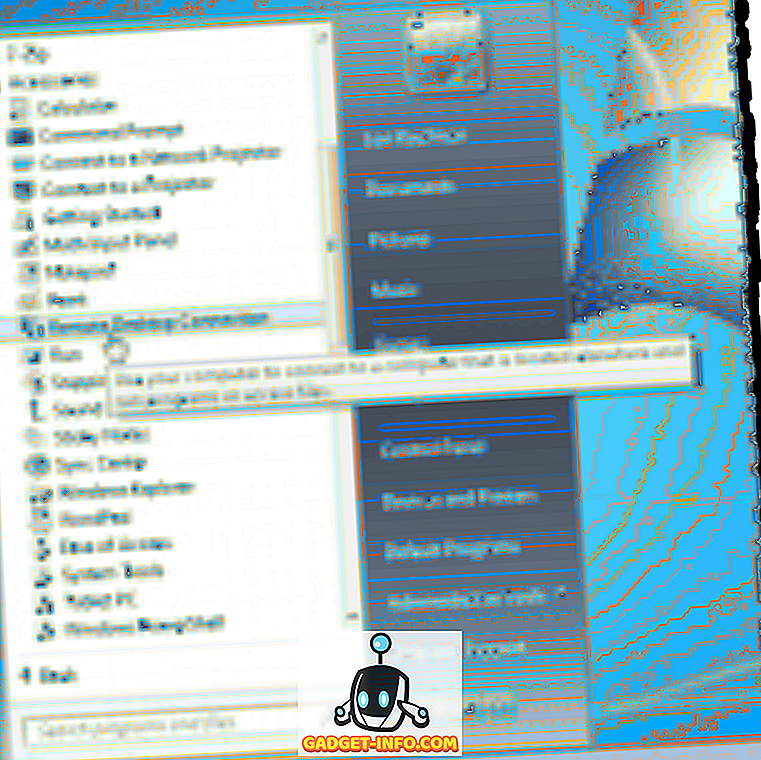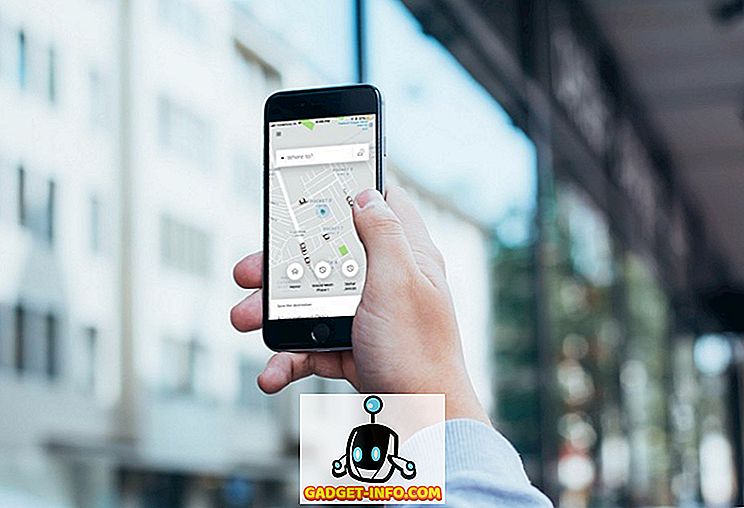Wget on käsurea utiliit, mida saab kasutada peaaegu igasuguse Interneti allalaadimiseks. Saak on see, et see peaks olema HTTP, HTTPS või FTP protokollide kaudu kättesaadav; vastasel juhul ei saa Wget seda alla laadida. Wgetit saab kasutada mitmel viisil, näiteks võite kasutada Wgetit iga pildi allalaadimiseks veebilehel või ka ühe faili alla laadida. Wget on isegi võimalik allalaadimise jätkamiseks, kui see on võimalik. Niisiis, kui te ei tea, kuidas Wget töötab ja mida ta teie heaks teha saab, siis on siin, kuidas kasutada Wgetit :
Wgeti installimine
1. Wgeti installimine MacOS Sierra
Enne Wgeti kasutamise alustamist peame selle installima meie süsteemis. Nüüd on õnneks enamik Linuxi distributsioone kaasas Wgeti eelinstallitud, nii et te ei pea tegema täiendavat tööd. Kui aga olete Macis, peate installima Wgeti. Seda saab teha lihtsalt Homebrewi abil (allalaadimine). Kui vajate abi, leiate siit järgmised sammud:
- Kõigepealt peate installima oma Macisse Homebrewi, et saaksite alla laadida Wget. Selleks käivitage lihtsalt terminal ja sisestage järgmine käsk:
/ usr / bin / ruby -e "$ (curl -fsSL //raw.githubusercontent.com/Homebrew/install/master/install)"

- Pärast käsu lõpuleviimist paigaldatakse teie süsteemile Homebrew . Nüüd saate kasutada Homebrusi, et paigaldada pakette, näiteks Wget. Terminalis käivitage lihtsalt järgmine käsk:
pruulima installida wget

- Homebrew alustab Wgeti allalaadimist, lahtipakkimist ja installimist teie süsteemis automaatselt. See samm võib võtta aega, sõltuvalt võrgu kiirusest, nii et olge kannatlik. Kui käsk on lõpule viidud, peaksite kasutama Wgetit oma Mac'is. Et kontrollida, kas see on installitud, kasutage lihtsalt käsku:
wget -V

2. Wgeti installimine Windowsis
Wget'i installimine Windowsis võtab veidi rohkem vaeva, kuid seda on lihtne teha. Kui soovite installida Wgeti oma arvutisse, järgige alltoodud samme:
- Esmalt laadige alla Cygwin ja seejärel käivitage allalaaditud häälestusfail .
- Kui see küsib vaikimisi allalaadimisallikat, valige suvand, mis ütleb “ Install from Internet ” ( Installi Internetist ) ja klõpsake „Next“ (Järgmine).

- Vali Cygwini installikataloog, samuti kataloog, kuhu see pakettfaile utiliitide installimiseks salvestab.

- Järgmisel ekraanil peate valima oma Interneti-ühenduse. Kui kasutate puhverserverit, valige selle tüübi tüüp ja täitke andmed. Enamiku kasutajate puhul oleks valik „ otsene ühendus “.

- Seejärel kuvatakse peeglite loend, valige Cygwini allalaadimiseks ükskõik milline neist. Kui allalaadimine ebaõnnestub, võite proovida uuesti mõne teise peegli abil.

- Järgmises aknas otsige “wget” ja klikkige plussil, mis asub „veebi” kõrval olevas nimekirjas. Siin valitakse automaatselt märkeruut „ wget “ kõrval. Klõpsake lihtsalt nupul „Järgmine”.

- Järgmisel ekraanil kuvatakse paketid, mida ta vajab allalaadimiseks. Klõpsake lihtsalt nupul „Järgmine”.

- Kui installimine on lõpetatud, küsitakse, kas soovite luua töölaua ikooni ja / või lisada menüüsse starti . See on täiesti isikliku eelistuse küsimus, kuid soovitaksin teil vähemalt selle lisada menüüsse Start, et saaksite selle kergesti leida.

See ongi see. Wget on nüüd teie arvutisse installitud. Kuid te ei saa seda käsurealt käivitada. Selle asemel peate käivitama Cygwini terminali ja kasutama sealt Wgetit .
Kuidas kasutada Wgetit
Nüüd, kui meil on Wget ja meie süsteemis töötab, uurime kõiki lahedaid viise, kuidas me saame kasutada Wgetit failide, kaustade ja isegi tervete veebisaitide allalaadimiseks internetist. Siin on paar huvitavat asja, mida saate Wgetiga oma süsteemis teha.
Märkus : Ma kasutan Wgetit MacBook Airis, kus töötab MacOS Sierra 10.12.3 beeta. Kuna aga kasutatav utiliit on sama (Wget), on käsud ühesugused kõikides operatsioonisüsteemides, kus te kasutate Wgetit.
1. Failide allalaadimiseks kasutage Wgetit
Wgeti abil saate faile internetist kergesti alla laadida. Kasutage lihtsalt järgmist käsku
wget

- Laadige alla fail ja salvestage see kindla failinimega
Serverite failidel on mõnikord kõige kummalisemad nimed ja te võiksite faili alla laadida ning Wgeti nime ümber nimetada automaatselt midagi, mis teile mõttekamaks muudab. Selleks kasutage lihtsalt järgmist käsku
wget -o

- Laadige alla ainult spetsiifilised failitüübid
Veebiserver võib olla hulk erinevaid faile. Niisiis, mis siis, kui soovid alla laadida kõik PDF-failid serveris või ehk kõik GIF-id? Lihtsalt kasutage järgmist käsku:
wget -r -A pdf

Selle konkreetse käsu kasutas Mark Zuckerberg oma Harvardi ühiselamus, et laadida alla kõik pildid vaid ühe käsu abil ja ehitada kurikuulus veebileht „facesmash.com”.
wget -r-A jpg, jpeg, png, bmp

2. Laadige failid mitmest URL-ist Wgetiga
Ütle, et peate alla laadima faile mitmetest erinevatest kohtadest internetis. Võimalik , et url1-s võib olla PDF-fail, oluline URL-fail url2-s ja midagi muud url3-s . Kui kasutasite Wgetit traditsioonilisel viisil, peate seda kolm korda käivitama. Kuid seda on palju lihtsam teha.
- Kõigepealt looge fail kõigi URL-idega, mis on vaja andmete allalaadimiseks. Veenduge, et hoiate iga URL-i oma reas . Salvestage fail ja veenduge, et mäletate nime.

- Kasutage terminalis failide allalaadimiseks kõigist URL-idest järgmist käsku:
wget -i

kus “ file_name ” on selle faili nimi, mille olete loonud kõigi URL-idega, mida vajate asjade allalaadimiseks.
3. Laadige alla kogu veebileht koos Wgetiga
Jah, sa loed seda õigust. Wgeti abil saate alla laadida ka kogu veebisaidi sisu. Ilmselgelt, kui veebisait on liiga suur, võtab see käsk lõpuni palju aega, rääkimata sellest, et see sööb teie süsteemis palju ruumi. See tähendab, et kui soovite kasutada kogu veebilehe allalaadimiseks Wgetit, kasutage lihtsalt järgmist käsku:
wget --mirror -p -P ./LOCAL-DIR WEBSITE-URL

See laadib alla kogu veebisaidi kausta “ LOCAL-DIR ” teie töökausta sees. Veebisaidi failid salvestatakse kausta nimega, mis on veebisaidiga sama, tänu veebilehe URL-ile .
4. Kasutage Wgetit veebi ämblikuna
Samuti saate Wgeti toimida nagu veebimängu (või veebi ämblik). See on kasulik, kui soovite kinnitada, et selle faili URL, mida soovite alla laadida, on kehtiv . Wgeti kasutamiseks veebi ämblikuna ja URL-ide kehtivuse kontrollimiseks kasutage lihtsalt järgmist käsku:
wget - spider

See kontrollib, kas mainitud URL on olemas, ja saate vastuse, mis annab teile teada kontrollimise tulemustest.
- Positiivne vastus:

- Negatiivne vastus:

5. Jätka mittetäielikke allalaadimisi
See on veel üks väga lahe asi, mida Wget saab teha. Ütle, et allalaadisite faili Wgetiga, kuid mingil põhjusel pidid sülearvuti sulgema. Järgmine kord, kui soovite sama faili alla laadida, saab Wget teie allalaadimist tegelikult jätkata . Peate lihtsalt tagama, et olete samas kaustas, kus faili viimati alla laadisite, ja kasutage seejärel järgmist käsku:
wget -c

Kui Wget näeb, et osa failist on teie süsteemis juba olemas, jätkab see allalaadimist automaatselt.
Märkus . Kui serveris olevat faili on viimati selle alla laadimise ajal muudetud, siis ei tohiks seda käsku kasutada, sest see toob kaasa rikutud faili, mida te ei saa lugeda.
Samuti, kui server ei võimalda allalaadimist jätkata, keeldub Wget allalaadimise alustamisest nullist. Kui soovite allalaadimist alustada, tuleb kõigepealt kustutada osaliselt allalaaditud fail .
Selle argumendi kasutamiseks on veel mõned tingimused ja selle kohta saate rohkem teavet Wgeti lehel.
6. Piirake allalaadimise kiirust
Kui kasutate failide allalaadimiseks Wget'i ja selle kõrvale sirvimist, siis ei tahaks te tõenäoliselt, et Wget kasutab kogu teie ribalaiust. Õnneks sisaldab Wget argumenti, mille abil saate piirata ribalaiust, mida Wget saab kasutada teie süsteemi failide allalaadimiseks:
wget - limit-rate =

Märkus : Pidage meeles, et kiirust mainitakse bittides, mitte bittides. Niisiis, kui kasutate Wget-limit-rate = 20k, piirab see ribalaiuse kasutamist 20 kB-ni ja mitte 20 kb-ni.
7. Kasutage Wgeti failide allalaadimiseks FTP-serveritest
Kui soovite faili FTP-serverist alla laadida, saate seda teha ka Wgetiga. FTP serveritest failide allalaadimiseks kasutage lihtsalt järgmist käsku:
wget

- Failide allalaadimine FTP serveritest koos sisselogimisega
Kui teie FTP-server vajab allalaadimisfailide lubamiseks sisselogimist, võite lihtsalt volitusi edastada ka Wgetiga. Kasutage lihtsalt järgmist käsku:
wget --ftp-kasutajanimi = USERNAME --ftp-password = SALASÕNA

Lihtsalt kasutage Wget'i failide allalaadimiseks internetist
Wgetit saab kasutada failide allalaadimiseks kõikjal Internetis. Kuigi Wget töötab peaaegu alati, on teatud servereid, mis takistavad juurdepääsu Wgetile, sel juhul võite proovida muuta oma kasutaja jaoks oma kasutaja-agent. Kuid see ei ole soovitatav tegevussuund, kui te ei tea, mida te teete. Enamasti võimaldab Wget teil alla laadida mis tahes faili internetist, kui teil on juurdepääs sellele, ja selle URL-i.
Niisiis, kas te olete kunagi Wgetit kasutanud failide allalaadimiseks internetist? Andke meile teada oma kogemustest Wgeti kasutamisel failide allalaadimiseks HTTP, HTTPS ja FTP protokollide kaudu. Samuti, kui te teate mõnest muust Wgeti kasutusest, mida te arvate, et olete selles nimekirjas vääriline, andke meile sellest teada allpool olevas kommentaaride osas.