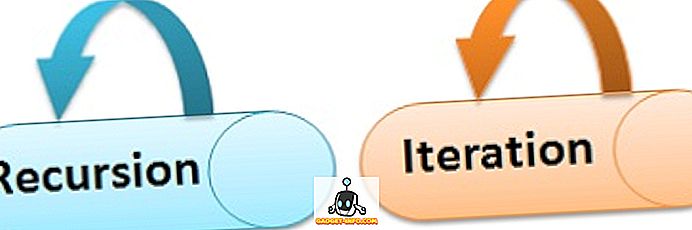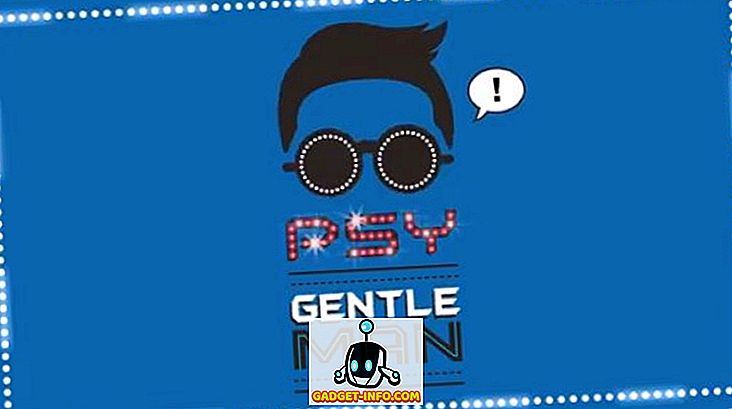Kas teie CPU on hiljuti kasutanud 100%? Kui sa läksid Windowsi Task Managerisse ja vaatasid oma protsesside vahekaarti, siis võib-olla olete märganud protsessi, mida nimetatakse msmpeng.exe jaoks, et süüa kõik teie saadaval olevad protsessorid.
Mis on msmpeng.exe ja kuidas saate seda süsteemi aeglustada? Noh, erinevalt sellest, mida olete mujal lugenud, ei ole see nuhkvara ega pahavara. See on tegelikult üsna irooniline, sest see on seotud Microsofti viirusetõrjeproduktiga Windows Defender.
Windows Defender on Windowsi jaoks oluline pahavara ja viirusetõrje programm, mida te tõesti ei peaks välja lülitama, kui teil pole installitud kolmanda osapoole programmi, millisel juhul see automaatselt välja lülitub.
Käesolevas artiklis vaatleme erinevaid põhjuseid, miks see võib teie CPU-d kasutada ja mida saate selle parandamiseks teha.
Skannimise teostamine
Kui juhtusite, et vaatate tegumihaldurit, kui Windows Defender skaneerib, võtab see ilmselgelt palju CPU tsükleid. Oodake, kuni skannimine on lõppenud ja kontrollige uuesti oma protsessori kasutamist. Loodetavasti peaks see olema normaalne.
Kahjuks ei ole võimalik muuta Windows Defenderi plaanitud skaneerimisaega. See peaks skannima ainult siis, kui arvuti on tühikäigul ja väljaspool aktiivseid tunde. Kui aga arvuti välja lülitate, võib see skannida selle kasutamise ajal.

Enamik automaatseid skaneeringuid ei tohiks nii kaua aega võtta, nii et kui näete, et teie arvuti töötab pikka aega aeglaselt, võib see olla, et Windows Defender kulutab palju aega kataloogi või protsessi, mis ei vaja kontrollida. See viib meid järgmise võimaliku lahenduseni.
Skaneerimise väljajätmine
Parim viis välja selgitada, mida välistada, on täielik skaneerimine ja vaatamine, kuna see läbib kõik teie arvuti üksused. Kui näete, et see võtab teatud kataloogis kaua aega või kui skaneerite teatud protsessi, saate selle lisada välistuste loendisse.
Seda saate teha, minnes viiruse ja ohu kaitsele, seejärel viiruse ja ohu kaitseseadetele ning klõpsates lõpuks nuppu Lisa või eemalda väljajätmised .

Välistuste loendisse saab lisada faili, kausta, failitüübi või protsessi. Kui olete loendisse lisanud rikkuvad elemendid, tuleb skannimise lõpetamiseks kuluv aeg oluliselt vähendada.
Lülitage Windows Defender välja
Teine võimalus on lihtsalt Windows Defenderi väljalülitamine, mida ma ei soovita, kui sa seda tegelikult ei pea. Teine võimalus enne Windows Defenderi püsivat keelamist on paigaldada kolmanda osapoole viirusetõrje programm. Teise viirusetõrje toote installimisel lülitab Windows Defender ise välja, nii et kaks programmi ei häiriks üksteist.
Windows Defender on teie arvutis paar viisil keelatud. Windows 10-s ei taha Microsoft tõesti seda teha, nii et ainus võimalus, mis teil on Turvakeskuses, on ajutise kaitse ajutine keelamine.

Teine võimalus on registri sätte muutmine. Avage oma arvutis regedit (klõpsake nuppu Start ja tippige regedit ) ja liikuge järgmisele kataloogile:
HKEY_LOCAL_MACHINE TARKVARA Poliitika Microsoft Windows Defender

Looge uus DWORD (32-bitine) väärtus nimega DisableAntiSpyware ja andke sellele kümnendväärtus 1. Minge edasi ja taaskäivitage arvuti ning Windows Defender tuleks nüüd keelata. Windows Defenderi taasaktiveerimiseks saate selle võtme hiljem kustutada või muuta väärtuseks 0.
Teine võimalus Windows Defenderi püsivaks keelamiseks on kasutada rühmapoliitikat, mis töötab ainult Windows 10 Pro või kõrgematel versioonidel. Klõpsake nuppu start ja tippige gpedit.msc ja vajutage enter. Liikuge järgmisele kaustale:
Arvuti konfiguratsioon - haldusvormingud - Windowsi komponendid - Windows Defender Antivirus

Parempoolsel paanil kuvatakse suvand „Windows Defender Antivirus välja lülitamine“. Topeltklõpsake sellel ja valige lubatud nupp.

Loodetavasti ei pea te Windows Defenderit keelama, kuna see teeb tavaliselt suurepärase töö, et hoida teie arvutit pahavara ja viiruste eest kaitstuna. Kui teil on mingeid küsimusi või midagi eespool mainitud, andke meile oma kommentaarides teada ja püüame aidata. Naudi!