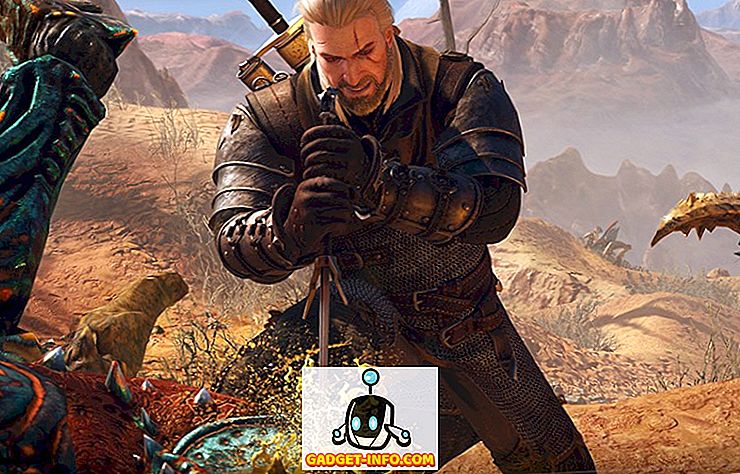Nii et hiljuti olin sõbra arvutis, üritades tõrkeotsingut mõnda võrguprobleemi lahendada ja kui ma ükskõik millise võrguadapteri seadeid kohandasin, märkasin ma midagi huvitavat, mida ma pole varem näinud:

Lisaks tavalisele WiFi-võrgule oli ka traadita võrguühendus 2 ja adapteri nimi oli „ Microsoft Virtual WiFi miniport Adapter “. Ma pole seda varem näinud, nii et see tegi mind väga uudishimulikuks. Pärast mõnda lugemist sain teada, et see on uus funktsioon Windows 7-s ja see võib tegelikult anda teile traadita võrgukaardiga päris lahedaid asju.
Käesolevas artiklis selgitan, milline on virtuaalse WiFi minipordi adapter ja kuidas seda kasutada oma Windows 7 arvutis. Ilmselt on see funktsioon, mis on ikka veel beetaversioonis ja seetõttu ei leia te selle kasutamise kohta väga ametlikku dokumentatsiooni.
Põhimõtteliselt virtuaalne WiFi on tehnoloogia, mis virtualiseerib teie võrguadapteri palju samamoodi nagu VMWare virtualiseerib kogu teie operatsioonisüsteemi. Pärast virtualiseerimist saate põhiliselt ühe füüsilise traadita adapteri teisendada kaheks virtuaalseks adapteriks. See võimaldab teil ühendada ühe virtuaalse võrgukaardi oma tavalise traadita võrguga ja kasutada teist virtuaalset adapterit teise võrguga, näiteks ad-hoc võrguga ühendamiseks või WiFi-hotspoti loomiseks ja lubada teistel ühendada oma Windows 7-arvutiga juhtmevabalt nagu nad ühendaksid tavalise traadita pöörduspunktiga.
Oma traadita pöörduspunkti loomisega saate seda teha kahel viisil: kasutada Windows 7 käsurida või alla laadida kolmanda osapoole programmi, mis pakub kena GUI liidest ja mõningaid lisafunktsioone. Ma näitan teile, kuidas neid mõlemaid kasutada. Kui sa oled vähe tech-savvy, soovitan teil kasutada käsurida, kuna kolmanda osapoole programm ei ole tasuta.
Traadita pöörduspunkti häälestamine käsurea abil
Esimene asi, mida saate teha, on jagada Interneti-ühendust oma põhivõrguadapteriga nii, et kui inimesed ühendavad virtuaalse võrgukaardi, saavad nad Interneti kaudu juurdepääsu teie Windows 7 arvuti kaudu. Seda saate teha, kui külastate Võrgu- ja ühiskasutuskeskust ja klõpsate Muuda adapteri sätteid . Klõpsake vahekaardil Jagamine ja märkige ruut, mis ütleb Luba teistel võrgu kasutajatel selle arvuti Interneti-ühenduse kaudu ühendust luua .

Valige koduvõrguühenduse rippmenüüst virtuaalse WiFi minipordi adapteri nimi. See võib olla midagi traadita võrguühendust 2 või 3 jne. Nüüd, et häälestada virtuaalse võrgukaardi traadita pöörduspunkt, avage käsuviip (Start, tippige cmd ) ja tippige järgmine käsk:
netsh wlan set hostednetwork mode = lubada ssid = VirtualNetworkName key = Parool
Ülalolevas reas peate VirtualNetworkName'i muutma oma traadita võrgu soovitud nimeks ja muutma parooli mis tahes paroolile, mida soovite võrgus. Pange tähele, et kõik virtuaalsed traadita pöörduspunktid peavad kasutama WPA2-PSK (AES) krüpteerimist. Kui see on seadistatud, saate selle lubada, sisestades järgmise rea:
netsh wlan alustab hostitud võrku
Vastuvõetava võrgu üksikasjade, nagu näiteks klientide arvu, kuvamiseks sisestage järgmine käsk:
netsh wlan show hostednetwork
Ja see on sellest! Teised kasutajad peaksid nüüd oma traadita võrkude loendis oma hiljuti loodud traadita pöörduspunkti nägema. Samuti peaks neil olema võimalik Interneti-ühendust luua ja ühendada.
Kui see oli teile liiga palju tööd, saate kasutada kolmanda osapoole rakendust.
Traadita pöörduspunkti seadistamine Connectify abil
Kui te reisite palju või lõpuks sinna, kus peate Internetti ühendamiseks arvutiga ühendama Etherneti kaabli ja te ei tunne end lollimisega käsku otsides, võite alati vaadata programmi Connectify, et seda teha töö teile.
//www.connectify.me/
See väike rakendus on tasuta ja Pro versioon. Kui soovite lihtsalt jagada Interneti-ühendust Windows 7-s, siis on tasuta versioon täiesti hea. Pro versioonil on hulk muid funktsioone, mis võivad olla kasulikud sõltuvalt teie vajadustest, muidu soovitan pro.

Kui olete installinud, nimetage lihtsalt oma võrk, sisestage parool ja valige jagatav Interneti-ühendus. Kõlab sarnaselt sellega, mida tegime ülalpool? Connectify annab lihtsalt kena liidese sama asja tegemiseks.

Nüüd teate, milline on Virtual WiFi Miniport Adapter ja loodetavasti on see kasulik! Vastasel juhul saate selle alati keelata, kui avate menüü Juhtpaneel, Seadmehaldur ja lülitate selle välja võrgukontrollerite all. Naudi!